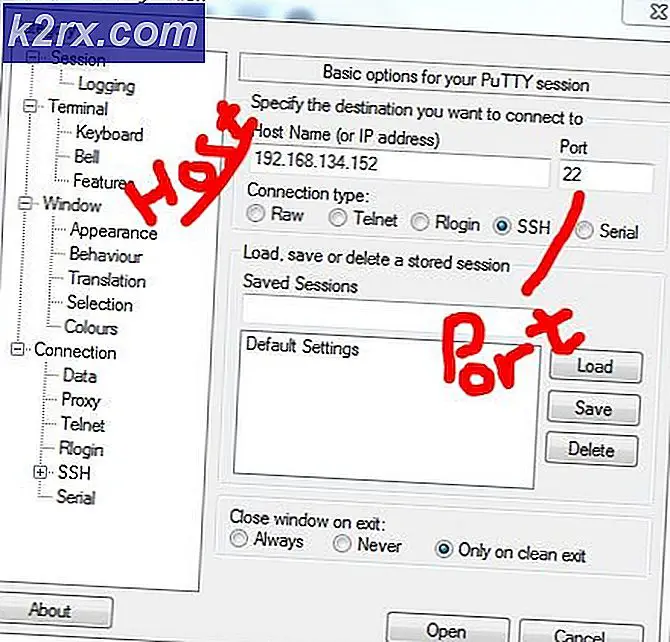Cách gán lại phím con trỏ trong vi & vim
Trong khi một số người có thể có ngoại lệ đối với bất kỳ thay đổi nào đối với các khóa con trỏ Unix vi cổ điển, bạn có thể là người dùng vim muốn thay đổi chúng. Điều tốt đẹp về Linux, BSD và Unix nói chung là bạn có tiếng nói cuối cùng về mọi thứ. Nhiều game thủ thích sử dụng các phím WASD như các phím con trỏ, và bạn có thể muốn sử dụng các phím này thay vì HJKL. Ngoài ra còn có một vài kết hợp thú vị khác mà bạn có thể muốn thử và bạn có thể thử bất kỳ cách nào trong số này.
Quá trình này không quá tham gia, nhưng nó yêu cầu dòng lệnh. Nếu bạn quen với việc sử dụng vi và vim, thì bạn đã quen thuộc với cách mang nó lên. Nhấp vào menu K trong KDE hoặc trình đơn Whisker trong Xfce4 và nhấp vào Terminal trong System Tools. Bạn có thể tìm thấy nó trong cùng một vị trí trên menu Ứng dụng trong GNOME Shell và LXDE. Người dùng Ubuntu Unity có thể tìm kiếm từ Thiết bị đầu cuối trên Dash hoặc bạn có thể sử dụng Ctrl + Alt + T để hiển thị.
Phương pháp 1: Chỉ định các phím WASD cho vi & vim
Vì các khóa WASD đã có thứ gì đó được gán cho chúng trong vim, bạn sẽ muốn sử dụng một phím bổ trợ. Nó sẽ đủ dễ dàng để giữ phím Alt và các phím này, nhưng chúng tôi cần đảm bảo rằng trình giả lập thiết bị đầu cuối của bạn chưa gán các phím tắt đó cho một cái gì đó. Tại nhà ga, nhập mèo và nhấn enter. Nhấn Alt + W, Alt + A, Alt + S và Alt + D để xem một số mã lệnh lạ có xuất hiện không. Bạn cũng có thể nhận thấy rằng một số menu thả xuống như chúng tôi đã làm khi chúng tôi đã làm điều này với thiết bị đầu cuối xfce4 mà chúng tôi đã sử dụng để chụp ảnh màn hình.
Gõ Ctrl + C để thoát ra, điều này cũng có thể gây ra một số ký tự Unicode không thể in được để bắn vào thiết bị đầu cuối của bạn. Bạn có thể bỏ qua những điều này một cách an toàn. Thay vào đó, hãy nhập vim ~ / .vimrc để tải lên tệp cấu hình của bạn. Giữ phím j cho đến khi bạn nhận được tất cả các cách ở phía dưới và sau đó gõ tôi để vào chế độ chèn.
Nhấn enter để nhận thêm một dòng, và sau đó những gì bạn muốn đưa vào phụ thuộc vào nếu giả lập thiết bị đầu cuối của bạn hoạt động ở tất cả. Nếu không, sau đó thêm bốn dòng sau:
noremap h
noremap j
noremap k
noremap l
Nếu bạn đã có một vấn đề, sau đó thay vào đó hãy thử điều này:
noremap ah
noremap sj
noremap wk
Mẹo CHUYÊN NGHIỆP: Nếu vấn đề xảy ra với máy tính của bạn hoặc máy tính xách tay / máy tính xách tay, bạn nên thử sử dụng phần mềm Reimage Plus có thể quét các kho lưu trữ và thay thế các tệp bị hỏng và bị thiếu. Điều này làm việc trong hầu hết các trường hợp, nơi vấn đề được bắt nguồn do một tham nhũng hệ thống. Bạn có thể tải xuống Reimage Plus bằng cách nhấp vào đâynoremap dl
Trong cả hai trường hợp, nhấn Esc và sau đó gõ: wq để lưu công việc của bạn. Hãy thử tải lên vim một lần nữa và xem liệu bạn có thể sử dụng các phím WASD khi bạn không ở chế độ chèn giống như chúng là các phím con trỏ hay không. Bạn sẽ có nhiều khả năng phải giữ phím Alt hoặc Esc khi sử dụng chúng vì các phím đó đã được gán, nhưng khác hơn là chúng sẽ hoạt động tốt. Đây là cách nhanh nhất để thực hiện việc này mà không cần phải chơi thêm, nhưng có một vài phương pháp khác bạn có thể thử nếu cách này không hoạt động hoặc nếu bạn muốn các tổ hợp phím khác.
Phương pháp 2: Sử dụng các phép thay thế Alt thay thế
Nếu cả hai kỹ thuật này không hoạt động, sau đó gõ vim ~ / .vimrc một lần nữa để tải lên tệp rc của bạn một lần nữa và giữ phím J cho đến khi bạn đang ở phía dưới cùng. Loại I để chỉnh sửa một lần nữa và bây giờ thay đổi phần dưới cùng để đọc như vậy:
noremap ^ [ah
noremap ^ [sj
noremap ^ [wk
noremap ^ [dl
Một số người dùng báo cáo thực sự gõ dấu mũ (^) theo sau là dấu ngoặc mở ([) trong khi những người khác nói rằng họ thực sự cần giữ tổ hợp phím Alt hoặc, cách khác, sao chép và dán mã lệnh. Bạn luôn có thể nhập mèo theo dòng lệnh thông thường và nhấn Alt + A, Alt + S, Alt + W và Alt + D để nhận các mục này, sau đó bạn có thể đánh dấu, sao chép bằng menu Chỉnh sửa và sau đó dán với menu Chỉnh sửa vào vim nếu cần thiết. Một lần nữa, phương pháp này là không cần thiết cho hầu hết người dùng và nên tránh. Phương pháp đầu tiên sử dụng ít chơi xung quanh.
Bạn có thể đẩy Esc và sau đó gõ: wq để lưu nó. Mở một tệp khác trong vim và kiểm tra xem các khóa ưa thích của bạn có đang hoạt động tại thời điểm này hay không. Điều này sẽ làm việc ngay cả với nhiều loại chương trình giả lập thiết bị đầu cuối thay thế.
Phương pháp 3: Sử dụng các ràng buộc khóa khác
Bạn không bị giới hạn các khóa HJKL mặc định cũng như các khóa WASD được ưu tiên của người chơi. Một số người thích sử dụng các bộ khác. Trong tệp .vimrc của bạn, bạn thực sự có thể thay thế phần:
noremap h
noremap j
noremap k
noremap l
Điều này mang đến cho bạn nhiều sự lựa chọn hơn. Một số người thích ESDF, cho phép ngón tay nhỏ chạm vào các phím khác trong khi bạn đang sử dụng chúng như các phím con trỏ. Bạn có thể sử dụng thông tin sau trong tệp của mình nếu bạn muốn:
noremap h
noremap j
noremap k
noremap l
Một số người thích viên kim cương IJKL ở phía bên kia bàn phím. Bạn có thể quan tâm đến cấu hình này:
noremap h
noremap j
noremap k
noremap l
Lưu ý rằng điều này phức tạp hơn một chút vì nó sử dụng một số khóa mà các ràng buộc HJKL tiêu chuẩn sẽ sử dụng, nhưng nó vẫn hoạt động theo cùng một cách. Nếu bạn quan tâm đến những ràng buộc thay thế này, thì bạn có thể thử nghiệm thú vị với một số. Các game thủ sử dụng các kết hợp khác đôi khi sẽ thay thế các kết hợp này và thậm chí đã có một số loại hacker Unix cấu hình vim hoạt động với các bộ điều khiển USB. Hầu hết người dùng sẽ tìm thấy các phím HJKL và WASD hơn là đủ, tuy nhiên.
Mẹo CHUYÊN NGHIỆP: Nếu vấn đề xảy ra với máy tính của bạn hoặc máy tính xách tay / máy tính xách tay, bạn nên thử sử dụng phần mềm Reimage Plus có thể quét các kho lưu trữ và thay thế các tệp bị hỏng và bị thiếu. Điều này làm việc trong hầu hết các trường hợp, nơi vấn đề được bắt nguồn do một tham nhũng hệ thống. Bạn có thể tải xuống Reimage Plus bằng cách nhấp vào đây