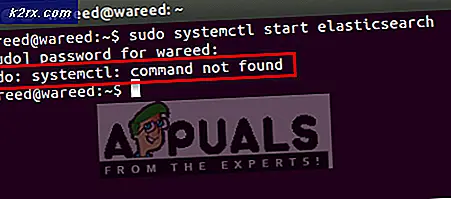Khắc phục: Trên màn hình hoặc bàn phím cảm ứng được thay đổi từ màu đen sang màu trắng
Bàn phím ảo của bạn (Bàn phím ảo hoặc Bàn phím cảm ứng) có thể đã thay đổi màu từ đen sang trắng do thay đổi chế độ màu của ứng dụng. Hơn nữa, các ứng dụng bàn phím xung đột (ví dụ: Bàn phím cảm ứng cản trở hoạt động của Bàn phím ảo) cũng có thể gây ra sự cố.
Vấn đề, thường là sau khi cập nhật Windows, phát sinh khi bàn phím ảo (Bàn phím ảo hoặc Bàn phím cảm ứng) chuyển màu từ đen sang trắng (hoặc trong suốt) khiến bàn phím rất khó sử dụng bất cứ khi nào có ứng dụng trong nền ( hoặc do màu nền giống nhau). Một số người dùng đã báo cáo sự cố trong chế độ máy tính bảng của Windows 10.
Trước khi chuyển sang thay đổi màu sắc của bàn phím trên màn hình, hãy kiểm tra xem khởi động lại PC giải quyết vấn đề. Hơn nữa, hãy đảm bảo Windows của hệ thống của bạn được cập nhật lên phiên bản mới nhất. Ngoài ra, hãy kiểm tra xem thử bàn phím khác (ví dụ: nếu bạn đang gặp sự cố với bàn phím cảm ứng, thì việc khởi chạy Bàn phím ảo có thể giải quyết sự cố và ngược lại) từ các vị trí sau (bạn có thể sao chép và dán nó vào thanh địa chỉ):
Bàn phím ảo:
\ windows \ system32 \ OSK.exe
Bàn phím cảm ứng:
\ Program Files \ Common Files \ microsoft shared \ ink \ TabTip.exe
Giải pháp 1: Thay đổi Chế độ màu của Ứng dụng thành Tối
Trong các bản cập nhật mới nhất của Windows, Microsoft đã đưa vào khả năng cho người dùng chuyển đổi giữa chế độ sáng và tối cho các ứng dụng và Windows. Bạn có thể thấy nền trắng cho Bàn phím ảo nếu bạn đã đặt màu ứng dụng (vâng, Bàn phím ảo kế thừa bảng màu của màu ứng dụng, không phải của Windows) trong Cài đặt Windows thành chế độ sáng. Trong trường hợp này, việc đặt chế độ của ứng dụng thành tối có thể giải quyết được vấn đề.
- Nhấp vào phím Windows và chọn Cài đặt.
- Bây giờ mở Cá nhân hóa và sau đó hướng đến Màu sắc tab (trong ngăn bên trái).
- Sau đó, mở rộng menu thả xuống của Chọn màu của bạn và chọn Tập quán (bạn có thể chọn Tối nếu bạn muốn Ứng dụng và Windows ở chế độ tối).
- Bây giờ, dưới Chọn Chế độ ứng dụng mặc định của bạn, lựa chọn Tối và sau đó kiểm tra xem sự cố bàn phím đã được giải quyết chưa.
Giải pháp 2: Tắt bàn phím ảo
Bạn có thể gặp phải sự cố nếu Bàn phím ảo đang cản trở hoạt động của bàn phím cảm ứng. Trong trường hợp này, tắt Bàn phím ảo có thể giải quyết được sự cố.
- Nhấp vào phím Windows và mở Cài đặt.
- Bây giờ chọn Dễ dàng tiếp cận và sau đó, trong ngăn bên trái (bạn có thể phải cuộn một chút), hãy chọn Bàn phím (trong Tương tác).
- Sau đó, trong ngăn bên phải, vô hiệu hóa tùy chọn của Sử dụng bàn phím ảo bằng cách chuyển công tắc của nó sang vị trí tắt.
- Bây giờ hãy kiểm tra xem sự cố bàn phím đã được giải quyết chưa.
Giải pháp 3: Kết thúc tác vụ của bàn phím cảm ứng
Vấn đề hiện tại có thể là do trục trặc tạm thời của các mô-đun đầu vào của hệ điều hành và có thể được giải quyết bằng cách kết thúc tác vụ của Bàn phím cảm ứng trong Trình quản lý tác vụ.
- Nhấp chuột phải vào nút Windows (để khởi chạy menu Power User) và mở Quản lý công việc.
- Bây giờ hãy nhấp chuột phải vào quá trình Bàn phím cảm ứng và Bảng điều khiển chữ viết tay.
- Sau đó chọn Kết thúc nhiệm vụ và kiểm tra xem bàn phím có hoạt động tốt không.
- Nếu không, hãy nhấp vào nút Windows và cuộn menu Bắt đầu cho đến khi bạn tìm thấy Hệ thống Windows.
- Bây giờ hãy mở rộng Hệ thống Windows và nhấp chuột phải vào Dấu nhắc lệnh.
- Sau đó bay lượn di chuột qua Hơn và sau đó chọn Chạy như quản trị viên.
- Hiện nay hành hình sau đây (bạn có thể sao chép-dán lệnh trong dấu nhắc lệnh hoặc sử dụng bàn phím bên ngoài để đưa ra lệnh):
net stop TabletInputService
- Nếu sự cố vẫn tiếp diễn, thì hành hình sau đây trong một Nâng cao Command Prompt (bước 4 đến 6) để khởi động lại phần mềm bàn phím:
taskkill.exe / F / IM WindowsInternal.ComposableShell.Experiences.TextInput.InputApp.exe
- Nếu vậy, bạn có thể tạo một lô tập tin của lệnh này và đặt nó trên màn hình và khởi chạy nó bất cứ khi nào bạn gặp sự cố.
Giải pháp 4: Tắt bàn phím cảm ứng
Bạn có thể gặp phải sự cố nếu bàn phím cảm ứng của hệ thống của bạn đang cản trở hoạt động của bàn phím ảo. Trong bối cảnh này, việc tắt bàn phím cảm ứng có thể giải quyết được sự cố.
- Nhấp vào phím Windows và mở Cài đặt.
- Bây giờ chọn Thiết bị và sau đó, trong ngăn bên trái, hướng đến Đánh máy chuyển hướng.
- Sau đó, trong ngăn bên phải, vô hiệu hóa tùy chọn của Hiển thị bàn phím cảm ứng khi không ở Chế độ máy tính bảng (trong phần Bàn phím cảm ứng) và khởi động lại PC của bạn.
- Sau khi khởi động lại, hãy kiểm tra xem sự cố bàn phím đã được giải quyết chưa.
Giải pháp 5: Khởi động lại Dịch vụ bàn phím cảm ứng
Sự cố có thể phát sinh nếu dịch vụ Bàn phím cảm ứng (cần thiết cho Bàn phím cảm ứng) ở trạng thái lỗi. Trong bối cảnh này, khởi động lại dịch vụ Bàn phím cảm ứng có thể giải quyết được sự cố.
- Nhấp vào nút Windows và cuộn xuống cho đến khi bạn tìm thấy Công cụ quản trị Windows.
- Bây giờ hãy mở rộng Công cụ quản trị Windows và sau đó nhấp chuột phải vào Dịch vụ.
- Sau đó di chuột qua Thêm và chọn Chạy như quản trị viên.
- Bây giờ nhấp chuột phải vào Bàn phím cảm ứng và Dịch vụ bảng điều khiển chữ viết tay.
- Sau đó chọn Khởi động lại và kiểm tra xem sự cố bàn phím đã được giải quyết chưa.
- Nếu tùy chọn khởi động lại chuyển sang màu xám, hãy kiểm tra xem tắt / bật các Dịch vụ bàn phím cảm ứng giải quyết vấn đề.
Nếu sự cố vẫn tiếp diễn, hãy kiểm tra xem có cập nhật hoặc cài đặt lại trình điều khiển đồ họa giải quyết vấn đề bàn phím. Nếu điều đó không thành công, thì hãy kiểm tra xem hoàn nguyên lên phiên bản Windows 10 cũ hơn sẽ giải quyết được sự cố.