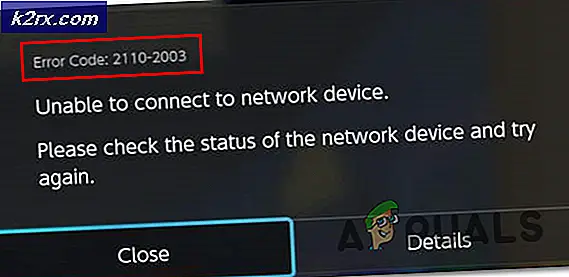Khắc phục: Bạn có thể là nạn nhân của việc sao chép phần mềm
Bạn có thể là nạn nhân của thông điệp giả mạo phần mềm là lỗi Windows Server Authentication xảy ra nếu giấy phép Windows bị gắn cờ là không chính hãng. Trên Windows 7, điều này cũng có thể xảy ra do thiếu khóa đăng ký hoặc do thiếu quyền liên quan đến tài khoản Dịch vụ mạng .
Nếu bạn đang gặp khó khăn với vấn đề cụ thể này, điều đầu tiên bạn nên làm là đảm bảo rằng cài đặt Windows của bạn không phải là hàng giả. Nếu bạn đã mua một máy tính đã sử dụng với một phiên bản Windows đã được kích hoạt, hãy kiểm tra nó để tìm khóa kích hoạt. Nếu đó là máy tính xách tay, bạn có thể tìm thấy khóa Sản phẩm được dán ở đâu đó ở dưới cùng. Trên máy tính để bàn, nó thường được đặt ở đâu đó trên khung máy.
Ngay cả khi bạn có khóa cấp phép hợp lệ, hãy đảm bảo rằng nó không được sử dụng trên nhiều máy tính. Trừ khi bạn mua một giấy phép Windows gói gia đình (cho phép 3 cài đặt đồng thời), bạn chỉ có thể sử dụng một khóa cấp phép duy nhất trên một máy tính. Nếu Windows Activation Server quản lý hai xác định rằng một khóa cấp phép được cài đặt trên nhiều máy tính hơn là nó được yêu cầu, nó sẽ gắn cờ cài đặt mới nhất là không chính hãng.
Cách kích hoạt lại giấy phép Windows 7 của bạn
Nếu bạn chắc chắn rằng bạn sở hữu một giấy phép Windows hợp pháp, bạn có thể thử nhập lại khóa sản phẩm của mình hoặc thậm chí thử các phương tiện khác để kích hoạt lại Windows của bạn. Hãy bắt đầu bằng cách vào màn hình Kích hoạt Windows. Để thực hiện điều này, mở một cửa sổ Run ( Windows key + R ), gõ slui.exe và nhấn Enter.
Khi bạn đang ở trong menu Kích hoạt Windows, hãy nhấp vào Nhập / Nhập lại khóa sản phẩm của bạn và nhập lại. Nếu điều đó không giải quyết được sự cố, hãy quay lại màn hình Kích hoạt Windows và nhấp vào Kích hoạt Windows trực tuyến ngay bây giờ. Sau đó, làm theo lời nhắc trên màn hình và xem liệu bạn có thể kích hoạt lại giấy phép của mình hay không.
Nếu phương pháp kích hoạt trực tuyến không thành công, hãy nhấp vào Xem các cách khác để kích hoạt và làm theo lời nhắc trên màn hình để liên lạc với công nghệ Trả lời của Microsoft. Miễn là khóa sản phẩm của bạn kiểm tra, anh ta có nghĩa vụ giải quyết vấn đề của bạn - bằng cách kích hoạt Windows của bạn bằng khóa sản phẩm hiện tại hoặc bằng cách cung cấp cho bạn một khóa sản phẩm khác.
Quan trọng: Nếu bạn không thể truy cập màn hình Kích hoạt Windows và thực hiện các bước được liệt kê ở trên, máy tính của bạn có thể thiếu một số quyền khóa registry sẽ ngăn bạn truy cập vào màn hình kích hoạt. Có hai bản sửa lỗi tiềm năng sẽ giải quyết vấn đề này và cho phép bạn kích hoạt lại Windows bằng khóa sản phẩm của mình. Nhưng trước khi bạn tiếp tục với họ, hãy thực hiện các bước xác minh được liệt kê bên dưới để tìm hiểu xem chúng có áp dụng được cho trường hợp của bạn hay không.
Có một cách để xác định xem hai bản sửa lỗi dưới đây có hiệu quả không. Để thực hiện điều này, mở một cửa sổ Run ( Windows key + R ), gõ slui.exe và nhấn Enter. Nếu bạn có thể vào menu Kích hoạt Windows, sẽ không có vấn đề gì khi thử các bản sửa lỗi dưới đây vì chúng sẽ không có hiệu quả. Tuy nhiên, nếu bạn nhận được truy cập 0x80070005 bị từ chối lỗi, bạn được khuyến khích thực hiện với hai bản sửa lỗi dưới đây, vì vấn đề rất có thể do khóa đăng ký bị thiếu hoặc do sự cố cấp quyền.
Phương pháp 1: Vô hiệu hóa chính sách nhóm plug and play
Lỗi kích hoạt Windows này thường do khóa đăng ký được gọi là HKU \ S-1-5-20 . Để quá trình xác thực xảy ra, tài khoản Dịch vụ Mạng cần phải có toàn quyền kiểm soát và đọc các quyền đối với khóa được chỉ định trước đó.
Như được chỉ ra bởi một số người dùng gặp vấn đề cụ thể này, vấn đề này thường là kết quả áp dụng đối tượng Chính sách Nhóm Plug and Play (GPO) trên máy Windows. Bởi vì dịch vụ cấp phép đang sử dụng Plug and Play để lấy thông tin phần cứng, cài đặt này có thể gây nhầm lẫn cho dịch vụ kích hoạt khi tin rằng một dịch vụ được kích hoạt không đủ khả năng.
Làm theo hướng dẫn để vô hiệu hóa Chính sách Plug and Play để xem liệu nó có chịu trách nhiệm cho Bạn có thể là nạn nhân của lỗi giả phần mềm không :
Mẹo CHUYÊN NGHIỆP: Nếu vấn đề xảy ra với máy tính của bạn hoặc máy tính xách tay / máy tính xách tay, bạn nên thử sử dụng phần mềm Reimage Plus có thể quét các kho lưu trữ và thay thế các tệp bị hỏng và bị thiếu. Điều này làm việc trong hầu hết các trường hợp, nơi vấn đề được bắt nguồn do một tham nhũng hệ thống. Bạn có thể tải xuống Reimage Plus bằng cách nhấp vào đây- Nhấn phím Windows + R để mở cửa sổ Run. Nhập rsop.msc và nhấn Enter để mở Tập hợp chính sách kết quả .
- Trong cửa sổ Resultant Set of Policy, điều hướng đến vị trí sau: Cấu hình máy tính> Chính sách> Cài đặt Windows> Cài đặt bảo mật> Dịch vụ hệ thống.
- Tiếp theo, cuộn qua khung bên trái và tìm Plug and Play . Nếu các giá trị của Khởi động và Quyền liên quan đến Cắm và Chạy khác với Không được Xác định, hãy tiếp tục với các bước bên dưới.
Lưu ý: Trong trường hợp bạn thấy hai giá trị được liệt kê là Không được xác định, hãy chuyển thẳng đến Phương pháp 2. - Nhấp chuột phải vào Plug and Play, chọn Properties, sau đó thay đổi Group Policy cho Startup và Permission thành Not Defined .
- Đóng cửa sổ Resultant Set of Policy và khởi động lại máy tính của bạn. Khi hệ thống của bạn khởi động trở lại, hãy xem liệu bạn có thể kích hoạt Windows của bạn hay không.
Nếu bạn vẫn nhận được quyền truy cập 0x80070005 tương tự bị từ chối, hãy chuyển xuống Phương pháp 2.
Phương pháp 2: Chỉnh sửa quyền đối với Dịch vụ mạng
Nếu dịch vụ Cắm và Chạy không chịu trách nhiệm cho sự cố của bạn, hãy điều tra xem sự cố có phải do sự cho phép của khóa đăng ký bị thiếu hay không. Điều này có thể bật ra được những gì gây ra máy tính của bạn được ra khỏi khoan dung.
Làm theo hướng dẫn từng bước dưới đây để thêm các điều khoản dịch vụ mạng cần thiết thông qua Registry Editor :
- Nhấn phím Windows + R để mở Cửa sổ Chạy. Nhập regedit và nhấn Enter để mở Registry Editor.
- Trong Registry Editor, điều hướng đến HKey_Users, nhấn chuột phải vào S-1-5-10 và chọn Permissions.
- Trong màn hình Quyền cho S-1-5-20, hãy xem Dịch vụ mạng có xuất hiện trong cột Nhóm hoặc tên người dùng không .
Ghi chú: Nếu bạn có thể thấy mục nhập Dịch vụ Mạng, hãy chuyển sang bước 5 . - Nhấp vào nút Thêm và chờ cửa sổ Chọn người dùng hoặc Nhóm xuất hiện. Sau đó, gõ Dịch vụ mạng dưới Nhập tên đối tượng để chọn và nhấp vào nút Kiểm tra tên . Cuối cùng, nhấp vào nút OK tạo quyền.
- Khi bạn quản lý để xác định (hoặc tạo) quyền của Dịch vụ mạng, hãy nhấp vào nó một lần để chọn nó. Sau đó, chọn hộp Cho phép kiểm soát hoàn toàn và Đọc . Cuối cùng, nhấp vào Áp dụng để lưu các thay đổi.
- Sau khi các quyền cần thiết đã được cấp, khởi động lại máy tính của bạn và thử kích hoạt lại Windows lần nữa. Bạn sẽ có thể kéo nó ra khỏi thời gian này.
Những bài viết liên quan):
Bản sao cửa sổ này không phải là chính hãng
Mẹo CHUYÊN NGHIỆP: Nếu vấn đề xảy ra với máy tính của bạn hoặc máy tính xách tay / máy tính xách tay, bạn nên thử sử dụng phần mềm Reimage Plus có thể quét các kho lưu trữ và thay thế các tệp bị hỏng và bị thiếu. Điều này làm việc trong hầu hết các trường hợp, nơi vấn đề được bắt nguồn do một tham nhũng hệ thống. Bạn có thể tải xuống Reimage Plus bằng cách nhấp vào đây