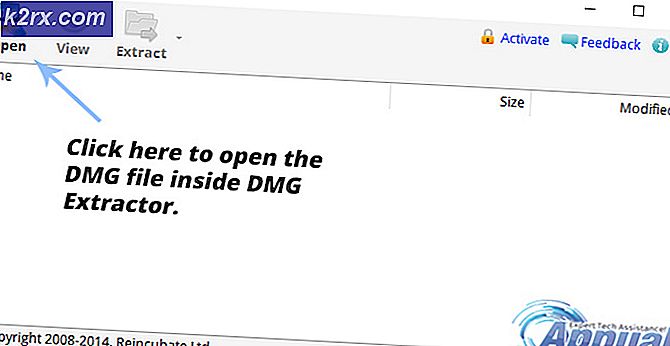Khắc phục: Không thể cài đặt Synaptics Touchpad Driver trên Windows 10
Bạn đang sử dụng sổ ghi chép và bạn không thể cài đặt trình điều khiển Synaptics Touchpad, vì thành phần phần cứng Synaptics Touchpad của bạn không được trình điều khiển bàn di chuột của bạn nhận dạng? Nếu có, bạn nên đọc bài viết này, bởi vì có những giải pháp tiềm năng sẽ giúp bạn giải quyết vấn đề. Touchpad là thành phần phần cứng mô phỏng chuột của bạn. Bạn không thể sử dụng sổ ghi chép của mình mà không có bàn di chuột chức năng. Trên thực tế, bạn có thể, nhưng bạn sẽ cần một con chuột có dây hoặc không dây bên ngoài. Vậy, triệu chứng của vấn đề này là gì? Khi bạn chạy trình điều khiển bàn di chuột, bạn thấy lỗi Không thể hoàn thành thuật sĩ cài đặt trình điều khiển thiết bị.
Sự cố này xảy ra do các sự cố khác nhau bao gồm trình điều khiển không tương thích, sự cố phần cứng hoặc hệ thống. Ngoài ra, sự cố này xảy ra trên hệ điều hành khác nhau từ Windows XP đến Windows 10 và các kiểu máy tính xách tay khác nhau.
Chúng tôi đã tạo mười phương pháp giúp bạn giải quyết vấn đề bằng bàn di chuột. Vì vậy, chúng ta hãy bắt đầu.
Phương pháp 1: Bật bàn di chuột trên máy tính xách tay của bạn
Nếu bàn di chuột không được bật, trình điều khiển sẽ không thể phát hiện thiết bị bàn di chuột. Dựa trên đó, bạn sẽ cần phải kích hoạt Touchpad trên sổ ghi chép của bạn, bằng cách làm theo giải pháp 1 (xem phần cuối của bài viết này để liên kết đến Giải pháp 1). Sau đó, bạn sẽ cần phải chạy trình điều khiển touchpad. Nếu bạn không tìm thấy trình điều khiển bàn di chuột phù hợp cho sổ ghi chép của mình, vui lòng đọc phương pháp 2.
Phương pháp 2: Cài đặt trình điều khiển chipset và trình điều khiển Tăng tốc I / O Intel
Trong phương pháp thứ ba, chúng tôi sẽ tiếp tục cài đặt trình điều khiển, nhưng không phải là trình điều khiển bàn di chuột. Rất ít người dùng giải quyết vấn đề của họ bằng cách cài đặt hoặc cài đặt lại trình điều khiển chipset và trình điều khiển Tăng tốc I / O Intel. Bằng cách sử dụng mẹo từ phương pháp 2, vui lòng tải xuống và cài đặt trình điều khiển từ trang web của nhà cung cấp chính thức. Nếu bạn không thể tìm thấy trình điều khiển Tăng tốc I / O của Intel trên trang web của nhà cung cấp máy tính xách tay, vui lòng mở trang web của Intel và tải xuống trình điều khiển mới nhất. Sau khi bạn hoàn tất cài đặt trình điều khiển, đừng quên khởi động lại máy Windows của bạn.
Phương pháp 3: Vô hiệu hóa trình điều khiển chữ ký của trình điều khiển
Trong phương pháp này, bạn sẽ cần tạm thời vô hiệu hóa Driver Signature Enforcement (DSE). Chúng tôi sẽ hướng dẫn bạn cách thực hiện trên Windows 10. Quy trình tương tự tương thích với Windows 8 và Windows 8.1.
Mẹo CHUYÊN NGHIỆP: Nếu vấn đề xảy ra với máy tính của bạn hoặc máy tính xách tay / máy tính xách tay, bạn nên thử sử dụng phần mềm Reimage Plus có thể quét các kho lưu trữ và thay thế các tệp bị hỏng và bị thiếu. Điều này làm việc trong hầu hết các trường hợp, nơi vấn đề được bắt nguồn do một tham nhũng hệ thống. Bạn có thể tải xuống Reimage Plus bằng cách nhấp vào đây- Nhấp chuột trái vào menu Start và gõ cmd để tìm Command Prompt
- Nhấp chuột phải vào Command Prompt và nhấp Run as Administrator
- Nhấp vào có để xác nhận chạy Command Prompt với tư cách là Quản trị viên
- Nhập bcdedit / set testsigning on và nhấn Enter để vô hiệu hóa Driver Signature Enforcement
- Đóng dấu nhắc lệnh
- Khởi động lại máy Windows của bạn
- Cài đặt trình điều khiển Synaptics Touchpad
Phương pháp 4: Thực hiện các thay đổi trong cơ sở dữ liệu Registry
Trong phương pháp này, bạn sẽ cần phải thực hiện một số thay đổi bằng cách sử dụng Registry Editor. Trước khi bạn thực hiện bất kỳ cấu hình đăng ký nào, chúng tôi khuyên bạn nên sử dụng cơ sở dữ liệu đăng ký dự phòng. Tại sao bạn cần thực hiện sao lưu registry? Trong trường hợp một số cấu hình sai, bạn có thể hoàn nguyên cơ sở dữ liệu đăng ký về trạng thái trước đó khi mọi thứ hoạt động mà không có bất kỳ vấn đề nào. Đối với phương pháp này, bạn sẽ cần phải sử dụng một tài khoản người dùng với đặc quyền quản trị viên, vì tài khoản người dùng chuẩn không được phép thực hiện bất kỳ thay đổi hệ thống nào.
- Điều hướng trên vị trí sau HKEY_LOCAL_MACHINE \ SOFTWARE \ Microsoft \ Windows \ CurrentVersion \ Policies \ System
- Điều hướng trên mục nhập EnableInstallerDetection
- Nhấp chuột phải vào EnableInstallerDetection và chọn Delete
- Nhấp vào Có để xác nhận xóa mục nhập EnableInstallerDetection
- Đóng Registry Editor
- Khởi động lại máy Windows của bạn
- Cài đặt trình điều khiển Synaptics Touchpad
Liên quan:
Giải pháp 1: https://appuals.com/windows-10-cursor-freezesstuck/
Mẹo CHUYÊN NGHIỆP: Nếu vấn đề xảy ra với máy tính của bạn hoặc máy tính xách tay / máy tính xách tay, bạn nên thử sử dụng phần mềm Reimage Plus có thể quét các kho lưu trữ và thay thế các tệp bị hỏng và bị thiếu. Điều này làm việc trong hầu hết các trường hợp, nơi vấn đề được bắt nguồn do một tham nhũng hệ thống. Bạn có thể tải xuống Reimage Plus bằng cách nhấp vào đây