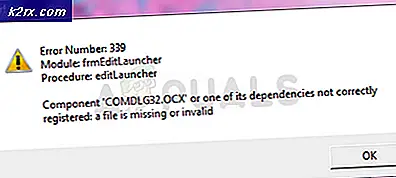Cách tạo khởi động kép cho Windows và Ubuntu
Ubuntu là một bản phân phối miễn phí và mã nguồn mở dựa trên Linux và nó là một hệ điều hành phổ biến cho điện toán đám mây với sự hỗ trợ cho OpenStack. Mặt khác, Windows là một trong những hệ điều hành phổ biến nhất được rất nhiều người sử dụng và nó rất tốt để đạt được các tác vụ hàng ngày cũng như Office trên máy tính.
Trong bài viết này, chúng tôi sẽ hướng dẫn bạn phương pháp đơn giản nhất để tạo tùy chọn khởi động kép cho Windows và Ubuntu trên máy tính của bạn. Điều này có nghĩa là trong quá trình khởi động, bạn sẽ được lựa chọn khởi động vào Windows hoặc Ubuntu. Đảm bảo làm theo các bước một cách cẩn thận và chính xác để tránh xung đột và cũng đảm bảo sao lưu dữ liệu quan trọng của bạn trước khi tiếp tục.
Cách tạo khởi động kép cho Windows và Ubuntu
Dual Boot cho Ubuntu và Windows có thể được tạo khá dễ dàng nhưng để làm được điều đó, bạn sẽ yêu cầu một máy tính đã cài đặt sẵn Windows 10 và một ổ USB 2GB trở lên. Để tạo khởi động kép:
- Bật máy tính và khởi động vào Windows 10.
- Tải xuống Ubuntu từ đây.
- Ubuntu sẽ được tải xuống dưới dạng “.iso“.
- Nhấn "các cửa sổ” + “R”Để mở lời nhắc Chạy
- Gõ vào “Diskmgmt.msc” và hãy nhấn "Đi vào“.
- Nhấp chuột phải vào ổ đĩa mà Windows được cài đặt và chọn “Co lại Âm lượng“.
Ghi chú:Đảm bảo giải phóng một số dung lượng trong ổ đĩa trước khi tiếp tục.
- Nhập số lượng Âm lượng mà bạn muốn co lại, bạn nên có ít nhất 50 GB cho Ubuntu và phần mềm liên quan.
- Chờ cho quá trình hoàn tất và đóng cửa sổ.
- Plugin USB Ổ đĩa sẽ được sử dụng để cài đặt Ubuntu.
- Nhấp chuột phải vào ổ đĩa và chọn “định dạng“.
- Bấm vào "Tập tin Hệ thống"Thả xuống và chọn"FAT32“.
- Bấm vào "định dạng“, Đợi quá trình hoàn tất và nhấp vào“đồng ý“.
- Tải về "Etcher”Từ đây.
- Sau khi tải xuống, nhấp chuột trên tệp thực thi và làm theo hướng dẫn trên màn hình để cài đặt nó.
- Mở công cụ Etcher sau khi cài đặt và nhấp vào nút “Lựa chọn Hình ảnh" Lựa chọn.
- Chọn “.iso”Mà chúng tôi đã tải xuống ở bước thứ ba.
- Chọn “USB Lái xe”Mà chúng tôi đã định dạng ở bước thứ mười hai.
- Bấm vào "Tốc biến”Và công cụ sẽ bắt đầu làm cho USB có thể khởi động được.
- Khi USB đã được khởi động, phích cắm nó trong và khởi động lại máy tính.
- Nhấn "F10" hoặc là "F12”Tùy thuộc vào hệ thống của bạn để khởi động vào menu khởi động.
- Sử dụng các nút mũi tên để cuộn và chọn USB.
- Trên màn hình tiếp theo, hãy chọn “Thử Ubuntu mà không cần cài" Lựa chọn.
- Khi máy tính đã khởi động vào Ubuntu, hãy nhấp vào nút “Cài đặt Ubuntu”Trên màn hình.
- Chọn ngôn ngữ của bạn và nhấp vào “Tiếp tục“.
- Trên màn hình tiếp theo, chọn “Cài đặt bình thường”Và bỏ chọn nút“Tải xuống các bản cập nhật trong khi cài đặt Ubuntu"Và nhấp vào"Tiếp tục“.
- Trên màn hình tiếp theo, chọn “Cài đặt Ubuntu cùng với Trình quản lý khởi động Windows”Và nhấp vào“Tải về Hiện nay“.
- Quá trình cài đặt sẽ bắt đầu và sau khi kết thúc đi vào tài khoản chi tiết để đăng nhập Ubuntu.
- Sau đó, tùy chọn khởi động kép sẽ có sẵn cho bạn trong quá trình khởi động.
Ghi chú:Trên một số máy tính, bạn có thể phải định cấu hình Ubuntu làm tùy chọn Khởi động ưu tiên trong cấu hình Trình tự khởi động UEFI bên trong BIOS.