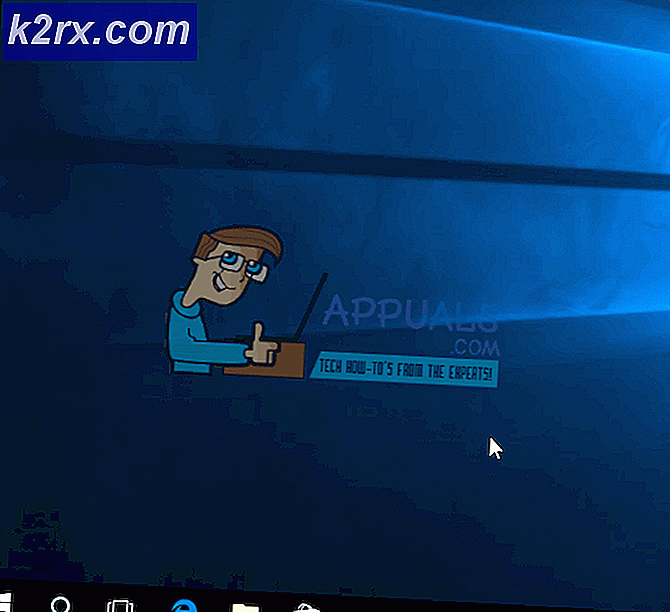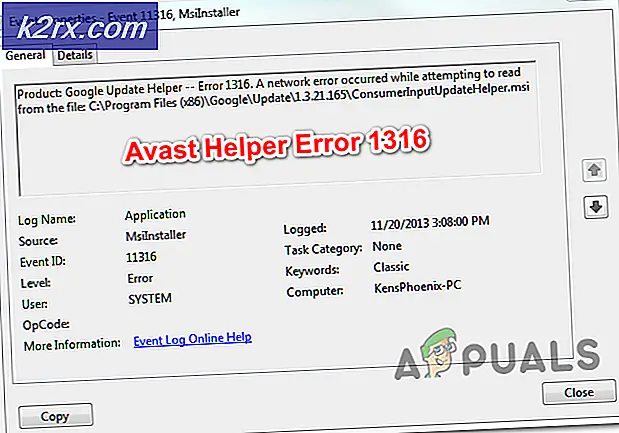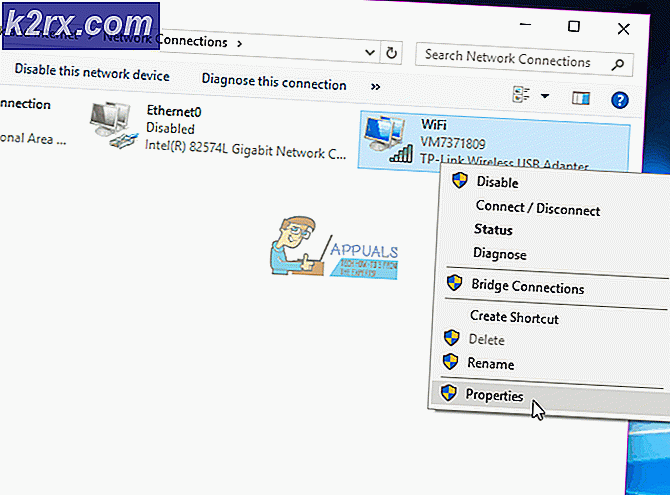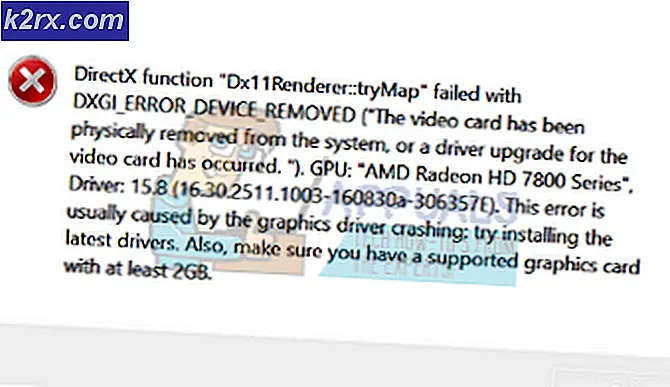Cách xuất âm thanh sang nhiều thiết bị trong Windows 10
Hầu hết người dùng Windows có nhiều hơn một thiết bị đầu ra âm thanh được kết nối với máy tính của họ - ví dụ phổ biến nhất là người dùng Windows trung bình có một cặp tai nghe khi họ muốn giữ âm thanh cho chính họ và loa hoặc bộ loa cho khi họ cảm thấy muốn chia sẻ âm nhạc. Một ví dụ phổ biến khác là người dùng có các thiết lập loa khác nhau như một thiết lập bình thường và một thiết lập âm thanh vòm được kết nối với máy tính Windows của họ.
Khi bạn có nhiều thiết bị đầu ra âm thanh được kết nối với máy tính của mình, hãy chuyển từ thiết bị này sang thiết bị khác bất cứ khi nào bạn muốn phát âm thanh qua một thiết bị cụ thể không chỉ là sự bất tiện mà còn khá tẻ nhạt. Sẽ không tốt hơn nếu bạn chỉ có thể phát âm thanh qua TẤT CẢ các thiết bị đầu ra âm thanh mà bạn đã kết nối với máy tính cùng một lúc để bạn có thể nghe âm thanh qua bất kỳ thiết bị nào bạn muốn? Trên các phiên bản cũ hơn của Hệ điều hành Windows, bạn có thể thực hiện chính xác điều đó bằng cách sử dụng tùy chọn Trộn âm thanh nổi . Tuy nhiên, tùy chọn Kết hợp âm thanh nổi không khả dụng trên Windows 10 - hoặc ít nhất là không có trả trước.
Rất may, mặc dù, bạn vẫn có thể có âm thanh trên một máy tính Windows 10 được chơi thông qua hai hoặc nhiều thiết bị đầu ra âm thanh cùng một lúc. Sau đây là hai phương pháp bạn có thể sử dụng để đạt được điều này:
Phương pháp 1: Bật và sử dụng Kết hợp âm thanh nổi
Như đã nói ở trên, tùy chọn Stereo Mix ít nhất không có sẵn ở phía trước trong Windows 10. Tuy nhiên, nó vẫn ở đó - nó chỉ bị vô hiệu hóa theo mặc định trên phiên bản mới nhất và lớn nhất của Hệ điều hành Windows. Trong trường hợp đó, bạn có thể kích hoạt tính năng Stereo Mix và sử dụng nó để có âm thanh đầu ra thông qua nhiều thiết bị trên Windows 10. Để làm như vậy, bạn cần phải:
Mẹo CHUYÊN NGHIỆP: Nếu vấn đề xảy ra với máy tính của bạn hoặc máy tính xách tay / máy tính xách tay, bạn nên thử sử dụng phần mềm Reimage Plus có thể quét các kho lưu trữ và thay thế các tệp bị hỏng và bị thiếu. Điều này làm việc trong hầu hết các trường hợp, nơi vấn đề được bắt nguồn do một tham nhũng hệ thống. Bạn có thể tải xuống Reimage Plus bằng cách nhấp vào đây- Mở Menu Bắt đầu .
- Tìm kiếm âm thanh và nhấp vào kết quả tìm kiếm có tiêu đề Âm thanh .
- Bấm vào Loa để chọn nó và bấm vào Chọn Mặc định để đặt nó làm thiết bị phát lại mặc định.
- Điều hướng đến tab Ghi .
- Nhấp chuột phải vào một khoảng trống và nhấp vào Hiển thị thiết bị bị vô hiệu hóa .
- Bây giờ, bạn sẽ thấy mục nhập cho thiết bị ghi có tiêu đề Wave Out Mix, Mono Mix hoặc Stereo Mix . Xác định vị trí mục nhập cụ thể này, nhấp chuột phải vào mục đó và nhấp vào Bật .
- Khi bạn đã kích hoạt nó, nhấp chuột phải vào nó một lần nữa và nhấp vào Set as Default Device .
- Nhấn đúp vào mục Wave Out Mix, Mono Mix hoặc Stereo Mix và điều hướng đến tab Listen của hộp thoại Properties .
- Xác định hộp kiểm Nghe thiết bị này và kiểm tra, sau đó mở menu Phát lại thông qua trình đơn thả xuống thiết bị này và chọn thiết bị đầu ra âm thanh phụ của bạn từ menu.
- Nhấp vào Áp dụng và sau đó nhấp vào OK .
- Nhấp vào Áp dụng và sau đó nhấp vào OK .
- Khởi động lại máy tính của bạn.
Khi máy tính khởi động, hãy kiểm tra xem âm thanh hiện có được phát qua cả thiết bị đầu ra âm thanh chính và phụ cùng một lúc hay không.
Phương pháp 2: Sử dụng trình đọc thư thoại
Nếu Phương pháp 1 vì lý do nào đó không hiệu quả với bạn, nếu có sự chậm trễ nhỏ trong đầu ra âm thanh khi bạn sử dụng Phương pháp 1 để phát âm thanh cho nhiều thiết bị trên máy tính của bạn hoặc nếu bạn thử sử dụng Phương pháp 1 và Wave Out Mix, Mono Mục Mix Mix hoặc Stereo Mix không hiển thị cho bạn, lo sợ không - tất cả đều không bị mất. Bạn vẫn có thể xuất âm thanh cho nhiều thiết bị trên máy tính Windows 10 của mình bằng cách sử dụng Voicemeeter . Voicemeeter là chương trình của bên thứ ba cho các lần lặp lại của Hệ điều hành Windows bao gồm Windows 10 có thể được sử dụng để gửi cùng một âm thanh được phát qua một thiết bị đầu ra âm thanh được phát qua một thiết bị đầu ra âm thanh khác trên cùng một máy tính cùng một lúc. .
Voicemeeter là phần mềm miễn phí, có nghĩa là bạn không phải mua nó và có thể tải nó miễn phí (mặc dù các nhà phát triển phần mềm miễn phí luôn luôn hoan nghênh các khoản quyên góp với vòng tay rộng mở!). Bạn có thể nhận được Voicemeeter cho máy tính của bạn ở đây .
Mẹo CHUYÊN NGHIỆP: Nếu vấn đề xảy ra với máy tính của bạn hoặc máy tính xách tay / máy tính xách tay, bạn nên thử sử dụng phần mềm Reimage Plus có thể quét các kho lưu trữ và thay thế các tệp bị hỏng và bị thiếu. Điều này làm việc trong hầu hết các trường hợp, nơi vấn đề được bắt nguồn do một tham nhũng hệ thống. Bạn có thể tải xuống Reimage Plus bằng cách nhấp vào đây