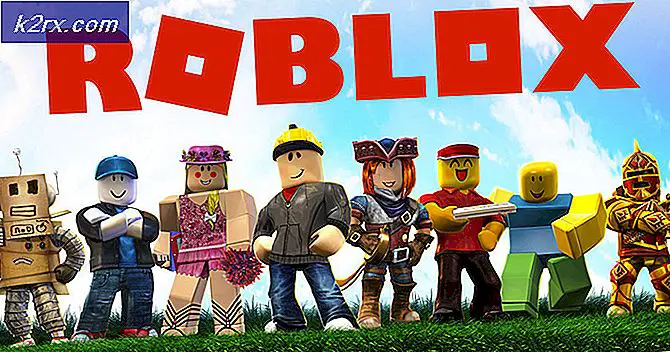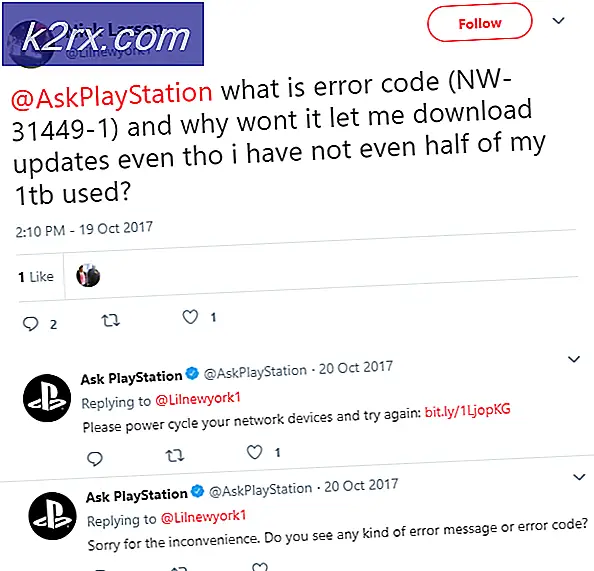Đã sửa: DXGI_ERROR_DEVICE_REMOVED
Lỗi DXGI_ERROR_DEVICE_REMOVED thường xảy ra khi cạc đồ họa của bạn không thể chạy trên máy tính của bạn đúng cách. Máy tính trong giây lát mất liên lạc với cạc đồ họa; do đó lỗi.
Lỗi này sinh ra do một số lý do khác nhau ví dụ khi bạn ép xung máy tính của bạn, khi card đồ họa của bạn nóng lên và tự tắt trong một giây hoặc khi trò chơi bạn đang chạy không thể đồng bộ hóa với card đồ họa . Sự cố này thường xảy ra khi chơi các trò chơi như Battlefield, Arma, Crysis, v.v. Chúng tôi đã liệt kê ra một số cách giải quyết khác nhau có sẵn để khắc phục sự cố này. Hãy xem.
Giải pháp 1: Tắt Anti-Aliasing
Trong thuật ngữ đồ họa máy tính, antialiasing là một kỹ thuật phần mềm để giảm bớt các jaggies (các loại cầu thang được cho là trơn tru). Jaggies thường xuất hiện khi màn hình không đủ độ phân giải để tạo ra một đường trơn. Antialiasing làm giảm sự nổi bật của những jaggies bằng cách bao quanh các bước cầu thang với sắc thái trung gian của màu sắc.
Phần mềm đồ họa sử dụng kỹ thuật này để nâng cao hơn nữa chất lượng của màn hình đầu ra. Tuy nhiên, nhiều người dùng đã báo cáo rằng điều này gây ra nhiều vấn đề và chịu trách nhiệm về thông báo lỗi. Chúng tôi có thể thử tắt tính năng chống răng cưa và kiểm tra xem điều này có gây ra bất kỳ sự khác biệt nào trong trường hợp của chúng tôi hay không.
- Nhấp chuột phải vào bất kỳ khoảng trống nào trên màn hình của bạn và chọn bảng điều khiển Nvidia .
- Nhấp vào Quản lý cài đặt 3D bằng ngăn điều hướng bên trái. Bây giờ, hãy bật từng cài đặt chống răng cưa thành Tắt . Trong trường hợp này, chế độ được đặt thành 'Application-controller'. Thay đổi thành Tắt để ghi đè tất cả cài đặt bên ngoài.
- Nhấn Áp dụng để lưu thay đổi và khởi động lại máy tính của bạn. Bây giờ hãy kiểm tra xem sự cố đã được giải quyết chưa.
Lưu ý: Chúng tôi đã chứng minh làm thế nào để thực hiện giải pháp này theo phần cứng đồ họa Nvidia. Bạn có thể làm tương tự với các card đồ họa khác.
Giải pháp 2: Tắt ShadowPlay
Nvidia ShowPlay (Còn được gọi là Nvidia Share) là một tiện ích ghi màn hình tăng tốc phần cứng có trong ứng dụng GeForce Experience của nó. Nó có rất nhiều tính năng ghi âm như cấu hình để ghi lại màn hình một thời gian phía sau, do đó cung cấp cho người dùng rất nhiều tính linh hoạt.
Bất chấp những lợi ích của nó đối với người chơi, ShadowPlay không đến mà không phải trả phí. Nó có tác động lớn đến GPU của bạn vì nó phải liên tục ghi lại màn hình trong khi cũng cung cấp tài nguyên cho trò chơi để chạy trơn tru. Nhiều người dùng đã báo cáo rằng việc tắt ShadowPlay đã khắc phục được sự cố của họ. Chúng tôi có thể thử tắt nó và kiểm tra xem thông báo lỗi có xuất hiện trở lại trong tương lai hay không. Nếu vẫn còn, vui lòng hoàn nguyên các thay đổi.
- Mở ứng dụng Nvidia GeForce Experience với tư cách quản trị viên.
- Điều hướng đến tab 'Chung' bằng ngăn điều hướng có ở phía bên trái của màn hình. Tắt Chia sẻ bằng cách nhấp vào nút chuyển ở phía trước nó (ShadowPlay còn được gọi là Chia sẻ). Nhấn Áp dụng để lưu thay đổi và thoát.
- Khởi động lại máy tính của bạn và kiểm tra xem sự cố đã giải quyết chưa.
Giải pháp 3: Kiểm tra phần cứng và cấu hình cài đặt làm mát
GPU của bạn đòi hỏi phải được làm mát liên tục để nó không làm hỏng chính nó. Nó nóng lên khi nó đang xử lý dữ liệu hoặc trò chơi của bạn. Bạn nên thay đổi cài đặt làm mát của GPU xuống ít nhất 70% . Nếu thông báo lỗi vẫn bật lên, hãy thử tăng cài đặt làm mát và kiểm tra lại. Có thể là GPU quá nóng, do đó thông báo lỗi.
Trước khi bạn tiến hành thay đổi cài đặt làm mát, hãy xóa tất cả người hâm mộ trên máy tính của bạn và đảm bảo rằng một luồng không khí được cung cấp cho máy tính và GPU. Nếu bạn có máy tính của bạn ở một vị trí đóng cửa, mang nó ra một khu vực mở hơn, nơi nó có thể dễ dàng lấy trong không khí cần thiết để làm mát. Trong một số phần cứng đồ họa, cài đặt làm mát cũng tham khảo Tốc độ quạt GPU.
Giải pháp 4: Vô hiệu hóa ép xung
Nhiều phần cứng hiện đại ngày nay cho phép người dùng ép xung GPU / CPU của họ để tăng hiệu năng trên máy của họ. Ép xung có nghĩa là thực hiện các cụm ngắn của tính toán cao trước khi trở lại bình thường để làm nguội lại. Bất cứ khi nào bộ xử lý thực hiện tính toán cao, nhiệt độ của nó tăng theo. Ép xung xảy ra một lần nữa khi bộ xử lý đã được làm lạnh đủ.
Nếu bạn đã bật tính năng "ép xung", bạn nên thử tắt . Nhiều người dùng đã báo cáo rằng "ép xung" khiến trò chơi của họ gây ra thông báo lỗi. Hãy chắc chắn rằng ép xung bị vô hiệu hóa từ BIOS của bạn quá trước khi chạy trò chơi một lần nữa.
Mẹo CHUYÊN NGHIỆP: Nếu vấn đề xảy ra với máy tính của bạn hoặc máy tính xách tay / máy tính xách tay, bạn nên thử sử dụng phần mềm Reimage Plus có thể quét các kho lưu trữ và thay thế các tệp bị hỏng và bị thiếu. Điều này làm việc trong hầu hết các trường hợp, nơi vấn đề được bắt nguồn do một tham nhũng hệ thống. Bạn có thể tải xuống Reimage Plus bằng cách nhấp vào đâyGiải pháp 5: Chạy DirectX Setup
DirectX là một bộ sưu tập các giao diện lập trình ứng dụng để xử lý các tác vụ liên quan đến đa phương tiện đặc biệt là chơi game. Nó được sử dụng rộng rãi để chạy các trò chơi cao cấp với hiệu suất tối đa để đảm bảo rằng người dùng cuối có được chất lượng cao nhất.
DirectX có thể đã được cài đặt trên máy tính của bạn nhưng có thể nó chưa được cập nhật lên phiên bản mới nhất. Bạn có thể tải xuống gói từ trang web chính thức của Microsoft. Hơn nữa, bạn cũng nên đảm bảo rằng bạn có phiên bản mới nhất vcredist (visual studio redistributables) và .NET framework được cài đặt trên máy tính của bạn.
Giải pháp 6: Thêm khóa đăng ký (TDR)
TDR kiểm tra định kỳ nếu phần cứng đồ họa của bạn đang phản hồi như mong đợi. Nếu phần cứng đồ họa không đáp ứng với TDR trong vòng hai giây, Windows sẽ tự động giả định rằng phần cứng bị treo và buộc nó phải tự khởi tạo lại. Điều này được thực hiện để ngăn chặn toàn bộ máy tính bị đóng băng như nó đã từng làm trong quá khứ.
Chúng tôi có thể thử thêm một giá trị mới vào sổ đăng ký của bạn liên quan đến TDR và kiểm tra xem điều này có giải quyết được vấn đề trong tầm tay không. Nếu không, vui lòng hoàn nguyên các thay đổi bằng cách xóa khóa.
Lưu ý: Registry editor là một công cụ mạnh mẽ. Thay đổi các khóa mà bạn không có kiến thức có thể cản trở hiệu suất của máy tính của bạn hoặc thậm chí làm cho nó không sử dụng được. Sao lưu registry của bạn trước khi chuyển sang giải pháp chỉ trong trường hợp.
- Nhấn Windows + R, gõ regedit và nhấn Enter.
- Điều hướng đến đường dẫn sau bằng ngăn điều hướng bên trái:
HKEY_LOCAL_MACHINE> SYSTEM> CurrentControlSet> Điều khiển> Trình điều khiển đồ họa
- Khi ở vị trí mục tiêu, nhấp chuột phải vào bất kỳ khoảng trống nào ở bên phải màn hình và chọn ' Giá trị mới> DWORD (32 bit) '.
- Đặt tên mới là TdrLevel và đặt giá trị là 0 . Nhấn OK để lưu thay đổi và thoát.
- Khởi động lại máy tính của bạn và kiểm tra xem điều này có giải quyết được vấn đề không.
Giải pháp 7: Sử dụng MSI Afterburner / NVIDIA Inspector (Chỉ dành cho người dùng nâng cao)
Một cách giải quyết khác làm việc cho rất nhiều người dùng đã giảm các chu kỳ xung nhịp và tăng khả năng làm mát bằng MSI Afterburner. Bạn cũng có thể kích hoạt các thiết lập Bắt đầu với Windows và Bắt đầu thu nhỏ để đảm bảo rằng nó tiếp tục chạy ở chế độ nền. Bạn cũng nên giảm giới hạn công suất và giảm giới hạn nhiệt độ bằng Afterburner.
Bạn cũng có thể tải xuống trình kiểm tra Nvidia và thay đổi cài đặt ép xung. Giảm giới hạn công suất xuống khoảng 70% và giới hạn nhiệt độ xuống 65%. Nếu cách này không hiệu quả, bạn luôn có thể làm việc theo cách của mình cho đến khi bạn chạm vào một giá trị đủ an toàn.
Lưu ý: Giải pháp này chỉ dành cho người dùng nâng cao. Người dùng không có ý tưởng về điều này nên đi trước với các giải pháp khác.
Giải pháp 8: Cập nhật phần mềm đồ họa
Nếu tất cả các giải pháp trên không hoạt động, chúng tôi có thể thử cập nhật trình điều khiển đồ họa. Có thể trình điều khiển đồ họa của bạn không được định cấu hình đúng hoặc đã lỗi thời. Chúng ta cần phải xóa hoàn toàn tất cả các tập tin trình điều khiển trước khi cài đặt trình điều khiển mới, do đó, chúng ta cần sử dụng tiện ích Display Driver Uninstaller. Bạn có thể tải xuống tiện ích qua internet dễ dàng.
- Sau khi cài đặt Display Driver Uninstaller (DDU), khởi động máy tính của bạn ở chế độ an toàn . Bạn có thể tìm hiểu cách khởi động máy tính của mình vào chế độ an toàn bằng cách đọc bài viết của chúng tôi trên đó.
- Sau khi khởi động máy tính của bạn vào chế độ an toàn, hãy khởi chạy ứng dụng vừa được cài đặt. Chọn tùy chọn Chế độ an toàn .
- Sau khi khởi chạy ứng dụng, chọn tùy chọn đầu tiên Dọn dẹp và khởi động lại . Sau đó, ứng dụng sẽ tự động gỡ cài đặt các trình điều khiển đã cài đặt và khởi động lại máy tính của bạn cho phù hợp.
- Khởi động máy tính của bạn vào chế độ bình thường và khởi động ứng dụng. Mở tab Trình điều khiển và nhấp vào nút Tải xuống trình điều khiển . Nhập thông số kỹ thuật của bạn ở bên phải của màn hình và nhấp vào Bắt đầu tìm kiếm ứng dụng để tìm kiếm các trình điều khiển tối ưu cho máy tính của bạn.
- Sau khi trình điều khiển được cập nhật, hãy khởi động lại máy tính của bạn và kiểm tra xem sự cố đã được giải quyết chưa.
Lưu ý: Ở đây chúng ta đã thấy cách cài đặt các trình điều khiển Nvidia bằng ứng dụng GeForce Experience để tải chúng xuống. Ngoài ra, bạn có thể tải xuống trình điều khiển từ trang web chính thức và cài đặt chúng bằng trình quản lý thiết bị. Tương tự với phần cứng đồ họa khác
Mẹo CHUYÊN NGHIỆP: Nếu vấn đề xảy ra với máy tính của bạn hoặc máy tính xách tay / máy tính xách tay, bạn nên thử sử dụng phần mềm Reimage Plus có thể quét các kho lưu trữ và thay thế các tệp bị hỏng và bị thiếu. Điều này làm việc trong hầu hết các trường hợp, nơi vấn đề được bắt nguồn do một tham nhũng hệ thống. Bạn có thể tải xuống Reimage Plus bằng cách nhấp vào đây