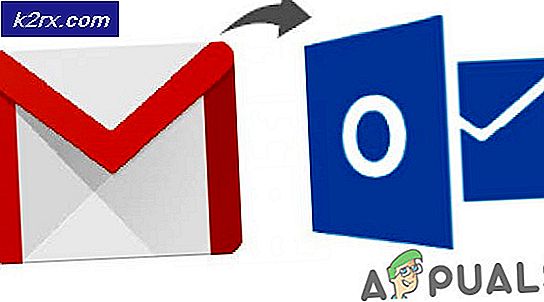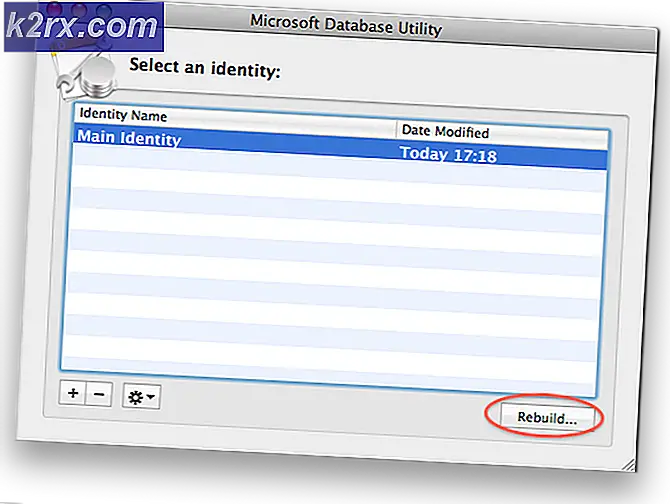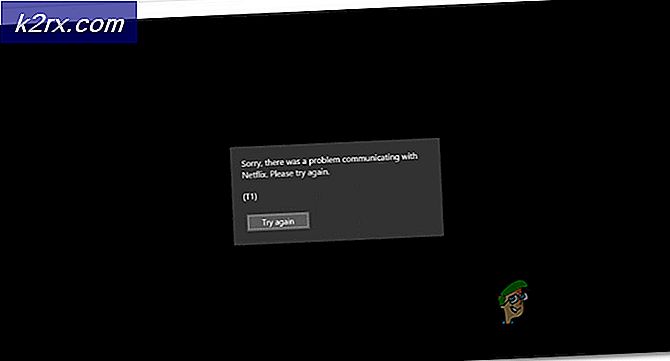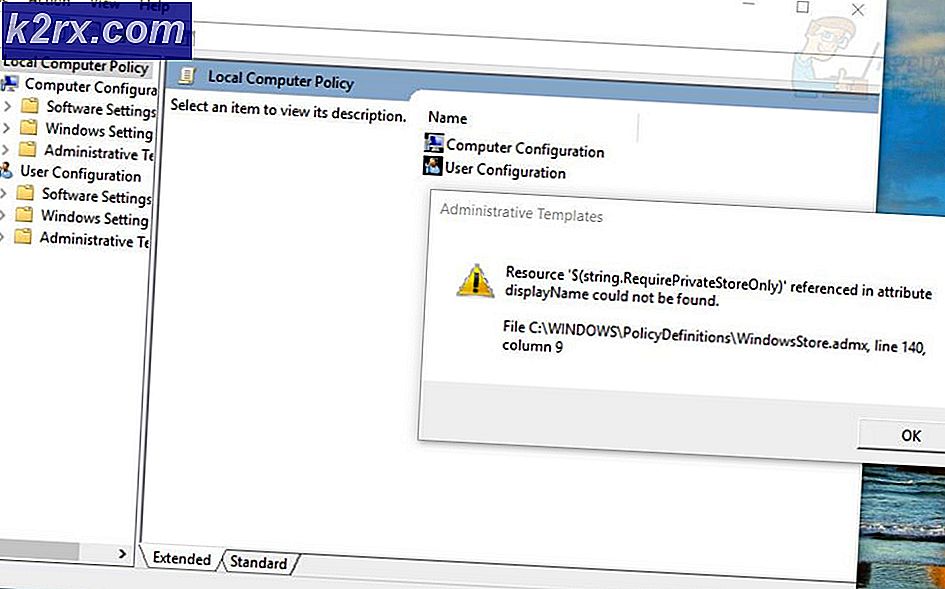Cách khắc phục lỗi 0x8007007e khi nâng cấp lên Windows 10
Bạn có thể gặp lỗi 0x8007007e trong khi nâng cấp lên Windows 10 hoặc thực hiện cập nhật Windows. Lỗi này thường ngăn bạn nâng cấp hoặc cập nhật hệ thống của bạn. Đôi khi lỗi hiển thị với Windows đã gặp phải và lỗi không xác định hoặc Không thể cài đặt bản cập nhật / xây dựng. Vui lòng thử lại tin nhắn.
Thường có hai điều có thể gây ra vấn đề này. Đầu tiên là bất kỳ phần mềm của bên thứ ba nào, đặc biệt là phần mềm chống vi-rút, ngăn cập nhật hoặc nâng cấp. Thứ hai là một tập tin cửa sổ bị hỏng hoặc một tập tin hệ thống hoặc một tập tin đăng ký.
Vấn đề có thể được giải quyết bằng cách kiểm tra những gì gây ra vấn đề. Nếu một phần mềm của bên thứ ba là lý do đằng sau lỗi thì vô hiệu hóa nó trong khi nâng cấp giải quyết vấn đề này. Nhưng nếu điều đó không giải quyết được vấn đề thì việc sửa các tập tin Windows sẽ giải quyết được vấn đề.
Trước tiên, hãy thử phương pháp 1 mà rất có thể sẽ giải quyết được vấn đề. Nếu điều đó không giải quyết được vấn đề thì hãy thử phương pháp 3 để kiểm tra xem phần mềm hoặc dịch vụ có gây ra sự cố không. Cuối cùng, hãy thử phương pháp 2 mà chắc chắn sẽ giải quyết vấn đề.
Phương pháp 1: Vô hiệu hóa bên thứ 3 Antivirus
- Nhấp chuột phải vào biểu tượng chống vi-rút trong khay hệ thống (ở góc dưới cùng bên phải) và chọn Tắt .
- Nếu điều đó không hiệu quả, hãy nhấp đúp vào biểu tượng chống vi-rút. Chọn tùy chọn Tắt từ cửa sổ bật lên.
Bây giờ, hãy thử nâng cấp và xem sự cố vẫn còn ở đó không.
Lưu ý: Có một phần mềm chống vi-rút là rất quan trọng vì nó bảo vệ máy tính của bạn khỏi các mối đe dọa. Đừng quên kích hoạt tính năng chống vi-rút của bạn sau khi bạn hoàn tất nâng cấp Windows.
Để bật tính năng chống vi-rút, hãy làm theo các bước sau
- Nhấp chuột phải vào biểu tượng chống vi-rút trong khay hệ thống (ở góc dưới cùng bên phải) và chọn Bật .
- Nếu điều đó không hiệu quả, hãy nhấp đúp vào biểu tượng chống vi-rút. Chọn tùy chọn Bật từ cửa sổ bật lên.
Phương pháp 2: Đặt lại thành phần Windows Update theo cách thủ công
Trong phương pháp này, chúng tôi sẽ tự khởi động lại BITS, Cryptographic, MSI Installer và Windows Update Services và đổi tên các thư mục SoftwareDistribution và Catroot2 để giải quyết vấn đề.
Mẹo CHUYÊN NGHIỆP: Nếu vấn đề xảy ra với máy tính của bạn hoặc máy tính xách tay / máy tính xách tay, bạn nên thử sử dụng phần mềm Reimage Plus có thể quét các kho lưu trữ và thay thế các tệp bị hỏng và bị thiếu. Điều này làm việc trong hầu hết các trường hợp, nơi vấn đề được bắt nguồn do một tham nhũng hệ thống. Bạn có thể tải xuống Reimage Plus bằng cách nhấp vào đây- Giữ phím Windows và nhấn X (phát hành Windows Key). Nhấp vào Dấu nhắc Lệnh (Quản trị)
- Nhập net stop wuauserv và nhấn Enter
- Nhập net stop cryptSvc và nhấn Enter
- Nhập bit stop net và nhấn Enter
- Loại net stop msiserver và nhấn Enter
- Loại ren C: \ Windows \ SoftwareDistribution SoftwareDistribution.old và nhấn Enter
- Loại ren C: \ Windows \ System32 \ catroot2 Catroot2.old và nhấn Enter
- Nhập net start wuauserv và nhấn Enter
- Nhập net start cryptSvc và nhấn Enter
- Nhập bit bắt đầu ròng và nhấn Enter
- Nhập net start msiserver và nhấn Enter
- Đóng Command Prompt
Đôi khi một trong các dịch vụ sẽ tự khởi động để bạn không phải lo lắng. Bây giờ hãy thử nâng cấp lại Windows và nó sẽ hoạt động mà không có bất kỳ vấn đề gì.
Phương pháp 3: Làm sạch khởi động
Thực hiện khởi động sạch sẽ giúp bạn xác định xem sự cố có phải do sự can thiệp của phần mềm hoặc dịch vụ của bên thứ ba hay không.
- Giữ phím Windows và nhấn R (phát hành Windows Key)
- Nhập msconfig và nhấn Enter
- Nhấp vào tab Dịch vụ
- Kiểm tra Ẩn tất cả các dịch vụ của Microsoft và nhấp vào Vô hiệu hóa tất cả (nếu nút không chuyển sang màu xám)
- Nhấp vào tab Startup và chọn Disable All . Nếu không tắt tất cả tùy chọn thì hãy nhấp vào Trình quản lý tác vụ mở . Bây giờ hãy chọn từng tác vụ và nhấp vào Tắt .
- Bây giờ khởi động lại máy tính của bạn
- Chọn Không hiển thị thông báo này hoặc khởi động Hệ thống khi cửa sổ Tiện ích Cấu hình Hệ thống xuất hiện.
Bạn cũng có thể xem và đọc các bước chi tiết để làm sạch khởi động .
LƯU Ý: Kiểm tra bước 5 trước khi đăng. Bước 5 không làm việc cho tôi nên tôi đã thêm vào những gì tôi nghĩ có thể làm việc
Bây giờ hãy kiểm tra xem bạn có thể tải xuống và cài đặt bản cập nhật mà không gặp bất kỳ sự cố nào không.
Mẹo CHUYÊN NGHIỆP: Nếu vấn đề xảy ra với máy tính của bạn hoặc máy tính xách tay / máy tính xách tay, bạn nên thử sử dụng phần mềm Reimage Plus có thể quét các kho lưu trữ và thay thế các tệp bị hỏng và bị thiếu. Điều này làm việc trong hầu hết các trường hợp, nơi vấn đề được bắt nguồn do một tham nhũng hệ thống. Bạn có thể tải xuống Reimage Plus bằng cách nhấp vào đây