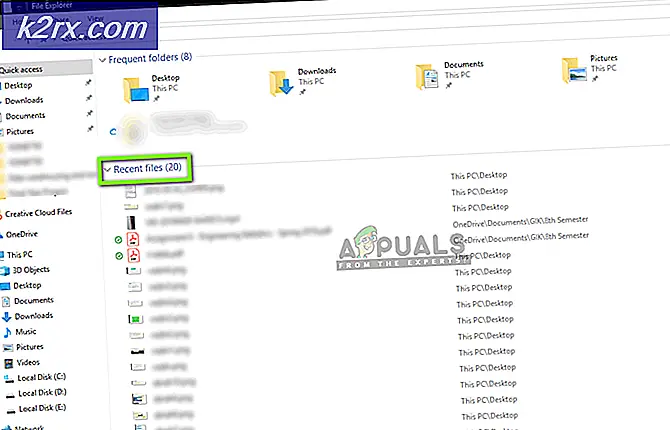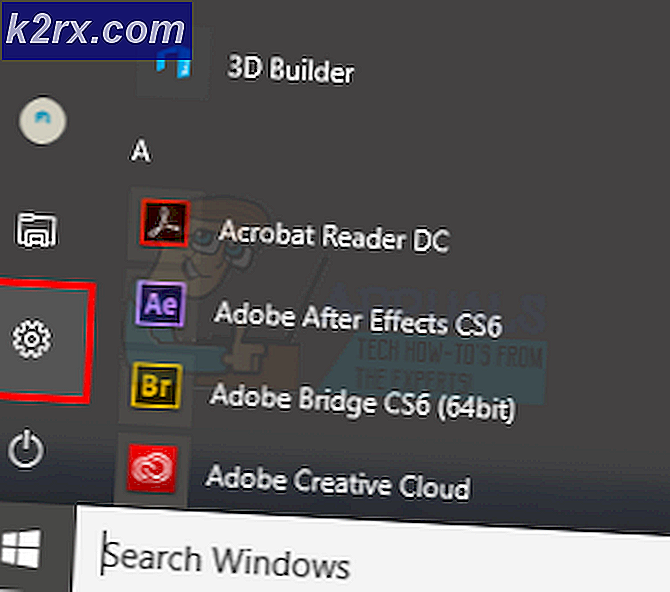Cách khắc phục Mac Finder không phản hồi
Các Người tìm kiếm là trình quản lý tệp và trình bao GUI mặc định có mặt trong tất cả các hệ thống Mac và chắc chắn sẽ tạo ra các lần lặp lại trong tương lai. Ngoài một trình quản lý tệp đơn giản, Finder còn chịu trách nhiệm khởi chạy các ứng dụng khác và quản lý tệp và đĩa.
Tuy nhiên, mặc dù các chức năng mạnh mẽ và tầm quan trọng cực kỳ quan trọng của nó, vẫn có một số trường hợp mà công cụ tìm kiếm ngừng phản hồi. Nó bị kẹt trên màn hình hoặc cửa sổ hiển thị "không phản hồi". Đây là một vấn đề rất phổ biến và xảy ra với nhiều người trên khắp thế giới.
Trong bài viết này, chúng tôi sẽ đi qua tất cả các nguyên nhân tiềm ẩn như lý do tại sao sự cố này xảy ra và các giải pháp khả thi để khắc phục mọi thứ một lần nữa là gì.
Nguyên nhân nào khiến Mac Finder ngừng phản hồi?
Sau khi nhận được nhiều báo cáo của người dùng và tiến hành cuộc điều tra của riêng mình, chúng tôi đã đi đến kết luận rằng có một số lý do khác nhau khiến sự cố này có thể xảy ra trên máy tính của bạn. Một số lý do tại sao Mac Finder có thể ngừng hoạt động đối với bạn nhưng không giới hạn ở:
Trước khi chúng tôi bắt đầu các giải pháp, chúng tôi khuyên bạn nên đăng nhập vào máy tính của mình với tư cách quản trị viên và cũng lưu tất cả công việc của bạn một cách an toàn vì chúng tôi sẽ khởi động lại hệ thống khá thường xuyên.
Giải pháp 1: Khởi động lại Mô-đun Finder
Cách tốt nhất để bắt đầu khắc phục sự cố bất kỳ ứng dụng hoặc mô-đun nào là khởi động lại nó một cách triệt để. Tương tự với Mac Finder. Các mô-đun hoặc tính năng này chạy song song với phần mềm khác. Do đó, có thể có những trường hợp do cấu hình không hợp lệ hoặc dữ liệu tạm thời, mô-đun hoạt động kỳ lạ và chuyển sang trạng thái lỗi như "Không phản hồi" trong trường hợp của chúng tôi. Trong giải pháp này, chúng tôi sẽ khởi động lại Mac Finder hoàn toàn bằng một số phương pháp khác nhau. Lý do để bao gồm nhiều phương pháp là để đảm bảo ít nhất một trong số chúng hoạt động trong việc khởi động lại hoàn toàn mô-đun và xóa dữ liệu tạm thời.
Trước tiên, chúng tôi sẽ thử Buộc bỏ Finder từ trình đơn thả xuống của chính nó và xem nó có hoạt động không.
- Điều hướng đến Finder và mở ứng dụng. Đảm bảo rằng nó nằm trên vấn đề xung quanh trên máy tính của bạn.
- Hiện nay, giữ lại phím Shift và nhấp vào táo Bây giờ, hãy chọn Buộc bỏ tìm kiếm.
- Bây giờ công cụ tìm sẽ được khởi động lại tự động. Nếu không, bạn có thể mở thủ công và xem nó có hoạt động bình thường không.
Tuy nhiên, có thể có một số trường hợp mà phương pháp này không hoạt động. Vì vậy, chúng tôi sẽ sử dụng menu chạy ứng dụng và xóa nó khỏi đó. Ở đây, thay vì tùy chọn ‘Buộc thoát’, chúng ta sẽ có nút khởi chạy lại.
- Nhấn các nút CMD + Option + Esc trên bàn phím của Mac.
- Khi danh sách các ứng dụng đang chạy xuất hiện, hãy tìm ‘Finder’ trong danh sách và sau đó nhấp vào Khởi chạy lại.
- Bây giờ, hãy kiểm tra xem sự cố đã được giải quyết chưa và bạn có thể vận hành Finder đúng cách hay không.
Trước khi chúng tôi tiếp tục khởi động lại quy trình đúng cách bằng cách sử dụng trình giám sát hoạt động, có một cách khác bạn có thể khởi chạy lại mô-đun:
- Định vị Người tìm kiếm trên Dock của bạn và trong khi giữ các Lựa chọn cái nút, nhấp chuột phải trên đó.
- Bây giờ hãy chọn Khởi chạy lại Công cụ tìm kiếm sẽ tự động khởi chạy lại nếu nó không phản hồi và hy vọng sẽ được khắc phục.
Giải pháp 2: Loại bỏ quy trình từ Giám sát hoạt động
OS X đi kèm với một ứng dụng có tên là Giám sát hoạt động. Ứng dụng này giúp cung cấp cho bạn ý tưởng về những gì đang chạy trên máy tính của bạn. Từ việc nhìn vào cửa sổ và xem quy trình, bạn sẽ biết được liệu Finder đang ghi hay đọc dữ liệu trên máy tính của bạn. Nếu nó bị kẹt, có thể có nghĩa là nó đã rơi vào trạng thái lỗi và hoàn toàn không phản hồi. Trong các trường hợp khác, Finder có thể đang chạy ở chế độ nền nhưng không phản hồi; điều này có nghĩa là có một số vấn đề với các mô-đun đang chạy hoặc tệp cấu hình.
- Điều hướng đến đường dẫn sau:
/ Ứng dụng / Tiện ích
Hoặc bạn có thể điều hướng đến Đốm sáng bằng cách nhấn Command + Phím cách và tìm kiếm Activity Monitor.
- Bây giờ, xác định vị trí Giám sát hoạt động từ danh sách các tùy chọn. Nhấp vào nó và Kết thúc tác vụ / khởi động lại quá trình.
- Sau khi quá trình khởi động lại, hãy khởi chạy lại Trình tìm kiếm và sau đó kiểm tra xem sự cố vẫn còn hay không.
Giải pháp 3: Xóa tệp tùy chọn
Một điều khác mà chúng tôi có thể thử là xóa hoàn toàn các tệp tùy chọn bằng cách sử dụng thiết bị đầu cuối có trong OS X. Các tệp tùy chọn theo dõi các hành động của Finders và tùy chọn cá nhân của bạn. Nếu do bất kỳ cơ hội nào mà tệp tùy chọn bị hỏng hoặc không hoàn chỉnh, bạn sẽ không thể khởi chạy Trình tìm kiếm theo bất kỳ cách nào một cách chính xác. Nó sẽ hoàn toàn không hoạt động hoặc luôn rơi vào trạng thái "không phản hồi". Điều này sẽ xảy ra bất cứ lúc nào hoặc nó có thể lặp lại theo thời gian. Trong phương pháp này, chúng tôi sẽ mở ứng dụng Terminal trong Mac và sau đó xóa các tệp tùy chọn theo cách thủ công bằng một lệnh.
Ghi chú: Đảm bảo rằng bạn đã lưu tất cả công việc của mình vì máy tính của bạn sẽ được khởi động lại.
- Hướng đến Ứng dụng> Tiện ích và sau đó mở ứng dụng Terminal. Bạn cũng có thể thực hiện một Đốm sáng tìm kiếm Terminal.
- Khi ở trong thiết bị đầu cuối, hãy thực hiện lệnh sau để xóa các tệp tùy chọn. Đảm bảo rằng bạn đã đăng nhập với tư cách quản trị viên vì bạn sẽ được yêu cầu có các đặc quyền sudo.
sudo rm ~ / Library / Preferences / com.apple.finder.plist
- Hiện nay, khởi động lại hoàn toàn máy tính của bạn và sau đó thử khởi chạy Trình tìm kiếm. Kiểm tra xem sự cố có được giải quyết ổn không.
Giải pháp 4: Tăng cường năng lượng cho Máy tính của bạn
Một điều khác mà bạn nên thử ban đầu là khởi động hoàn toàn máy tính của bạn. Chu kỳ năng lượng là hành động tắt máy tính của bạn và tất cả các mô-đun và ngắt kết nối tất cả các thiết bị. Đạo luật này sẽ đảm bảo rằng tất cả các cấu hình tạm thời sẽ bị xóa mạnh khỏi máy tính và khắc phục mọi sự cố nếu sự cố 'không phản hồi' là do tệp bị hỏng hoặc không đầy đủ. Đảm bảo rằng bạn đã lưu hoàn toàn công việc của mình trước khi tiếp tục.
- Đăng xuất trong hồ sơ của bạn và sau đó tắt máy tính Mac.
- Bây giờ, hãy đảm bảo rằng bạn đã ngắt kết nối cáp nguồn và đợi khoảng 4-5 phút trước khi tiếp tục. Ngoài ra, ngắt kết nối tất cả các thiết bị ngoại vi khỏi máy tính
- nhấn và giữ các nút nguồn vì vậy máy tính sẽ bật. Kiên nhẫn chờ đợi và sau đó đăng nhập vào máy tính của bạn. Bây giờ, hãy thử khởi chạy Trình tìm kiếm và kiểm tra xem sự cố đã được giải quyết chưa.
Giải pháp 5: Xóa bộ nhớ
Một tình huống khác có thể cản trở hoạt động của Finder là nếu máy tính của bạn còn ít dung lượng. Như tất cả các bạn có thể biết, Apple chủ yếu ủy quyền bộ nhớ thấp cho tất cả thiết bị của mình. Mặc dù bộ nhớ có thể thấp, tốc độ truy cập và đọc / ghi nhanh hơn rất nhiều so với các ổ SSD khác trên máy tính để bàn thông thường. Đây là một điểm cộng rất lớn nhưng không giúp ích gì khi bạn hết dung lượng và hệ thống bắt đầu hoạt động theo cách kỳ lạ (bao gồm cả Finder như trong các cuộc thảo luận).
Chắc chắn rằng bạn xóa bỏ các tệp bổ sung có trong thư mục của bạn (để ý các phần và phim và tốt hơn là xóa chúng). Bạn cũng có thể tìm kiếm hình ảnh và xóa Recycle thùng rác. Nếu bạn vẫn còn dung lượng thấp sau khi xóa các tệp không cần thiết, bạn có thể thử xóa các đĩa bằng tiện ích của Trình dọn dẹp đĩa. Chỉ sau khi bạn có khoảng 5-6 GB dung lượng bổ sung trong hệ điều hành của mình, bạn mới nên khởi động lại máy tính của mình và thử khởi chạy lại Finder.
Giải pháp 6: Kiểm tra các plugin của bên thứ ba
Một điều khác cần kiểm tra trước khi chúng tôi làm mới hệ điều hành của bạn là kiểm tra các plugin của bên thứ ba. Các plugin / tiện ích bổ sung / ứng dụng này có thể hữu ích cho bạn nhưng có những trường hợp chúng xung đột với hệ thống. Khi chúng hoạt động, cả hai mục sẽ chạy nhưng bạn sẽ thấy hành vi thất thường trong một trong hai ứng dụng (như ứng dụng đang thảo luận).
Tại đây, vì cấu hình của mỗi người dùng sẽ khác nhau, chúng tôi không thể liệt kê các bước chính xác về các plugin cần chú ý. Nếu bạn đã bắt đầu nhận được sự cố gần đây, điều đó có nghĩa là phải có một số ứng dụng gần đây gây ra sự cố.
- Điều hướng đến Các ứng dụng và sau đó, nhấp vào Lượt xem chức năng và nhấp vào Danh sách.
- Hành động này sẽ liệt kê tất cả các ứng dụng hiện được lưu trữ trên máy tính của bạn. Chọn cái mà bạn cho là đang gây ra sự cố và xóa bỏ ứng dụng (gỡ cài đặt).
- Khởi động lại máy tính của bạn sau đó và thử khởi chạy lại Finder. Kiểm tra xem sự cố đã được giải quyết chưa.
Giải pháp 7: Đặt lại Mac về Cài đặt gốc
Nếu tất cả các phương pháp trên không hiệu quả, có thể có một số vấn đề với tệp / thư mục bên trong mà chúng tôi không thể truy cập và khôi phục máy Mac về cài đặt gốc là cách duy nhất để Finder sao lưu và chạy lại. Ở đây, chúng tôi khuyên bạn nên tiết kiệm tất cả các tệp và thư mục của bạn trước vì chúng sẽ bị xóa khi chúng tôi xóa bộ nhớ của bạn. Chỉ bạn mới thực hiện xong việc sao lưu và lưu các tệp cấu hình của các ứng dụng trên đám mây, bạn mới nên tiến hành.
- Đầu tiên, bạn phải khởi động lại trong Khôi phục Chỉ cần khởi động lại máy Mac của bạn và khi máy tính bật lại, nhấn và giữ các lệnh + R cho đến khi logo Apple hiển thị.
- Khi tùy chọn đến, hãy nhấp vào Disk Utility. Bây giờ, bạn phải chọn đĩa khởi động (đĩa nơi Mac được cài đặt). Bấm vào Tẩy xóa. Cũng thế, chọn Mac OS Extended (Journaled) làm định dạng khi được hỏi.
- Bây giờ, bạn có thể thoát khỏi tiện ích Disk. Bây giờ từ cùng một menu, hãy nhấp vào Cài đặt lại macOS. Điều này sẽ bắt đầu quá trình cài đặt lại. Thực hiện theo các bước bên dưới và khi bạn hoàn tất, Finder hy vọng sẽ hoạt động.