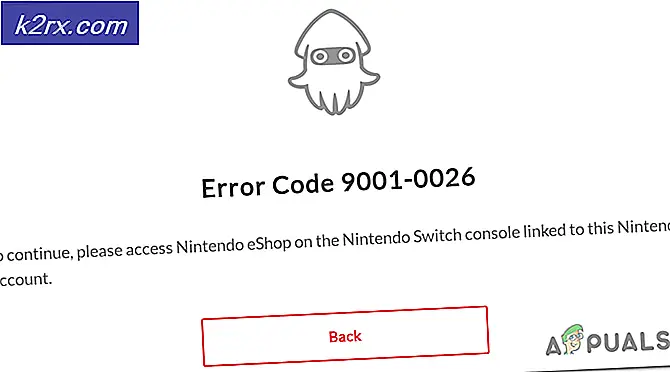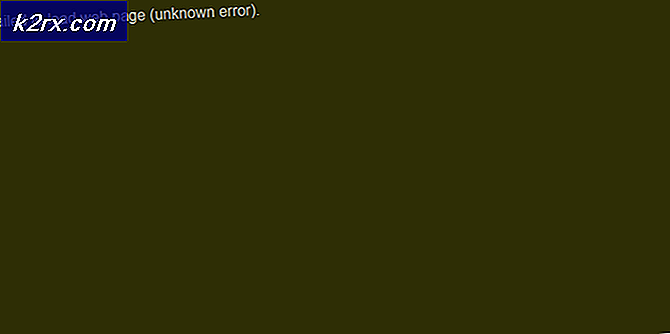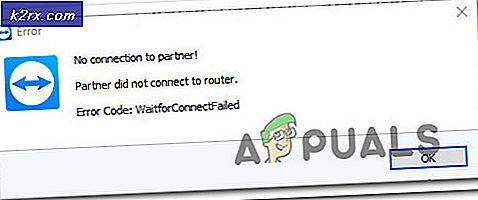Cách di chuyển tệp dữ liệu ngoại tuyến Outlook (OST) trong năm 2010, 2013 và 2016
Không có nhiều kịch bản mà bạn sẽ cần phải di chuyển Tệp Dữ liệu Ngoại tuyến Outlook (OST) của mình . Nhưng nếu bạn đang làm việc với lưu trữ giới hạn trong ổ C của bạn thì tệp OST là rất lớn. Trong trường hợp này, nó có ý nghĩa để thử và di chuyển nó đến ổ đĩa khác, nơi bạn có nhiều không gian hơn.
Tệp OST về cơ bản là một thư mục mà Microsoft Outlook sử dụng để giữ các bản sao ngoại tuyến của các mục hộp thư khác nhau được tìm thấy trên máy chủ Exchange. Tệp OST chứng tỏ hữu ích nhất khi người dùng phải làm việc trong Outlook mà không cần kết nối với máy chủ Exchange. Tệp OST sẽ giữ dữ liệu trước khi chuyển nó đến máy chủ Exchange khi kết nối có sẵn.
Nhưng vấn đề là, thủ tục di chuyển các tệp dữ liệu ngoại tuyến Outlook không dễ như quảng cáo. Nếu bạn đã cố gắng thay đổi vị trí tệp OST của mình trong Outlook 2013 hoặc Outlook 2016, bạn nhận thấy rằng nút Duyệt trong Thiết đặt Tệp Dữ liệu Outlook bị tắt. Điều này xảy ra do chế độ ngoại tuyến cổ điển trong Outlook 2013 trở lên đã không còn được dùng nữa.
Tuy nhiên, có nhiều cách giải quyết để di chuyển tệp OST của bạn, nhưng bạn sẽ cần phải thực hiện một số chỉnh sửa. Bên dưới bạn có một tập hợp các phương thức giúp bạn di chuyển tệp OST. Vui lòng làm theo một phương pháp tương thích với phiên bản Outlook của bạn.
Lưu ý: Nếu bạn có Outlook 2010 trở lên, hãy làm theo hướng dẫn cuối cùng để thay đổi vị trí .ost.
Di chuyển tệp dữ liệu ngoại tuyến Outlook trong Outlook 2013, 2016
Nếu bạn có Outlook 2013 hoặc Outlook 2016, có ba phương pháp khác nhau sẽ cho phép bạn di chuyển tệp OST của mình.
Nếu bạn không muốn mạo hiểm bất cứ điều gì, bạn có thể thêm một khóa sổ đăng ký ForceOSTPath hoặc tạo một Hồ sơ Outlook mới và đặt vị trí .ost mới từ đó.
Ngoài ra còn có một phương pháp thứ 3 ngụ ý việc tạo một tệp OST giả sẽ lừa Outlook làm cho bạn chọn một vị trí mới cho tệp OST của bạn. Nhưng phương pháp này có thể có khả năng ôn hòa với sổ địa chỉ của bạn, do đó, tránh sử dụng nó trừ khi bạn không có lựa chọn nào khác.
Để giữ mọi thứ đơn giản nhất có thể, hãy bắt đầu với giải pháp đơn giản nhất và làm việc theo cách của chúng tôi. Hãy bắt đầu nào.
Phương pháp 1: Tạo hồ sơ mới và thay đổi vị trí tệp OST
- Điều hướng đến vị trí tệp OST của bạn và sao chép nó vào vị trí mới. Bỏ qua bước này nếu bạn muốn có một tệp OST hoàn toàn mới.
Lưu ý: Để tìm vị trí tệp OST của bạn, hãy điều hướng đến Tệp> Cài đặt tài khoản và nhấp vào tab Tệp dữ liệu . Từ đó, chọn email của bạn và nhấp vào Mở Vị trí tệp . - Nhấn phím Windows + R, sau đó nhập control mlcfg32.cpl .
- Bấm vào Hiển thị Hồ sơ từ cửa sổ Thiết lập Thư .
- Nhấp vào nút Thêm và nhập tên mới cho hồ sơ của bạn.
- Bây giờ hãy nhấp vào Tài khoản E-mail và chèn tên, email và mật khẩu của bạn trước khi nhấp vào Tiếp theo.
- Khi quá trình thiết lập hoàn tất, hãy đảm bảo chọn hộp bên cạnh Thay đổi cài đặt tài khoản, trước khi nhấp vào Tiếp theo .
- Để nguyên cài đặt máy chủ bị ảnh hưởng và nhấp vào Cài đặt khác .
- Chọn tab Advanced và nhấp vào Outlook Data File Settings .
- Nếu bạn muốn sử dụng tệp OST hiện có, hãy điều hướng đến đường dẫn đến nơi bạn đã di chuyển nó và nhấn Mở . Trong trường hợp bạn muốn có tệp OST hoàn toàn mới, hãy điều hướng đến vị trí bạn muốn lưu tệp thư mục ngoại tuyến mới.
- Khi đường dẫn OST được thiết lập, nhấn Finish, đợi cho các kiểm tra hoàn thành và nhấn Close .
- Quay lại cửa sổ Mail ban đầu và đảm bảo rằng hồ sơ bạn vừa tạo đang được sử dụng theo mặc định. Nhấp vào Áp dụng để lưu lựa chọn của bạn.
Phương pháp 2: Thiết lập khóa đăng ký ForceOSTPath
Trước khi chúng tôi bắt đầu, bạn nên lưu ý rằng tiến hành sửa đổi sai trong sổ đăng ký hoàn toàn có thể phá vỡ Outlook của bạn. Vui lòng làm theo các bước dưới đây một cách cẩn thận để đảm bảo rằng không có gì được thực hiện không chính xác. Đây là cách thiết lập mục đăng ký ForceOSTPath để nó thay đổi vị trí của tệp OST.
Lưu ý: Phương pháp này chỉ hoạt động cho cấu hình Outlook mới.
Mẹo CHUYÊN NGHIỆP: Nếu vấn đề xảy ra với máy tính của bạn hoặc máy tính xách tay / máy tính xách tay, bạn nên thử sử dụng phần mềm Reimage Plus có thể quét các kho lưu trữ và thay thế các tệp bị hỏng và bị thiếu. Điều này làm việc trong hầu hết các trường hợp, nơi vấn đề được bắt nguồn do một tham nhũng hệ thống. Bạn có thể tải xuống Reimage Plus bằng cách nhấp vào đây- Đóng Outlook và tất cả các hộp thoại liên quan.
- Nhấn phím Windows + R và nhập regedit vào hộp. Nhấn Enter để khởi chạy Registry Editor .
- Điều hướng đến khóa con sau:
HKEY_CURRENT_USER \ Software \ Microsoft \ Office \ xx.0 \ Outlook
Lưu ý: Trình giữ chỗ xx.0 là dấu hiệu cho phiên bản Office của bạn. Office 2016 là 16.0 và Office 2013 là 15.0 . - Nhấp chuột phải vào thư mục Outlook và chọn Mới, sau đó nhấp vào Giá trị chuỗi có thể mở rộng.
- Nhập ForceOSTPath, sau đó nhấn Enter để xác nhận.
- Nhấp chuột phải vào ForceOSTPath và nhấp vào Modify .
- Bây giờ chèn đường dẫn đầy đủ nơi bạn muốn Outlook lưu trữ tệp OST. Trong trường hợp của tôi, đường dẫn đó là E: \ OutlookStuff \ MyOST . Nhấp vào Ok để xác nhận.
- Đó là nó. Bạn có thể đóng Registry Editor . Mở Outlook và xem vị trí cho tệp OST của bạn đã được sửa đổi chưa.
Phương pháp 3: Sử dụng tệp PDF giả để thay đổi vị trí OST (Outlook 2013 trở lên)
Nếu bạn quyết định sử dụng phương pháp này, chỉ cần ghi nhớ rằng nó có thể ôn hòa với sổ địa chỉ của bạn. Bằng cách lừa Outlook mở một tệp bị hỏng, bạn sẽ buộc nó nhắc bạn về vị trí mới cho tệp dữ liệu ngoại tuyến của bạn. Outlook sau đó sẽ tạo một tệp OST mới và đồng bộ hóa nó với hộp thư của bạn. Đây là những gì bạn cần làm:
Lưu ý: Phương pháp này không còn hoạt động với Outlook 2016
- Đóng Outlook hoàn toàn và bất kỳ hộp thoại liên quan.
- Mở cửa sổ File Explorer và dán % localappdata% \ microsoft \ outlook vào thanh địa chỉ ở đầu màn hình. Điều này sẽ đưa bạn đến vị trí của tập tin OST của bạn.
Lưu ý: Nếu bạn không thể truy cập vị trí này, hãy nhấp vào tab Xem trong File Explorer và chọn hộp bên cạnh Mục ẩn . - Dán bất kỳ tệp PDF nào vào vị trí đó. Nếu bạn chưa có sẵn, bạn có thể tạo một tệp PDF trống để di chuyển nó ở đây.
- Sao chép tên OST từ tệp OST của bạn và đổi tên tệp PDF với nó. Sau đó, sửa đổi tên của tệp OST thực tế với một dấu chấm ở cuối.
- Thay đổi phần mở rộng của tập tin PDF thành .ost . Nhấp vào Có khi Windows yêu cầu bạn xác nhận.
Lưu ý: Nếu bạn không thể thấy tiện ích, hãy nhấp vào tab Chế độ xem và chọn hộp bên cạnh Tiện ích mở rộng tên tệp . - Mở Outlook. Bạn sẽ được nhắc nhở với một thông báo nói rằng tập tin OST không thể được sử dụng. Nhấp vào Ok để đưa ra các thiết đặt tệp dữ liệu Outlook .
- Sử dụng cửa sổ mới để thay đổi vị trí của tệp OST của bạn.
Lưu ý: Nếu bạn muốn hoàn nguyên về hành vi cũ trước khi thay đổi vị trí, hãy xóa tệp giả và xóa khỏi tệp OST thực.
Di chuyển Tệp Dữ liệu Ngoại tuyến Outlook trong Outlook 2010 trở lên
Nếu bạn vẫn còn trên Outlook 2010 hoặc cũ hơn, bạn có thể di chuyển các tệp OST bằng cách tắt chế độ ngoại tuyến và thay đổi đường dẫn OST trong tab Nâng cao. Nhưng nó chỉ hoạt động với các tệp dữ liệu ngoại tuyến được sử dụng bởi Exchange.
- Mở Outlook và điều hướng đến Cài đặt tài khoản> Cài đặt tài khoản> Cài đặt khác .
- Bỏ chọn hộp bên cạnh Sử dụng Chế độ được lưu trong bộ nhớ cache và nhấp vào Áp dụng .
- Bây giờ hãy nhấp vào cài đặt tệp dữ liệu Outlook và sử dụng nút Duyệt qua để chọn vị trí mới của tệp OST của bạn.
Mẹo CHUYÊN NGHIỆP: Nếu vấn đề xảy ra với máy tính của bạn hoặc máy tính xách tay / máy tính xách tay, bạn nên thử sử dụng phần mềm Reimage Plus có thể quét các kho lưu trữ và thay thế các tệp bị hỏng và bị thiếu. Điều này làm việc trong hầu hết các trường hợp, nơi vấn đề được bắt nguồn do một tham nhũng hệ thống. Bạn có thể tải xuống Reimage Plus bằng cách nhấp vào đây