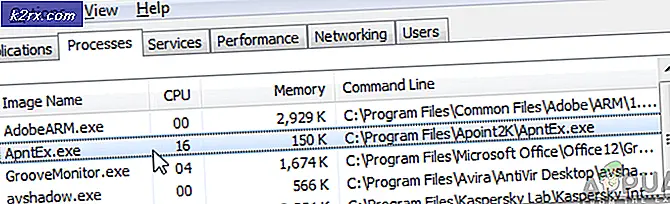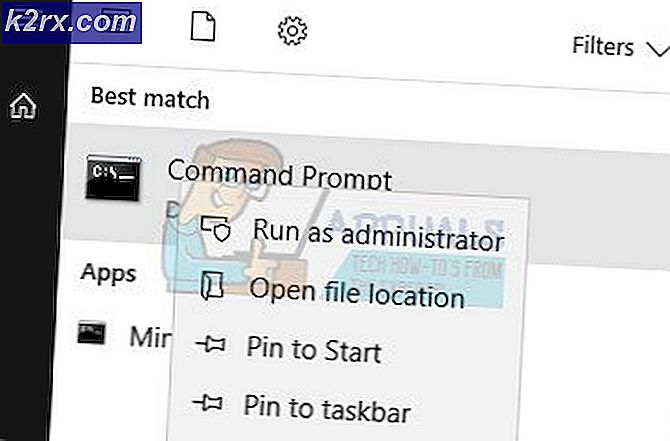Làm thế nào để sửa chữa Windows bị mất Terminal trên máy tính để bàn Linux
Nó rất dễ dàng để mở một cửa sổ thiết bị đầu cuối bằng cách giữ phím Ctrl + Alt + T trong Linux và FreeBSD, trong đó khuyến khích người dùng nhấn này mỗi khi họ muốn chạy khá nhiều bất cứ điều gì. Điều này đã trở thành một cái gì đó của một sự bối rối của sự giàu có vì nó khuyến khích mọi người sử dụng dòng lệnh mạnh mẽ trong khi cũng mất hàng chục cửa sổ thiết bị đầu cuối mà bạn không cần phải mở. Điều này là bởi vì nó dễ dàng hơn để chỉ cần tổ hợp phím đó xuống và mở một cửa sổ hơn là thực sự chuyển đổi các ứng dụng.
Rõ ràng, đây không phải là một giải pháp lý tưởng, vì điều này tạo ra một số lượng cửa sổ không cần thiết nằm xung quanh ở khắp mọi nơi. Tuy nhiên, có một vài cách để khắc phục điều này, điều này sẽ giúp giữ cho môi trường máy tính của bạn bớt lộn xộn hơn một chút. Họ cũng có thể khuyến khích bạn tiếp tục sử dụng dòng lệnh nhiều hơn.
Phương pháp 1: Sử dụng Trình chuyển đổi ứng dụng
Thay vì giữ phím Ctrl + Alt + T mỗi lần bạn muốn mở một thiết bị đầu cuối mới, bạn có thể muốn sử dụng Alt + Tab để chuyển sang chế độ hiện có. Trong khi nhiều người dùng đã quen thuộc với lệnh này, có thể dễ dàng quên rằng nó sẽ dễ dàng chuyển trở lại cửa sổ đầu cuối thông thường của bạn một cách nhanh chóng. Nó được thiết lập theo mặc định trong tất cả các môi trường máy tính để bàn hiện đại.
Mỗi khi bạn giữ phím Alt và Tab, bạn sẽ nhận được một cửa sổ chuyển đổi tác vụ. Người dùng Xfce4 có thể sử dụng chuột để nhấp vào các nhiệm vụ khác nhau, nhưng người dùng LXDE và MATE có thể tìm thấy hộp thông báo chỉ mô phỏng phong cách chuyển đổi nhiệm vụ không tương tác của Windows 95. Nếu một trong những tình huống này làm phiền bạn, thì bạn có thể giữ phím Alt và nhấn Esc mỗi khi bạn muốn chuyển đổi cửa sổ mà không bị gián đoạn. Đây là một cách tuyệt vời để tránh mất cửa sổ thiết bị đầu cuối trên máy tính để bàn.
Phím tắt này cũng là một mặc định trong LXDE, MATE, GNOME3 và KDE, vì vậy bạn không cần bất kỳ điều chỉnh nào. Nếu bạn đang sử dụng Openbox tinh khiết hoặc có vấn đề với cấu hình LXDE của bạn, sau đó từ một loại lá chắn kiểu terminal ~ / .config / openbox / và sau đó nhấn tab cho đến khi bash tải lên bất kỳ tệp cấu hình nào bạn có ở đó. Người dùng Lubuntu có một tệp .xml đặc biệt mà những người khác không làm, vì vậy tại sao bước này là cần thiết.
Đảm bảo các dòng sau được bao gồm trong tài liệu đã nói:
Người dùng Xfce4 sẽ muốn nhấp vào trình đơn Whisker hoặc Xfce và sau đó mở liên kết Bàn phím. Nhấp vào tab Lối tắt và sau đó đảm bảo rằng phím tắt Ctrl + Esc được đặt. Nếu không, sau đó nhấp đúp vào Application Switching và sau đó nhấn tổ hợp phím. Bạn cũng có thể đặt nó thành tùy chỉnh nếu bạn muốn. Bây giờ bạn có thể sử dụng một trong hai tùy chọn này để di chuyển giữa trình mô phỏng thiết bị đầu cuối và các cửa sổ khác của bạn.
Phương pháp 2: Tạo thiết bị đầu cuối toàn màn hình
Sau khi mở một cửa sổ đầu cuối bằng cách giữ phím Ctrl + Alt + T, bạn có thể đẩy F11 trong hầu hết các môi trường máy tính để bàn để buộc thiết bị đầu cuối vào cài đặt toàn màn hình. Bạn có thể chuyển đổi giữa các desktop ảo thông qua phím Super và F1, F2, vv. Điều này có thể sử dụng phím Ctrl thay vì phím Siêu trong một số môi trường máy tính để bàn. Người dùng Ubuntu có thể muốn ghim thiết bị đầu cuối vào thanh bên của trình khởi chạy. Nếu họ đặt nó ngay trong khe thứ mười, thì họ có thể sử dụng Super + 0 để đưa cửa sổ đó lên ngay lập tức.
Bạn cũng có thể sử dụng Ctrl, Atl và các phím mũi tên con trỏ phải hoặc trái để điều hướng giữa các máy tính để bàn ảo của bạn. Nếu bạn có một thiết bị đầu cuối toàn màn hình trên máy tính để bàn, thì bạn có thể sử dụng các máy tính để bàn khác cho các ứng dụng đồ họa trong khi chạy tất cả các ứng dụng dựa trên văn bản từ môi trường này.
Mẹo CHUYÊN NGHIỆP: Nếu vấn đề xảy ra với máy tính của bạn hoặc máy tính xách tay / máy tính xách tay, bạn nên thử sử dụng phần mềm Reimage Plus có thể quét các kho lưu trữ và thay thế các tệp bị hỏng và bị thiếu. Điều này làm việc trong hầu hết các trường hợp, nơi vấn đề được bắt nguồn do một tham nhũng hệ thống. Bạn có thể tải xuống Reimage Plus bằng cách nhấp vào đâyMột số người dùng thích một cửa sổ đầu cuối trong suốt cho phép họ xem máy tính để bàn phía sau nó. Người dùng thiết bị đầu cuối Gnome, KDE và Xfce4 có thể chọn các tùy chọn cấu hình từ trình đơn thiết bị đầu cuối và thay đổi nó thành minh bạch, mặc dù thuật ngữ có thể thay đổi giữa các chương trình và phiên bản khác nhau. Thay vì sử dụng tính minh bạch, người dùng có guake có thể muốn kéo vòng cửa sổ cuối cùng của họ lên và xuống bằng cách nhấn phím F12.
Bạn có thể muốn cấu hình lại các tùy chọn màu sắc trong khi bạn đang làm điều này để tạo ra một màu sắc đẹp. Nếu bạn đã cài đặt chương trình aterm, thì bạn sẽ muốn gọi nó bằng cách phát lệnh:
aterm -tr -sh 30 -sl 32767 -tint vàng -trsb
Bạn có thể thêm tệp này vào tệp /desr / share / applications .desktop, tập lệnh bash hoặc bất kỳ thứ gì khác bạn muốn. Số sau -sh cho biết bạn muốn tô bóng bao nhiêu và bạn có thể thay đổi màu sau khi tô màu. Bạn không thể sao chép và dán vào chương trình aterm dễ dàng như các ứng dụng hiện đại hơn, nhưng một số người dùng vẫn thích nó đặc biệt khi được sử dụng theo cách này. Nhiều hơn khả năng, bạn sẽ muốn giữ -trsb trên bởi vì điều này làm cho ngay cả thanh cuộn trong suốt, mà không phải là một lựa chọn trong một số chương trình thiết bị đầu cuối hiện đại. Một số người dùng sẽ muốn thử nghiệm với một số cài đặt màu khác trước khi họ đặt lệnh bằng đá.
Phương pháp 3: Sử dụng bàn điều khiển ảo
Mặc dù có thể dễ dàng quên các bảng điều khiển ảo và trong khi một số người dùng có thể không muốn sử dụng chúng, chúng thực sự có thể ngăn chặn việc xây dựng các cửa sổ dòng lệnh mà nhiều người dùng có được sau một thời gian. Mỗi thiết bị đầu cuối ảo có bảng điều khiển ảo riêng được ánh xạ tới các phím F1-F6. Nếu bạn muốn nhận một màn hình đăng nhập văn bản Linux truyền thống, hãy giữ phím Ctrl và Alt trong khi đẩy F1, F2, F3, F4, F5 hoặc F6. Nhập tên người dùng và mật khẩu của bạn để có trải nghiệm người dùng chuẩn.
Bạn sẽ nhận được bất kỳ trình bao nào mà bạn thường sử dụng, được bash trong phần lớn các tình huống. Người dùng hầu hết các dạng Debian hoặc Fedora có thể đăng nhập vào các màn hình này bằng tài khoản gốc, nhưng điều này bị khóa trên các bản phân phối có nguồn gốc từ Ubuntu. Sử dụng Ctrl + Alt + F7 để chuyển về môi trường máy tính của bạn bất kỳ lúc nào.
Hãy nhớ rằng bạn không thể dễ dàng sao chép và dán từ các ứng dụng Windows X vào bất kỳ thiết bị đầu cuối ảo nào, nhưng chúng rất tuyệt vời để chạy các tiện ích đĩa và thao tác các tệp. Bạn có thể sử dụng chúng để chạy bất kỳ loại lệnh nào không yêu cầu bạn chia sẻ thông tin với bất kỳ chương trình nào, đó là phần lớn lệnh, mọi người mở cửa sổ đầu cuối nhanh trên màn hình của họ.
Nếu bạn đang sử dụng tiện ích theo dõi CPU, thì bạn cũng có thể xem xét sử dụng phương pháp này để chạy liên tục tải thay vì chạy nó bên trong cửa sổ máy tính để bàn.
Mẹo CHUYÊN NGHIỆP: Nếu vấn đề xảy ra với máy tính của bạn hoặc máy tính xách tay / máy tính xách tay, bạn nên thử sử dụng phần mềm Reimage Plus có thể quét các kho lưu trữ và thay thế các tệp bị hỏng và bị thiếu. Điều này làm việc trong hầu hết các trường hợp, nơi vấn đề được bắt nguồn do một tham nhũng hệ thống. Bạn có thể tải xuống Reimage Plus bằng cách nhấp vào đây