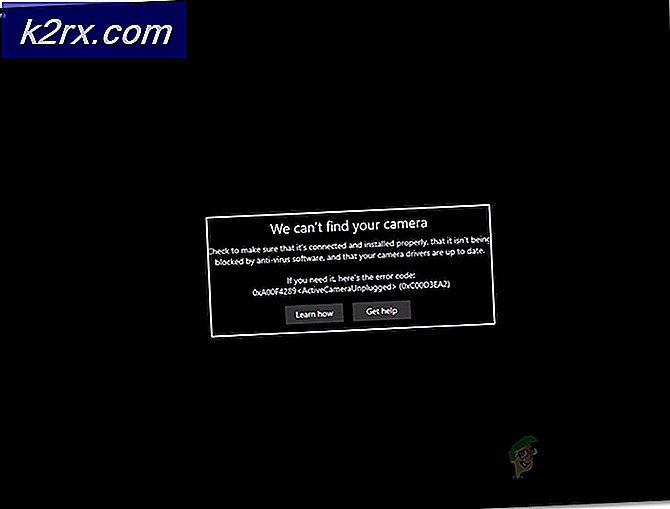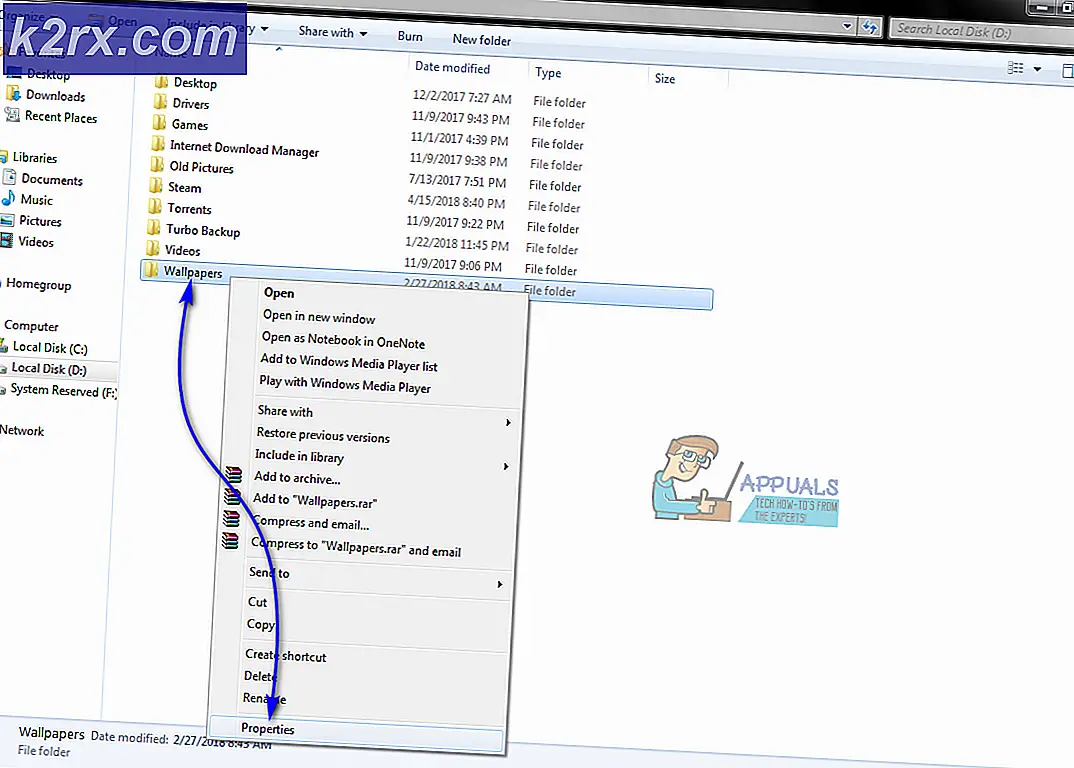Khắc phục: Một đặc quyền cần thiết không được tổ chức bởi khách hàng 0x80070522
0x800700522 cho bạn biết rằng bạn đang cố sao chép hoặc tạo tệp trong thư mục mà bạn không được sửa đổi, chẳng hạn như thư mục gốc của phân vùng hệ điều hành của bạn. Microsoft đã làm điều này vì một lý do, bởi vì đặt một tập tin ở đó, mà không có nghĩa vụ phải có, hoàn toàn có thể phá hủy cài đặt Windows của bạn. Bạn cũng sẽ nhận được một tin nhắn, Một đặc quyền cần thiết không được tổ chức bởi khách hàng, đó là cách của Microsoft nói rằng bạn không nên có tập tin đó trong thư mục đó.
Thông báo này thường xuất hiện khi bạn đang cố sao chép tệp, chẳng hạn như tệp văn bản hoặc tạo tệp, bên trong một trong các thư mục gốc của phân vùng nơi hệ điều hành của bạn được cài đặt. Những thư mục này thường là Program Files, Windows và System32, và thấy rằng chúng là những thư mục quan trọng nhất cho Windows để hoạt động đúng như một phần mềm, bạn sẽ hiểu tại sao Microsoft lại đặt một sự bảo vệ như vậy.
Tuy nhiên, có một số tình huống mà bạn chỉ cần có tệp cụ thể trong thư mục cụ thể đó, và bạn nên biết rằng có một số cách mà bạn có thể giải quyết vấn đề 0x800700522. Phương pháp đầu tiên và thứ hai là hoàn toàn an toàn, nhưng các phương thức khác yêu cầu chỉnh sửa quyền và khả năng truy cập của máy tính của bạn, vì vậy bạn có thể muốn thực hiện một điểm khôi phục hệ thống trước khi bắt đầu.
Phương pháp 1: Lưu tệp dưới dạng quản trị viên
Đây là phương pháp dễ nhất của tất cả, và nó ghi đè những hạn chế của Microsoft đối với các thư mục gốc của phân vùng của hệ điều hành. Tuy nhiên, nó phụ thuộc vào loại tệp bạn đang cố lưu. Thay vì tạo tệp trong thư mục hoặc sao chép tệp từ một vị trí khác, bạn có thể lưu tệp dưới dạng quản trị viên. Nếu đó là một tập tin văn bản, mở Notepad hoặc trình soạn thảo văn bản của bạn lựa chọn, nếu đó là một hình ảnh, mở nó từ bên trong Photoshop, vv, nhưng chạy chương trình với tư cách quản trị viên. Cho dù chương trình nào bạn cần tạo tệp, bạn có thể nhấp chuột phải vào tệp thi hành và chọn Chạy với tư cách Quản trị viên từ trình đơn. Điều này sẽ cung cấp cho các phần mềm trong câu hỏi quyền cao hơn một chạy thường xuyên, và bạn có thể lưu tập tin của bạn bên trong thư mục gốc mà không có bất kỳ vấn đề.
Phương pháp 2: Sao chép tệp bằng dấu nhắc lệnh nâng lên
Phương thức này yêu cầu một dấu nhắc lệnh nâng lên. Bạn có thể mở nó bằng cách mở menu Start, gõ cmd, kích chuột phải vào kết quả và chọn Run as Administrator từ menu. Bạn cần phải biết địa chỉ chính xác của tệp nguồn và đích bạn cần, và lệnh là:
copy sourceAddress destinationAddress
Ví dụ: nếu chúng ta muốn di chuyển tệp Test.txt, được tìm thấy trong thư mục Công việc trên phân vùng D: vào thư mục Windows trong phân vùng C, lệnh sẽ như sau:
copy d: \ work \ test.txt c: \ windows \
Mẹo CHUYÊN NGHIỆP: Nếu vấn đề xảy ra với máy tính của bạn hoặc máy tính xách tay / máy tính xách tay, bạn nên thử sử dụng phần mềm Reimage Plus có thể quét các kho lưu trữ và thay thế các tệp bị hỏng và bị thiếu. Điều này làm việc trong hầu hết các trường hợp, nơi vấn đề được bắt nguồn do một tham nhũng hệ thống. Bạn có thể tải xuống Reimage Plus bằng cách nhấp vào đây
Tệp của bạn phải được sao chép đến đích thành công.
Phương pháp 3: Tắt Chế độ phê duyệt quản trị viên
Kiểm soát tài khoản người dùng có thể gây ra nhiều vấn đề cho người dùng không am hiểu công nghệ và cần chức năng cơ bản từ máy tính của họ. Chế độ phê duyệt quản trị của UAC có thể khóa một số chức năng mà bạn có thể cần từ máy tính của bạn, bao gồm cả một chức năng để tạo hoặc sao chép tệp trong thư mục gốc. Vô hiệu hóa nó khá dễ dàng và yêu cầu bạn thực hiện một vài bước đơn giản.
Đầu tiên, mở hộp thoại Run bằng cách nhấn đồng thời Windows và R trên máy tính của bạn. Gõ secpol.msc và nhấn Enter . Nhấn OK nếu một hộp thoại xuất hiện. Trong cửa sổ Chính sách bảo mật cục bộ, bạn sẽ thấy ngăn điều hướng ở bên trái. Điều hướng đến Chính sách địa phương, sau đó bấm vào Tùy chọn bảo mật. Cuộn xuống trong ngăn điều hướng bên phải cho đến khi bạn tìm thấy User Account Control: Chạy tất cả các quản trị viên trong Admin Approval Mode. Nhấp chuột phải vào nó, chọn Properties, và thiết lập nó thành Disable. Nhấp vào Áp dụng, sau đó OK và đóng cửa sổ Chính sách bảo mật cục bộ . Khởi động lại máy tính của bạn để nó lưu các thay đổi. Khi khởi động, bạn sẽ có thể tạo tệp mà bạn cần.
Phương pháp 4: Vô hiệu hóa hoàn toàn kiểm soát tài khoản người dùng
Nếu mọi thứ khác không thành công, khu nghỉ mát cuối cùng của bạn là tắt hoàn toàn UAC của Windows. Điều này được thực hiện từ bảng System Configuration, bạn có thể truy cập bằng cách gõ msconfig trong menu Start . Nhấp vào tab Công cụ, tìm Thay đổi cài đặt kiểm soát tài khoản người dùng và nhấn Khởi chạy. Đặt UAC thành Thấp / Tắt. Nhấn OK và đóng bảng System Configuration bằng cách nhấn OK lần nữa. Khởi động lại thiết bị của bạn để áp dụng thay đổi theo cách thủ công, ngay cả khi đóng bảng Cấu hình Hệ thống, bạn sẽ được đáp ứng với một thông báo để khởi động lại nó. Sau khi khởi động lại, bạn sẽ có thể tạo tệp nơi bạn cần.
Phương pháp 5: Lấy quyền sở hữu phân vùng của hệ điều hành
Việc sở hữu phân vùng sẽ cho bạn toàn quyền kiểm soát phân vùng đó. Chúng tôi sẽ lấy C: là phân vùng được đề cập, tuy nhiên nếu bạn đã cài đặt hệ điều hành trên một phân vùng khác, hãy áp dụng các bước cho nó.
Việc đầu tiên cần làm là mở PC này hoặc My Computer và nhấp chuột phải vào ổ C, sau đó chọn Properties từ menu. Chuyển đến tab Bảo mật và nhấp vào Nâng cao, sau đó nhấp vào tab Chủ sở hữu . Trong danh sách Tên, hãy bấm vào tên người dùng của bạn hoặc Quản trị viên nếu đó là những gì bạn đã đăng nhập hoặc nhóm Quản trị viên. Nhấp vào Chỉnh sửa và kiểm tra Thay thế tất cả các quyền có thể kế thừa hiện có trên tất cả các hậu duệ có quyền thừa kế từ đối tượng này. Bạn sẽ được chào đón bằng một tin nhắn hỏi bạn có muốn tiếp tục không, bấm Có. Bây giờ bạn có toàn quyền sở hữu phân vùng và bạn có thể sao chép bất cứ điều gì bạn muốn bên trong.
Cho dù bạn đã thực hiện các bước nào trong số các bước nói trên, bạn có thể sao chép hoặc tạo các tệp bạn cần, chính xác nơi bạn cần chúng, do đó bỏ qua các giới hạn bảo mật của Windows.
Mẹo CHUYÊN NGHIỆP: Nếu vấn đề xảy ra với máy tính của bạn hoặc máy tính xách tay / máy tính xách tay, bạn nên thử sử dụng phần mềm Reimage Plus có thể quét các kho lưu trữ và thay thế các tệp bị hỏng và bị thiếu. Điều này làm việc trong hầu hết các trường hợp, nơi vấn đề được bắt nguồn do một tham nhũng hệ thống. Bạn có thể tải xuống Reimage Plus bằng cách nhấp vào đây