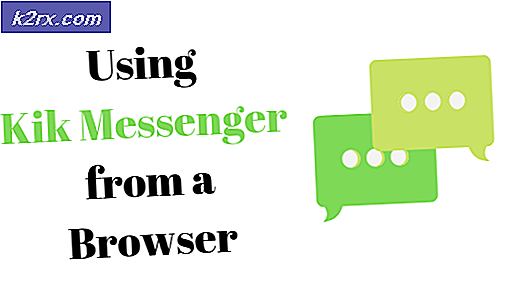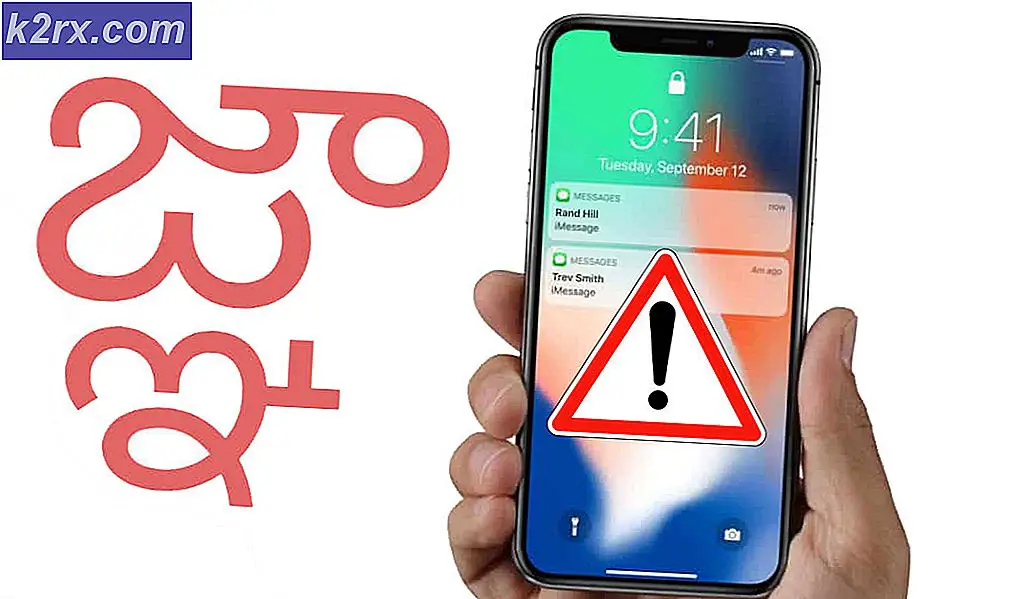Khắc phục: Khởi động lại quá trình Explorer.exe trong Windows 10
Explorer.exe là một quá trình phổ quát được sử dụng trên tất cả các phiên bản của Hệ điều hành Windows. Explorer.exe là quá trình Windows cho ứng dụng Windows Explorer - ứng dụng được sử dụng để duyệt các tệp và thư mục trên Hệ điều hành Windows. Đôi khi, tiện ích Windows Explorer cần phải được làm mới và cách hiệu quả nhất để làm như vậy là chỉ cần khởi động lại quá trình explorer.exe. Việc khởi động lại quá trình explorer.exe có thể đạt được thông qua một số phương thức khác nhau - và đó là trường hợp cho tất cả các phiên bản của hệ điều hành Windows, kể cả Windows 10.
Sau đây là ba phương pháp tốt nhất có thể được sử dụng để khởi động lại quá trình explorer.exe và làm mới Windows Explorer trong Windows 10:
Phương pháp 1: Khởi động lại quá trình explorer.exe từ Trình quản lý tác vụ
Khởi chạy Trình quản lý tác vụ bằng cách nhấn Ctrl + SHIFT + ESC hoặc Giữ phím Windows và nhấn X và chọn Trình quản lý tác vụ.
Điều hướng đến tab Processes của Task Manager . Nhấp chuột phải vào bất kỳ tab nào ở trên cùng và đặt kiểm tra vào Process Name (để bạn có thể xem tên tệp cho quy trình)
Tiếp theo, nhấp vào Windows Explorer để chọn nó.
Sau đó, nhấp chuột phải vào Windows Explorer và chọn Khởi động lại.
Phương pháp 2: Khởi động lại quá trình explorer.exe từ Trình quản lý tác vụ
Giữ phím Windows và nhấn X. Chọn Command Prompt (Quản trị viên)
Mẹo CHUYÊN NGHIỆP: Nếu vấn đề xảy ra với máy tính của bạn hoặc máy tính xách tay / máy tính xách tay, bạn nên thử sử dụng phần mềm Reimage Plus có thể quét các kho lưu trữ và thay thế các tệp bị hỏng và bị thiếu. Điều này làm việc trong hầu hết các trường hợp, nơi vấn đề được bắt nguồn do một tham nhũng hệ thống. Bạn có thể tải xuống Reimage Plus bằng cách nhấp vào đâyGõ lệnh sau vào Command Prompt và nhấn Enter :
taskkill / f / im explorer.exe
LƯU Ý: Không đóng cửa sổ Dấu nhắc Lệnh trừ khi bạn đã thực hiện lệnh thứ hai bên dưới.
Khi lệnh trước đã được thực hiện, gõ lệnh sau vào dấu nhắc lệnh nâng lên và nhấn Enter :
bắt đầu explorer.exe
Phương pháp 3: Ngừng quá trình explorer.exe từ Thanh tác vụ và sau đó khởi động lại nó
Cuối cùng, nhưng chắc chắn không phải là ít nhất, một người dùng Windows 10 cũng có thể khởi động lại quá trình explorer.exe bằng cách dừng nó từ thanh tác vụ và sau đó bắt đầu nó từ Task Manager. Để làm như vậy, trước tiên bạn cần phải dừng quá trình explorer.exe từ Thanh tác vụ:
Nhấn và giữ Ctrl + Shift và nhấp chuột phải vào Thanh tác vụ.
Nhả phím Ctrl và Shift và nhấp vào Exit Explorer trong menu ngữ cảnh.
Và sau đó khởi động nó từ Task Manager:
Khởi chạy Trình quản lý tác vụ bằng cách nhấn Ctrl + SHIFT + Esc hoặc Giữ phím Windows và nhấn X và chọn Trình quản lý tác vụ.
Nhấp vào Tệp trong thanh công cụ ở đầu Trình quản lý tác vụ
Nhấp vào Chạy nhiệm vụ mới trong menu ngữ cảnh.
Nhập explorer.exe vào trường Mở và nhấp vào OK .
Thoát khỏi Trình quản lý tác vụ .
Mẹo CHUYÊN NGHIỆP: Nếu vấn đề xảy ra với máy tính của bạn hoặc máy tính xách tay / máy tính xách tay, bạn nên thử sử dụng phần mềm Reimage Plus có thể quét các kho lưu trữ và thay thế các tệp bị hỏng và bị thiếu. Điều này làm việc trong hầu hết các trường hợp, nơi vấn đề được bắt nguồn do một tham nhũng hệ thống. Bạn có thể tải xuống Reimage Plus bằng cách nhấp vào đây