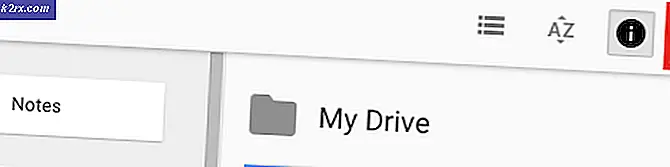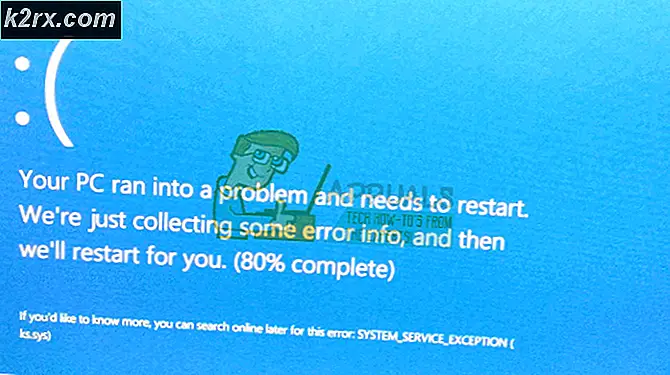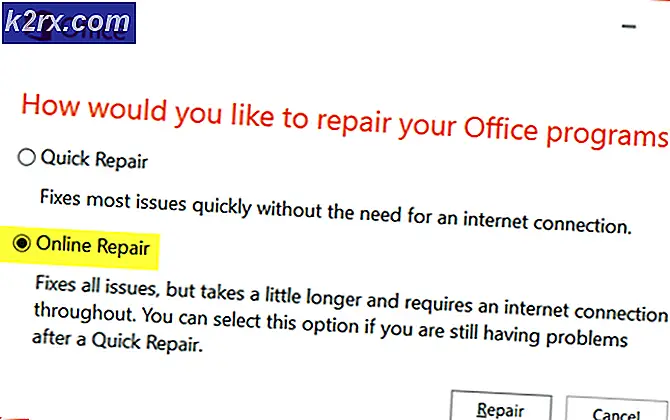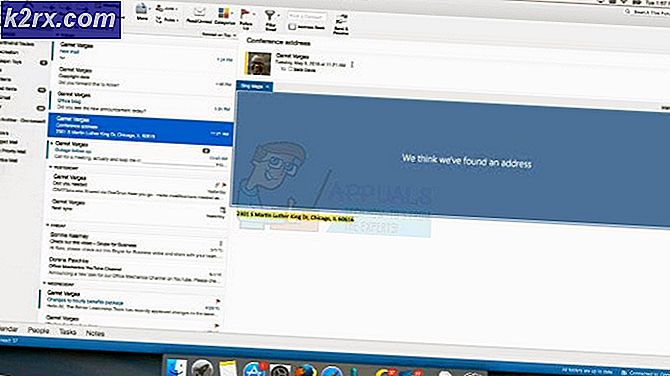Làm thế nào để: Cài đặt Bash trên Windows 10 Xem trước nội bộ (14316)
Bash đã được phát hành cho công chúng trên Windows 10 Insider Preview Build 14316 và nó vừa được cài đặt trên máy ảo của tôi. Bản cập nhật này mang lại rất nhiều tính năng mới cho Windows 10, đặc biệt là Bash, đã trở thành một vấn đề nghiêm trọng trong số các chuyên gia muốn thử nó. Để cài đặt bản cập nhật này và sử dụng Bash, hãy làm theo các bước dưới đây. Nó sẽ tiếp tục được đẩy lên Windows 10 với nhiều bản cập nhật kỷ niệm đầu cơ .
Nhấp vào Menu Bắt đầu nằm ở góc dưới bên trái và chọn Cài đặt . Chuyển đến tab Cập nhật & Bảo mật, chọn Dành cho nhà phát triển và đặt dấu kiểm vào Chế độ nhà phát triển.
Tiếp theo, giữ phím Windows và nhấn R. Nhập appwiz.cpl và nhấn OK. Chọn Bật hoặc tắt tính năng Windows từ ngăn bên trái. Cuộn xuống phía dưới và đặt một kiểm tra trên Windows Subsystem cho Linux (Beta). Nếu bạn không thấy Windows Subsystem cho Linux thì bạn không chạy 14316 hoặc bạn không sử dụng phiên bản Windows 64 bit. Thật không may, Windows Subsystem cho Linux chỉ có sẵn trên các phiên bản 64-bit.
Sau khi hoàn tất, khởi động lại hệ thống của bạn. Sau khi nó đã được khởi động lại, Giữ phím Windows và Nhấn X. Chọn Command Prompt (Admin) và gõ powershell trong đó. Khi dấu nhắc powerhell xuất hiện, gõ bash và nhấn phím return.
Chấp nhận giấy phép bằng cách nhấn phím y và nhấn phím enter lần nữa. PowerShell sẽ bắt đầu tải xuống bash từ Windows Store.Khi nó đã hoàn thành tải xuống, nó sẽ đưa bạn đến dấu nhắc bash như (root).
Mẹo CHUYÊN NGHIỆP: Nếu vấn đề xảy ra với máy tính của bạn hoặc máy tính xách tay / máy tính xách tay, bạn nên thử sử dụng phần mềm Reimage Plus có thể quét các kho lưu trữ và thay thế các tệp bị hỏng và bị thiếu. Điều này làm việc trong hầu hết các trường hợp, nơi vấn đề được bắt nguồn do một tham nhũng hệ thống. Bạn có thể tải xuống Reimage Plus bằng cách nhấp vào đâyBạn cũng có thể truy cập bash bằng cách nhấn vào nút Start Menu (nút) và chạm / click Bash trên Ubuntu trên Windows.
Sau đây là những vấn đề tôi có kinh nghiệm về sử dụng nhỏ của tôi của bash shell trên windows.
1) Nó chậm.
2) Nó có các vấn đề DNS ngăn cản trình bao giải quyết tên. Nó thậm chí không trả lời địa chỉ IP.
3) apt-get không hoạt động.
Sau khi cập nhật resolv.conf. apt-get bắt đầu hoạt động.
Để cập nhật resolv.conf làm;
cd / etc
nano resolv.conf
thêm hai dòng sau vào tệp conf.
máy chủ tên 8.8.8.8
máy chủ tên 8.8.4.4
Nhấn phím CTRL + X và chọn Y để lưu tệp resolv.conf .
Mẹo CHUYÊN NGHIỆP: Nếu vấn đề xảy ra với máy tính của bạn hoặc máy tính xách tay / máy tính xách tay, bạn nên thử sử dụng phần mềm Reimage Plus có thể quét các kho lưu trữ và thay thế các tệp bị hỏng và bị thiếu. Điều này làm việc trong hầu hết các trường hợp, nơi vấn đề được bắt nguồn do một tham nhũng hệ thống. Bạn có thể tải xuống Reimage Plus bằng cách nhấp vào đây