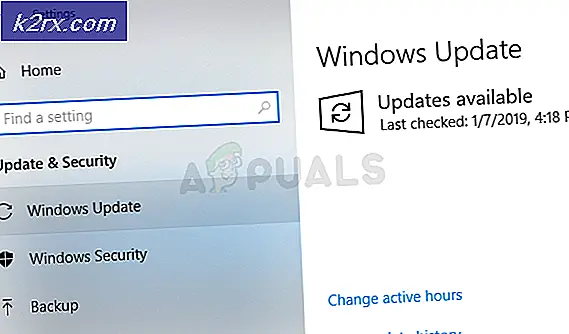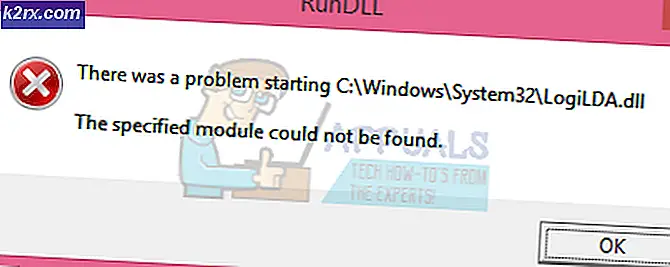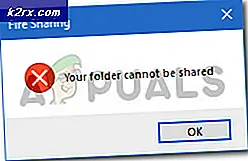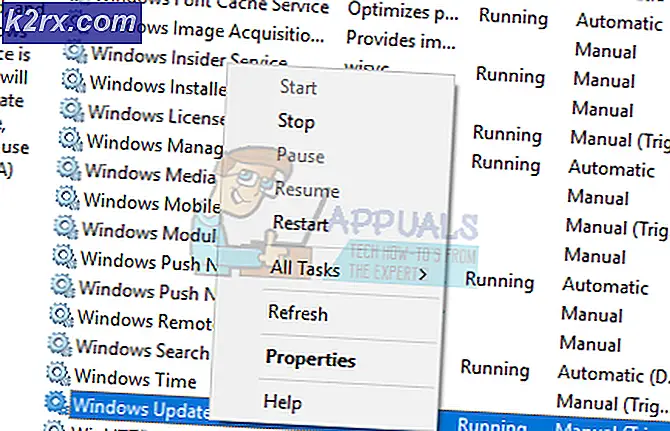Khắc phục: Outlook cho tìm kiếm của Mac không hoạt động
Outlook là một chương trình tuyệt vời để quản lý email của bạn từ nhiều tài khoản. Outlook cũng cung cấp một loạt các tính năng có thể hữu ích cho việc quản lý thời gian tổng thể. Nhìn chung, Outlook là một phần mềm tuyệt vời phù hợp cho người kinh doanh để quản lý email. Tuy nhiên, mặc dù rất hữu ích, bạn có thể gặp phải một số vấn đề trong khi sử dụng Outlook cho Mac. Một vấn đề rất phổ biến trong Outlook cho Mac là vấn đề tìm kiếm của nó. Đôi khi, nếu bạn cố gắng tìm kiếm một email cụ thể, bạn sẽ nhận được Không tìm thấy kết quả nào từ kết quả tìm kiếm. Đây là một vấn đề bởi vì nó sẽ cung cấp cho bạn câu trả lời Không tìm thấy kết quả ngay cả khi email của bạn nằm trong thư mục. Lỗi xuất hiện mà không có bất kỳ cảnh báo nào trước đó, do đó bạn sẽ không thể phát hiện hoặc ngăn chặn nó. Điều này có thể là một vấn đề lớn đặc biệt là đối với những người có nhiều email vì sẽ mất rất nhiều thời gian để họ đi qua tất cả các email.
Lý do chính xác của lỗi này vẫn chưa được xác định nhưng có một vài thứ có thể gây ra sự cố này như lập chỉ mục ánh xạ bị hỏng hoặc không đầy đủ, một trong các thư mục mẹ nằm trong tab bảo mật, thư mục hồ sơ Outlook được lưu trữ ở vị trí sai và một số khác. Vì nó có thể xảy ra vì rất nhiều thứ, có nhiều phương pháp mà bạn có thể thử để giải quyết vấn đề này.
Vì vậy, hãy xem qua từng phương pháp được liệt kê bên dưới và kiểm tra xem sự cố có được giải quyết hay không sau khi thực hiện theo từng phương pháp.
- Nếu gần đây bạn đã thêm một tài khoản mới hoặc một cấu hình mới hoặc nhập dữ liệu mới vào Outlook thì nó có thể chỉ đơn giản là vấn đề thời gian. Phải mất một thời gian để thêm dữ liệu mới được nhập vào chỉ mục Spotlight. Vì vậy, chờ cho đến khi việc lập chỉ mục hoàn tất và sau đó thử lại.
- Đảm bảo rằng bạn có tất cả các bản cập nhật mới nhất của văn phòng. Vấn đề này thường được giải quyết bằng cách cập nhật Microsoft Office của bạn. Để cập nhật, chỉ cần mở Microsoft Outlook, chọn Trợ giúp và sau đó chọn Kiểm tra các bản cập nhật. Nó sẽ kiểm tra và tự động cài đặt các bản cập nhật.
- Đôi khi sự cố có thể do thư mục Hồ sơ Outlook được lưu trữ tại địa điểm không đúng. Có một vị trí mặc định nơi các thư mục này được cho là được lưu trữ. Vì vậy, việc kiểm tra những nơi này là một cách hay để kiểm tra xem sự cố có phải là do đích đến sai không. Đây là vị trí mặc định / Users // Library / Group Containers / UBF8T346G9.Office / Outlook / Outlook 15 Cấu hình /
- Đảm bảo rằng không có bất kỳ ký tự đặc biệt nào trong tên hồ sơ Outlook của bạn vì điều đó có thể tạo ra nhiều vấn đề. Nếu có thì đi đến phương pháp 1 để xóa và tạo lại hồ sơ Outlook của bạn.
Tuy nhiên, nếu bạn không muốn xóa và tạo lại hồ sơ của mình, bạn có thể đi tới vị trí này / Người dùng // Thư viện / Nhóm Containers / UBF8T346G9.Office / Outlook / Outlook 15 Cấu hình / và đổi tên thư mục Hồ sơ của bạn mà không có các ký tự đặc biệt tốt. Đừng quên thay thế bằng tên người dùng mac của bạn.
Phương pháp 1: Làm lại hồ sơ Outlook
Đôi khi xóa hồ sơ Microsoft Outlook hiện tại của bạn và tạo lại hồ sơ giải quyết vấn đề. Các bước để xóa và tạo lại hồ sơ của Outlook được đưa ra dưới đây.
- Mở Outlook của bạn
- Chuyển đến Outlook và sau đó chọn Tùy chọn
- Chọn tài khoản
- Chọn tài khoản có vấn đề này và chọn ký hiệu trừ (-)
- Xác nhận hành động và chọn xóa khi yêu cầu xác nhận
- Đóng Outlook sau khi xóa tài khoản được thực hiện
- Bây giờ hãy chuyển đến thư mục Ứng dụng của bạn
- Nhấn chuột phải vào Outlook và chọn Show Package Contents
- Bây giờ đi đến Nội dung và sau đó chọn ShareSupport
- Bây giờ mở Outlook Profile Manager
- Chọn hồ sơ chính của bạn, rằng bạn đang gặp rắc rối với, và chọn biểu tượng dấu trừ (-) để xóa nó. Xác nhận bất kỳ lời nhắc bổ sung nào
- Khi nó đã bị xóa, hãy chọn biểu tượng dấu cộng (+) ở góc dưới cùng bên trái để tạo cấu hình mới
- Bây giờ, đặt tên cho hồ sơ khác với Hồ sơ chính. Nó có thể là tên của bạn hoặc bất cứ điều gì. Ngoài ra, KHÔNG bao gồm bất kỳ ký tự đặc biệt nào trong tên.
- Bây giờ mở Outlook
- Chuyển đến Outlook và sau đó chọn Tùy chọn
- Chọn tài khoản
- Chọn biểu tượng dấu cộng (+) ở góc dưới cùng bên trái để thêm tài khoản
- Chọn loại tài khoản bạn muốn và tiếp tục
Khi bạn thêm tài khoản, hãy kiểm tra kết quả tìm kiếm khi email được đồng bộ hóa và được nhập.
Mẹo CHUYÊN NGHIỆP: Nếu vấn đề xảy ra với máy tính của bạn hoặc máy tính xách tay / máy tính xách tay, bạn nên thử sử dụng phần mềm Reimage Plus có thể quét các kho lưu trữ và thay thế các tệp bị hỏng và bị thiếu. Điều này làm việc trong hầu hết các trường hợp, nơi vấn đề được bắt nguồn do một tham nhũng hệ thống. Bạn có thể tải xuống Reimage Plus bằng cách nhấp vào đâyPhương pháp 2: Di chuyển thư đến tài khoản khác
Đây không phải là giải pháp mà còn là giải pháp khác nhưng nó hoạt động cho nhiều người dùng. Về cơ bản, nếu bạn di chuyển tất cả thư của bạn, có vấn đề này, đến một thư mục tạm thời trong Outlook và sau đó di chuyển chúng trở lại thư mục ban đầu của họ sau đó tìm kiếm hoạt động. Điều này là do nó buộc Outlook lập chỉ mục lại chúng trong tìm kiếm và chúng bắt đầu xuất hiện trong kết quả tìm kiếm.
Các bước để thực hiện điều này được đưa ra dưới đây
- Mở Outlook
- Nhấn và giữ phím CTRL (Control) và nhấp vào thư mục, từ danh sách thư mục mà bạn muốn tạo thư mục mới. Thư mục mới được tạo này sẽ được sử dụng như một thư mục tạm thời cho các mục của bạn.
- Chọn thư mục mới và sau đó đặt tên cho nó bất cứ điều gì bạn muốn. Bây giờ nhấn Enter .
- Bây giờ, Giữ phím Command và nhấp vào các mục mà bạn muốn chọn.
- Khi bạn đã hoàn tất, hãy nhấp vào Di chuyển trong tab Trang chủ của bạn
- Chọn Chọn thư mục
- Bây giờ hãy nhập tên thư mục đích của bạn. Trong trường hợp này, tên của thư mục chúng ta đã tạo ở trên. Khi nó xuất hiện trong kết quả, hãy nhấp vào nó
- Chọn Di chuyển
- Khi thư của bạn được di chuyển, hãy lặp lại các bước từ 4-8 để chuyển thư của bạn trở lại thư mục gốc
Khi bạn đã hoàn tất, hãy kiểm tra kết quả tìm kiếm và nó sẽ hoạt động tốt. Nếu bạn muốn xóa thư mục tạm thời mà bạn đã tạo thì nhấp chuột phải vào thư mục, chọn xóa và sau đó xác nhận bất kỳ lời nhắc bổ sung nào.
Phương pháp 3: Kiểm tra tab Bảo mật của Spotlight
Đảm bảo rằng bạn là Hồ sơ Outlook hoặc bất kỳ thư mục nào của thư mục gốc không nằm trong tab bảo mật của Spotlight. Nếu Hồ sơ Outlook của bạn hoặc bất kỳ thư mục mẹ nào của nó được hiển thị trong tab bảo mật của Spotlight thì Spotlight sẽ không thể tìm kiếm. Vì vậy, hãy xóa chúng khỏi tab bảo mật của Spotlight và thử lại.
Để xóa các thư mục của bạn khỏi tab bảo mật của Spotlight, hãy làm theo các bước dưới đây
- Chọn Menu Apple
- Chọn Tùy chọn rồi chọn Tiêu điểm
- Nhấp vào tab Bảo mật
- Bây giờ hãy tìm thư mục Hồ sơ Outlook của bạn hoặc bất kỳ thư mục cha mẹ nào của nó trong danh sách
- Nếu bạn tìm thấy bất kỳ thư mục nào sau đó chọn thư mục đó và nhấp vào biểu tượng dấu trừ (-) ở dưới cùng bên trái để xóa nó khỏi tab bảo mật
- Lặp lại bước cho tất cả các thư mục liên quan đến hồ sơ Outlook của bạn
Khi bạn đã hoàn tất, hãy thoát tùy chọn hệ thống và đợi một chút vì sẽ mất một chút thời gian để lập chỉ mục lại Tiêu điểm. Khi việc lập chỉ mục lại được thực hiện, hãy kiểm tra xem tìm kiếm có hoạt động trở lại hay không.
Phương pháp 4: Sửa chỉ mục tiêu điểm bị hỏng
Nếu không có gì khác làm việc thì rất có thể chỉ số Spotlight có thể bị hỏng. Có một số bước mà bạn có thể thực hiện để lập chỉ mục lại chỉ mục Spotlight sẽ giải quyết vấn đề này nếu vấn đề gây ra bởi chỉ mục Tiêu điểm bị hỏng.
Các bước được đưa ra dưới đây
- Khởi động lại máy Mac của bạn chỉ để đảm bảo rằng các dịch vụ chỉ mục Spotlight đang chạy
- Nhấn và giữ phím CMD (Command) và nhấn Space
- Nhập thiết bị đầu cuối và nhấn Enter
- Nhập mdimport –L và nhấn Enter . Bây giờ hãy kiểm tra xem bạn có thấy nhiều hơn 1 Microsoft Outlook Spotlight Importer.mdimporter Xóa ứng dụng Outlook mà bạn không sử dụng. Khi bạn đã hoàn tất, hãy xóa nó khỏi Thùng rác, khởi động lại máy Mac và quay lại bước 1 .
- Bây giờ hãy nhập
mdimport -g / Applications / Microsoft Outlook.app/Contents/Library/Spotlight/Microsoft Outlook Spotlight Importer.mdimporter -d1 / Users // Thư viện / Nhóm Vùng chứa / UBF8T346G9.Office / Outlook / Outlook 15 Cấu hình /
và nhấn Enter . Đừng quên thay thế và với tên người dùng và tên hồ sơ Outlook của máy tính của bạn (như Cấu hình chính) tương ứng.
Lưu ý: -g có nghĩa là vị trí cài đặt mặc định của Outlook và địa chỉ sau –d1 là đường dẫn mặc định cho thư mục hồ sơ của bạn. Nếu bạn đã cài đặt triển vọng của mình ở vị trí tùy chỉnh thì hãy thay thế đường dẫn tùy chỉnh của bạn thay cho –g . Hoặc, nếu bạn thay đổi đường dẫn của thư mục Hồ sơ Outlook của bạn, sau đó thay thế đường dẫn đó sau –d1 .
Chờ cho nó hoàn thành bởi vì nó sẽ mất một thời gian để tái lập chỉ mục Spotlight. Sau khi hoàn tất, hãy kiểm tra lại tìm kiếm.
Mẹo CHUYÊN NGHIỆP: Nếu vấn đề xảy ra với máy tính của bạn hoặc máy tính xách tay / máy tính xách tay, bạn nên thử sử dụng phần mềm Reimage Plus có thể quét các kho lưu trữ và thay thế các tệp bị hỏng và bị thiếu. Điều này làm việc trong hầu hết các trường hợp, nơi vấn đề được bắt nguồn do một tham nhũng hệ thống. Bạn có thể tải xuống Reimage Plus bằng cách nhấp vào đây