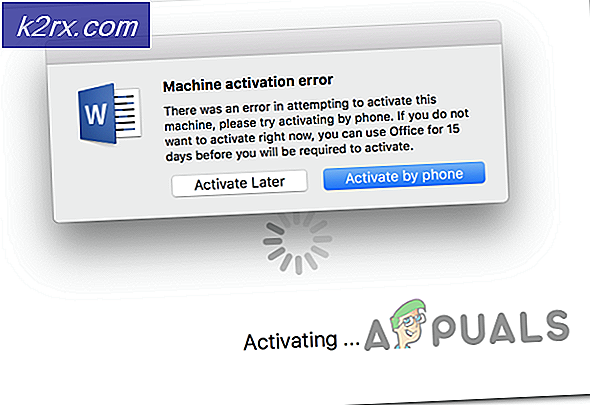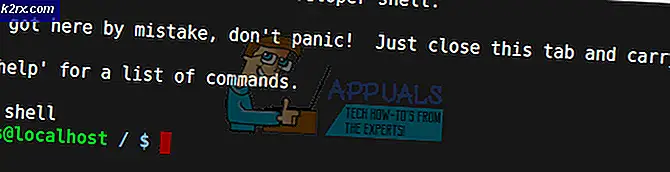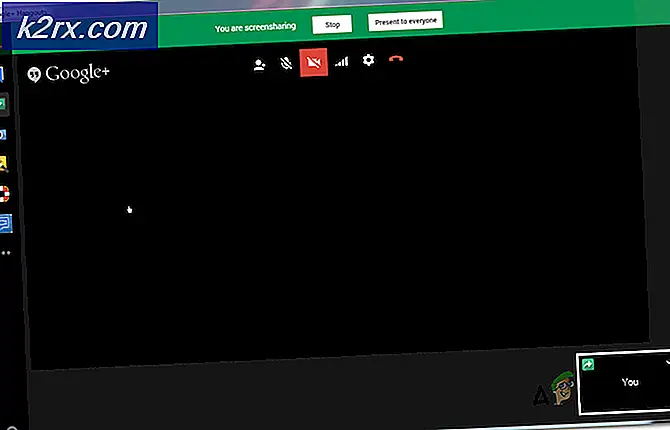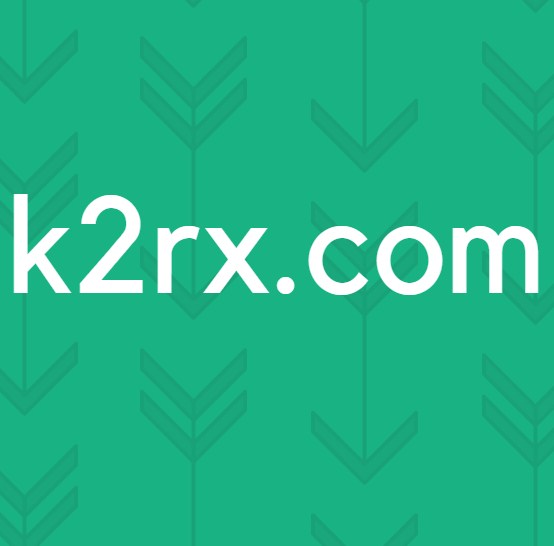Cách sửa lỗi Cortana sử dụng bộ nhớ trên Windows 10?
Cortana là trợ lý của bạn trên Windows 10 và nó cung cấp nhiều tính năng hữu ích có thể được khai thác bằng lệnh thoại hoặc nhập vào thanh tìm kiếm. Tuy nhiên, không phải ai cũng yêu thích Cortana và nhiều người dùng chọn cách tắt nó vì nhiều lý do khác nhau.
Bị vô hiệu hóa hay không, Cortana sẽ không sử dụng quá nhiều bộ nhớ cho dù nó có đang chạy hay không. Tuy nhiên, một số người dùng đã báo cáo việc sử dụng bộ nhớ cao từ Cortana. Những người dùng đã bật Cortana báo cáo số lượng cao hơn trong khi những người dùng khác thắc mắc làm cách nào Cortana có thể sử dụng bất kỳ tài nguyên nào nếu nó bị tắt. Người dùng đã tìm thấy các cách để giải quyết vấn đề này và bạn nên kiểm tra chúng bên dưới để tìm hiểu thêm về vấn đề!
Nguyên nhân nào khiến Cortana sử dụng bộ nhớ trên Windows 10?
Nếu Cortana đang chạy, dự kiến sẽ thấy mức sử dụng bộ nhớ của nó tăng lên. Tuy nhiên, nếu số tiền quá cao, bạn nên cân nhắc vô hiệu hóa nó hoàn toàn cho đến khi bản cập nhật Windows mới giải quyết được sự cố này.
Nếu tình huống khác và bạn đã tắt Cortana trên máy tính của mình, thì việc sử dụng nhiều bộ nhớ hoặc bất kỳ bộ nhớ nào là điều không nên xảy ra và bạn có thể sử dụng hai phương pháp dưới đây để đảm bảo rằng Cortana đã được tắt hoàn toàn mà không ảnh hưởng đến các tính năng khác của PC. .
Giải pháp 1: Sử dụng Bộ lệnh sau để vô hiệu hóa Cortana
Phương pháp này sẽ hữu ích cho cả hai trường hợp. Điều này tốt cho những người dùng có Cortana đang chạy trên máy tính của họ và những người muốn tắt nó nhưng cũng tốt cho những người dùng đã tắt Cortana bằng các phương pháp khác nhưng vẫn thấy rằng nó đang chiếm một lượng bộ nhớ đáng kể. Dù bằng cách nào, các lệnh bên dưới cũng nên tắt nó đi!
- Tìm kiếm "Dấu nhắc lệnh”Bằng cách nhập nó ngay trong menu Bắt đầu hoặc bằng cách nhấn vào nút tìm kiếm ngay bên cạnh nó. Nhấp chuột phải vào mục nhập đầu tiên sẽ bật lên dưới dạng kết quả tìm kiếm và chọn “Chạy như quản trị viên”Mục nhập menu ngữ cảnh.
- Ngoài ra, bạn cũng có thể sử dụng Phím logo Windows + R tổ hợp phím để hiển thị hộp thoại Run. Nhập “cmd” vào hộp thoại xuất hiện và sử dụng Ctrl + Shift + Enter tổ hợp phím để chạy Command Prompt bằng cách sử dụng đặc quyền của quản trị viên.
- Nhập các lệnh sau vào cửa sổ và đảm bảo bạn nhấn Enter sau khi nhập từng lệnh. Chờ "Hoạt động thành công”Hoặc điều gì đó tương tự để biết rằng phương pháp đã hoạt động và bạn không mắc bất kỳ lỗi nào khi nhập. Kiểm tra xem sự cố vẫn tiếp diễn.
takeown / f "% WinDir% \ SystemApps \ Microsoft.Windows.Cortana_cw5n1h2txyewy" / a / r / dy icacls "% WinDir% \ SystemApps \ Microsoft.Windows.Cortana_cw5n1h2txyewy" / inherit: r / Grant: r Quản trị viên: (OI) ( CI) F / t / c taskkill / im SearchUI.exe / f rd "% WinDir% \ SystemApps \ Microsoft.Windows.Cortana_cw5n1h2txyewy" / s / q
Giải pháp 2: Xóa tệp SearchUI.exe
Nếu bạn không sử dụng Cortana và bạn vẫn nhận thấy rằng nó đang chiếm một lượng tài nguyên bất thường trên máy tính của bạn, hãy xem xét thử phương pháp này. Tuy nhiên, phương pháp này sẽ yêu cầu bạn phải nhanh chóng, vì bạn sẽ chỉ có khoảng hai giây để xóa tệp SearchUI.exe sau khi chiếm quyền sở hữu và kết thúc nó trong Trình quản lý tác vụ. Hãy chắc chắn rằng bạn làm theo các bước dưới đây.
- Mở Chạy tiện ích bằng cách sử dụng Tổ hợp phím Windows Key + R trên bàn phím của bạn (nhấn các phím này cùng lúc. Nhập “cài đặt ms:”Trong hộp mới mở mà không có dấu ngoặc kép và nhấp vào OK để mở Cài đặt
- Bạn cũng có thể sử dụng Tổ hợp phím Windows Key + I để khởi chạy Cài đặt hoặc chỉ cần nhấp vào nút menu Bắt đầu và răng cưa biểu tượng sau đó!
- Nhấn vào Cortana trong Cài đặt và danh sách các cài đặt liên quan đến Cortana sẽ xuất hiện. Đảm bảo bạn đặt thanh trượt thành tắt bên cạnh hai tùy chọn sau: Hãy để Cortana trả lời “Hey Cortana” và Cho phép Cortana nghe lệnh của tôi khi tôi nhấn phím logo Windows + C.
- Mở Thư viện trên PC của bạn hoặc mở bất kỳ thư mục nào trên máy tính và nhấp vào PC này mục nhập từ menu bên trái.
- Điều hướng đến vị trí sau trên máy tính của bạn để xác định vị trí SearchUI.exe tệp cần được xóa để loại bỏ Cortana trên Windows 10:
C: \ Windows \ SystemApps \ Microsoft.Windows.Cortana_cw5n1h2txyewy
- Bạn sẽ cần có quyền sở hữu SearchUI.exe tệp nằm bên trong thư mục được cung cấp ở trên trước khi tiếp tục. Bấm chuột phải vào tệp, bấm Tính chất, và sau đó nhấp vào Bảo vệ chuyển hướng. Nhấn vào Nâng cao cái nút. Cửa sổ “Cài đặt bảo mật nâng cao” sẽ xuất hiện. Ở đây bạn cần thay đổi Chủ nhân của khóa.
- Nhấn vào Thay đổi bên cạnh nhãn “Chủ sở hữu:” Cửa sổ Chọn Người dùng hoặc Nhóm sẽ xuất hiện.
- Chọn tài khoản người dùng qua Nâng cao hoặc chỉ cần nhập tài khoản người dùng của bạn vào khu vực có nội dung 'Nhập tên đối tượng để chọn' và nhấp vào OK. Thêm Tất cả mọi người tài khoản.
- Nhấn vào Thêm vào bên dưới và theo dõi nó bằng cách nhấp vào nút Chọn một chính ở trên cùng. Chọn tài khoản người dùng qua Nâng cao hoặc chỉ cần nhập tài khoản người dùng của bạn vào khu vực có nội dung 'Nhập tên đối tượng để chọn‘Và nhấp vào đồng ý. Thêm Tất cả mọi người tài khoản.
- Phía dưới cái Quyền cơ bản phần, hãy chắc chắn rằng bạn chọn Kiểm soát hoàn toàn trước khi áp dụng những thay đổi bạn đã thực hiện.
- Sau khi thực hiện các bước ở trên, hãy đảm bảo rằng bạn không đóng cửa sổ này vì bạn sẽ cần nó để xóa tệp. Sử dụng Tổ hợp phím Ctrl + Shift + Esc bằng cách nhấn các phím cùng lúc để mở Tiện ích Trình quản lý Tác vụ.
- Ngoài ra, bạn có thể sử dụng Tổ hợp phím Ctrl + Alt + Del và chọn Trình quản lý tác vụ từ màn hình xanh bật lên sẽ xuất hiện với một số tùy chọn. Bạn cũng có thể tìm kiếm nó trong menu Bắt đầu.
- Bấm vào Thêm chi tiết ở phần dưới cùng bên trái của cửa sổ để mở rộng Trình quản lý tác vụ. Điều hướng đến Chi tiết tab và tìm kiếm SearchUI.exe mục nhập. Chọn nó và chọn Kết thúc nhiệm vụ từ phần dưới bên phải của cửa sổ.
- Xác nhận bất kỳ hộp thoại nào có thể xuất hiện. Nhanh chóng chuyển trở lại Cortana thư mục bạn đã mở trước đó, nhấp chuột phải vào SearchUI.exe và chọn Xóa bỏ tùy chọn từ menu ngữ cảnh sẽ xuất hiện. Cung cấp quyền truy cập quản trị nếu được nhắc. Nếu bạn nhận được lỗi cho biết rằng không thể xóa nó vì nó đang chạy, bạn sẽ cần phải nhanh hơn vào lần sau!
- Kiểm tra xem sự cố đã được giải quyết chưa và nếu bạn vẫn thấy Cortana sử dụng quá nhiều bộ nhớ trên máy tính của mình!