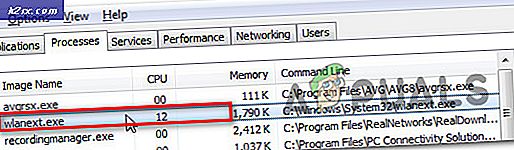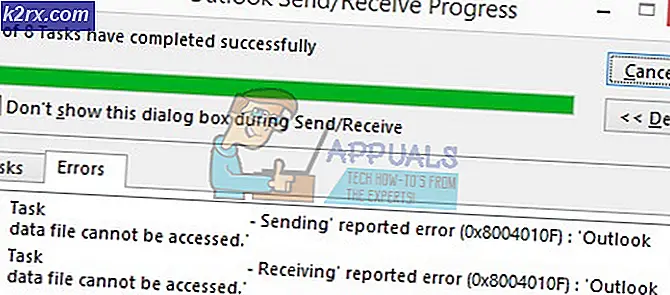Cách thoát khỏi Chế độ An toàn trên Máy tính Windows
Chế độ an toàn là tiện ích chẩn đoán được tích hợp trong Hệ điều hành Windows. Chế độ an toàn là một hằng số trong suốt nhiều lần lặp và phiên bản Windows khác nhau đã được phát triển và phân phối - bất kỳ máy tính nào chạy trên Windows đều có Chế độ an toàn được tích hợp sẵn trong đó. Chế độ Safe Mode thực hiện khá đơn giản - khi một máy tính Windows khởi động ở chế độ Safe Mode, máy tính chỉ được khởi động với các ứng dụng và dịch vụ đang chạy - mọi thứ không có trên máy tính khi Windows được cài đặt bị tắt. Thông thường, Chế độ An toàn thậm chí không có quyền truy cập mạng hoặc khả năng mở Dấu nhắc lệnh trừ khi người dùng chỉ định rằng họ muốn truy cập mạng và / hoặc khả năng mở Dấu nhắc Lệnh trong Chế độ An toàn khi khởi động máy tính của họ vào Chế độ An toàn ngay từ đầu.
Chế độ an toàn thường được sử dụng để chẩn đoán xem sự cố trên máy tính có phải do phần tử của bên thứ ba gây ra hay không, chẳng hạn như ứng dụng của bên thứ ba hoặc dịch vụ / quy trình là một phần của ứng dụng của bên thứ ba. Bạn thấy, nếu nguyên nhân của một vấn đề là trong bất kỳ cách nào kết nối với một chương trình của bên thứ ba hoặc phần tử, vấn đề sẽ không xảy ra trong khi Windows đang ở trong chế độ an toàn và tất cả các yếu tố bên thứ ba bị vô hiệu hóa bởi hệ thống.
Khởi động một máy tính Windows vào chế độ Safe Mode là khá dễ dàng - nó nhận được một máy tính Windows ra khỏi chế độ Safe Mode mà đôi khi có thể kết thúc là phức tạp hơn nó phải được. Người dùng Windows không thể sử dụng máy tính của họ trong khi vẫn đang ở chế độ An toàn, điều đó thật vô lý. Trong trường hợp này, người dùng Windows biết cách họ có thể thoát khỏi Chế độ An toàn trên máy tính Windows - bạn không bao giờ biết khi nào bạn có thể cần phải đưa máy tính của mình vào và sau đó thoát khỏi Chế độ An toàn. Sau đây là những cách hiệu quả nhất để bạn thoát khỏi Chế độ an toàn trên máy tính Windows:
Phương pháp 1: Khởi động lại máy tính của bạn
Trong hầu hết các trường hợp, khởi động lại đơn giản là đủ để có được một máy tính Windows ra khỏi Chế độ An toàn vì các thủ tục khởi động máy tính Windows thường được sử dụng nhất chỉ trong một lần khởi động - vì vậy khi máy tính khởi động, máy tính khởi động lên bình thường, không ở chế độ an toàn. Đó là trường hợp, nếu bạn đang tìm cách để có được máy tính của bạn ra khỏi chế độ Safe Mode, chỉ cần khởi động lại máy tính của bạn và kiểm tra xem nếu làm như vậy quản lý để có được máy tính để khởi động bình thường. Nếu máy tính vẫn khởi động trong Chế độ an toàn, chỉ cần chuyển sang phương thức tiếp theo.
Phương pháp 2: Tắt tùy chọn khởi động an toàn trong Cấu hình hệ thống
Nhiều người dùng Windows sẽ khởi động máy tính của họ vào Chế độ an toàn bằng cách bật tùy chọn Khởi động an toàn trong Cấu hình hệ thống . Trong khi làm như vậy không khởi động một máy tính Windows vào chế độ an toàn, nó giữ trên khởi động máy tính vào chế độ an toàn cho đến khi tính năng khởi động an toàn được tự vô hiệu hóa. Dưới đây là cách để máy tính của bạn thoát khỏi Chế độ an toàn bằng cách tắt tùy chọn Khởi động an toàn trong Cấu hình hệ thống :
- Nhấn phím Biểu tượng Windows + R để mở hộp thoại Chạy .
- Gõ msconfig vào hộp thoại Run và nhấn Enter để khởi chạy tiện ích System Configuration .
- Điều hướng đến tab Khởi động của tiện ích Cấu hình Hệ thống .
- Trong phần Tùy chọn khởi động, tìm tùy chọn Khởi động an toàn và tắt tùy chọn này bằng cách bỏ chọn hộp kiểm nằm ngay bên cạnh nó.
- Nhấp vào Áp dụng và sau đó nhấp vào OK .
- Trong cửa sổ bật lên kết quả, nhấp vào Khởi động lại để khởi động lại máy tính của bạn
Khi máy tính khởi động, hãy kiểm tra để đảm bảo khởi động bình thường và không khởi động vào Chế độ an toàn.
Mẹo CHUYÊN NGHIỆP: Nếu vấn đề xảy ra với máy tính của bạn hoặc máy tính xách tay / máy tính xách tay, bạn nên thử sử dụng phần mềm Reimage Plus có thể quét các kho lưu trữ và thay thế các tệp bị hỏng và bị thiếu. Điều này làm việc trong hầu hết các trường hợp, nơi vấn đề được bắt nguồn do một tham nhũng hệ thống. Bạn có thể tải xuống Reimage Plus bằng cách nhấp vào đâyPhương pháp 3: Khởi động máy tính ra khỏi Chế độ An toàn bằng cách sử dụng menu Tùy chọn Khởi động Nâng cao
Nếu Phương pháp 2 không hoạt động cho bạn vì bất kỳ lý do gì hoặc nếu tùy chọn Khởi động an toàn đã bị tắt khi bạn truy cập vào tiện ích Cấu hình Hệ thống, đừng sợ - bạn vẫn có một phương sách cuối cùng, tức là khởi động máy tính của bạn ra khỏi Chế độ An toàn bằng cách sử dụng menu Tùy chọn khởi động nâng cao. Để sử dụng menu Tùy chọn khởi động nâng cao để máy tính của bạn thoát khỏi Chế độ an toàn, bạn cần phải:
Trên Windows 7:
- Tắt máy tính của bạn.
- Khởi động máy tính của bạn.
- Khi máy tính khởi động, liên tục nhấn F8 trên bàn phím của bạn.
- Menu Tùy chọn khởi động nâng cao sẽ xuất hiện. Nếu menu này không xuất hiện, chỉ cần lặp lại các bước 1 - 3 cho đến khi nó xuất hiện.
- Trong menu Advanced Boot Options, đánh dấu và chọn tùy chọn Start Windows Normal, và xác nhận lựa chọn.
- Kiểm tra để đảm bảo Windows khởi động bình thường và không khởi động vào Chế độ an toàn.
Trên Windows 8 trở lên:
- Mở Menu Bắt đầu .
- Nhấp vào Power .
- Nhấn giữ nút Shift và giữ nó, nhấp vào Khởi động lại .
- Khi máy tính khởi động, bạn sẽ được đưa đến màn hình màu xanh dương với menu. Khi ở đây, chọn Khắc phục sự cố > Tùy chọn nâng cao > Cài đặt khởi động > Khởi động lại .
- Máy tính của bạn sẽ khởi động lại . Tuy nhiên, thay vì khởi động vào hệ điều hành Windows, nó sẽ đưa bạn đến màn hình Startup Settings với một loạt các tùy chọn khác nhau. Trên màn hình này, nhấn Enter để quay lại hệ điều hành của bạn .
- Kiểm tra để đảm bảo Windows khởi động bình thường và không khởi động vào Chế độ an toàn.
Mẹo CHUYÊN NGHIỆP: Nếu vấn đề xảy ra với máy tính của bạn hoặc máy tính xách tay / máy tính xách tay, bạn nên thử sử dụng phần mềm Reimage Plus có thể quét các kho lưu trữ và thay thế các tệp bị hỏng và bị thiếu. Điều này làm việc trong hầu hết các trường hợp, nơi vấn đề được bắt nguồn do một tham nhũng hệ thống. Bạn có thể tải xuống Reimage Plus bằng cách nhấp vào đây