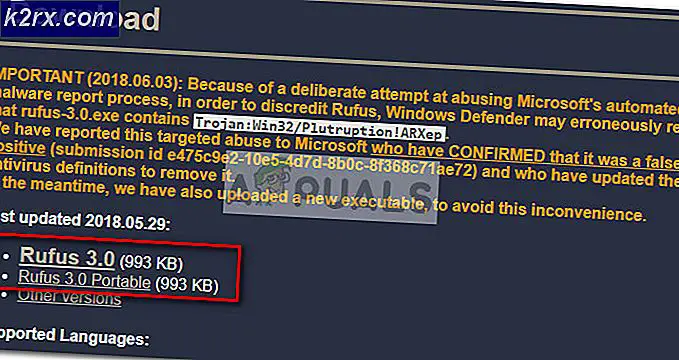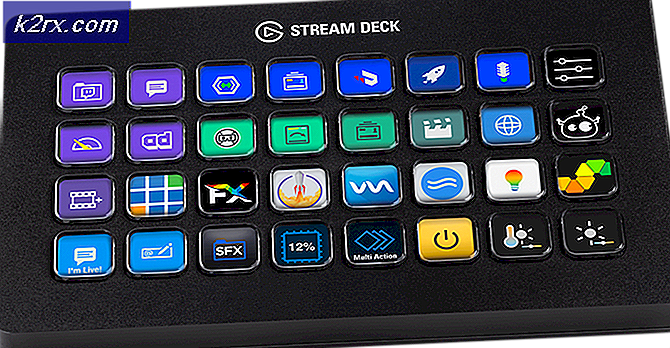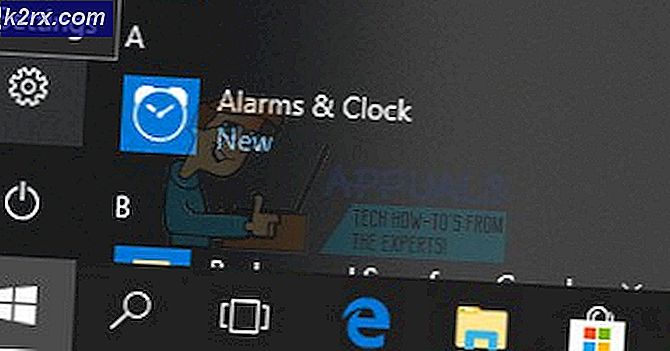Cách khắc phục mã lỗi cửa hàng 10 cửa hàng 0x80072EFD
Windows Store chắc chắn thực hiện một công việc tuyệt vời trong việc cung cấp các ứng dụng Windows cho máy tính của bạn. Tuy nhiên, bạn có thể thấy lỗi khi truy cập Windows Store. Thông báo lỗi rất có thể là:
Sẽ có một mã lỗi được đề cập ở dưới cùng của màn hình lỗi. Mặc dù bạn có thể thấy một loạt các thông báo lỗi, nhưng nhiều khả năng nhất là 0x80072EE7 0x80072EFD, 0x801901F7 và 0x80072EFF. Những lỗi này rõ ràng sẽ ngăn bạn truy cập vào Windows Store.
Có thể có một vài điều gây ra vấn đề này tùy thuộc vào mã lỗi. Tuy nhiên, điều phổ biến nhất gây ra các loại vấn đề này có liên quan đến vấn đề kết nối. Trong thực tế, một thông báo liên quan đến kết nối Windows Store có thể xuất hiện trên màn hình lỗi. Những lỗi này cũng có thể xảy ra nếu bạn đang sử dụng máy chủ proxy hoặc ứng dụng proxy như Zenmate. Cuối cùng, vấn đề này cũng có thể được gây ra bởi quyền không đúng trong trình soạn thảo đăng ký. Vì vậy, có rất nhiều giải pháp cho vấn đề này. Vì vậy, bắt đầu từ phương pháp 1 và làm theo các bước được đưa ra trong phương pháp đó. Nếu điều đó không giải quyết được vấn đề thì hãy chuyển sang phương thức tiếp theo.
Giải pháp 1: Xóa bộ nhớ cache của Windows Store
Để bắt đầu, bạn chỉ cần xóa bộ nhớ cache của Windows Store khi làm như vậy là giải pháp cho nhiều vấn đề liên quan đến Windows Store khác nhau và chỉ có thể thực hiện công việc trong trường hợp này. Để xóa bộ nhớ cache của Windows Store, bạn cần phải:
- Nhấn phím Biểu tượng Windows + R để khởi chạy Chạy
- Loại WSReset.exe vào hộp thoại Chạy và nhấn Enter .
- Khởi động lại máy tính và sau khi khởi động, hãy kiểm tra xem Windows Store có hoạt động trở lại hay không.
Giải pháp 2: Đăng ký lại Windows Store
Khi nói đến Windows 10 vấn đề liên quan đến Windows Store, nó luôn luôn là một ý tưởng tốt để đăng ký lại Windows Store và xem nếu đó sửa chữa vấn đề. Nhiều người dùng Windows 10 đã bị ảnh hưởng bởi vấn đề cụ thể này đã thành công với việc loại bỏ nó bằng cách đơn giản là đăng ký lại Windows Store. Để sử dụng giải pháp này, bạn cần phải:
- Nhấn phím Biểu tượng Windows + X để mở Menu WinX .
- Trong WinX Menu, định vị và bấm vào Command Prompt (Admin) để khởi chạy Command Prompt được nâng lên với quyền quản trị.
- Gõ lệnh sau vào Command Prompt và nhấn Enter :
PowerShell -ExecutionPolicy Unrestricted -Command & {$ manifest = (Get-AppxPackage Microsoft.WindowsStore) .InstallLocation + '\ AppxManifest.xml'; Add-AppxPackage -DisableDevelopmentMode -Đăng ký $ manifest}
- Khi lệnh đã được thực hiện đầy đủ, hãy đóng Dấu nhắc lệnh nâng lên.
- Khởi động lại máy tính và chờ nó khởi động. Khi máy tính khởi động, hãy thử khởi chạy Windows Store và xem có tải lên thành công hay không.
Giải pháp 3: Đổi tên thư mục Phân phối phần mềm
Nằm trong thư mục gốc của HDD / SSD của máy tính là thư mục có tên Software Distribution và có cơ hội khá tốt để bạn có thể khắc phục sự cố này bằng cách đổi tên thư mục này, giống như nhiều người dùng bị ảnh hưởng trước khi bạn có, và buộc Windows tự động tạo một cái mới. Để làm như vậy, bạn cần phải:
- Nhấn phím Biểu tượng Windows + X để mở Menu WinX .
- Trong WinX Menu, định vị và bấm vào Command Prompt (Admin) để khởi chạy Command Prompt được nâng lên với quyền quản trị.
- Từng người một, gõ các lệnh sau vào dấu nhắc lệnh nâng lên và nhấn Enter sau khi nhập vào từng câu lệnh:
net stop wuauserv
net stop cryptSvc
bit dừng bit
net stop msiserver
- Gõ lệnh sau vào Command Prompt và nhấn Enter :
ren X: \ Windows \ SoftwareDistribution SoftwareDistribution.old
Lưu ý: Thay thế X trong lệnh này bằng chữ cái tương ứng với phân vùng HDD / SSD của máy tính mà Windows được cài đặt trên đó. Thông thường, nó là C: \
- Từng người một, gõ các lệnh sau vào dấu nhắc lệnh nâng lên và nhấn Enter sau khi nhập vào từng câu lệnh:
net bắt đầu wuauserv
net start cryptSvc
bit bắt đầu ròng
net start msiserver
- Nhập exit vào Command Prompt và nhấn Enter để đóng nó.
- Khởi động lại máy tính.
- Đợi máy tính khởi động.
- Khi máy tính khởi động, hãy kiểm tra xem sự cố đã được giải quyết hay chưa.
Giải pháp 4: Bật TLS
Nếu không có giải pháp nào được liệt kê và mô tả ở trên có hiệu quả đối với bạn, bạn có thể gặp vấn đề này vì TLS bị tắt trên máy tính của bạn. Nếu đúng như vậy, việc bật TLS sẽ hoàn thành công việc và giải quyết vấn đề này. Để bật TLS trên máy tính chạy Windows 10, bạn cần phải:
- Mở Menu Bắt đầu .
- Nhấp vào Cài đặt .
- Nhấp vào Mạng & Internet .
- Nhấp vào Wi-Fi trong ngăn bên trái và, trong ngăn bên phải, cuộn xuống và nhấp vào Tùy chọn Internet .
- Điều hướng đến Nâng cao
- Trong Cài đặt, cuộn xuống phần Bảo mật
- Đảm bảo rằng có dấu kiểm bên cạnh tùy chọn Sử dụng TLS 1.2, có nghĩa là tùy chọn được bật.
- Nhấp vào Áp dụng và sau đó nhấp vào OK .
- Khởi động lại máy tính của bạn. Khi máy tính khởi động, hãy thử khởi chạy Windows Store và xem nó có tải lên thành công hay không.
Giải pháp 5: Vô hiệu hóa Proxy
Việc bật proxy có thể ngăn bạn truy cập Cửa hàng Windows 10.
- Nhấn các phím Windows + R để mở dấu nhắc lệnh, gõ inetcpl.cpl và sau đó bấm OK . Thao tác này sẽ mở cài đặt Thuộc tính Internet.
- Chuyển đến tab Kết nối và nhấp vào Cài đặt LAN .
- Chọn hộp bên cạnh Tự động phát hiện cài đặt và bỏ chọn hộp bên dưới Máy chủ proxy.
- Nhấp OK và thử mở Windows 10 Store.
Ngoài ra, bạn có thể làm theo các bước sau.
- Mở lời nhắc lệnh nâng lên bằng cách nhấn nút Bắt đầu, gõ cmd và sau đó mở với tư cách quản trị viên.
- Trong dấu nhắc lệnh nâng lên, gõ lệnh sau:
netsh winhttp reset proxy
Thao tác này sẽ đặt lại cài đặt proxy và cung cấp cho bạn quyền truy cập internet trực tiếp.
- Hãy thử duyệt qua cửa sổ Windows 10 và xác minh xem sự cố có tiếp diễn hay không.
Giải pháp 6: Bật TLS
Kích hoạt TLS từ Internet Options đã làm việc cho nhiều người. Vì vậy, hãy làm theo các bước dưới đây để bật TLS.
- Giữ phím Windows và nhấn R
- Nhập inetcpl. cpl và nhấn Enter
- Nhấp vào tab Nâng cao
- Xác định vị trí các tùy chọn TLS 1.0, TLS 1.2 và TLS 1.3 từ Cài đặt Các tùy chọn này phải nằm trong tiêu đề Bảo mật.
- Kiểm tra các tùy chọn TLS 1.0, TLS 1.2 và TLS 1.3
- Nhấp vào Ok
Sau khi hoàn tất, hãy kiểm tra xem Windows Store có hoạt động hay không.
Giải pháp 7: Bật máy chủ proxy
Tắt tùy chọn sử dụng máy chủ proxy cũng đã hoạt động cho phần lớn người dùng. Điều này có ý nghĩa vì việc sử dụng máy chủ proxy có thể gây ra sự cố kết nối.
Các bước tắt máy chủ proxy được cung cấp bên dưới
- Giữ phím Windows và nhấn R
- Nhập inetcpl. cpl và nhấn Enter
- Nhấp vào tab Kết nối
- Nhấp vào cài đặt LAN
- Bỏ chọn tùy chọn Sử dụng máy chủ proxy cho mạng LAN của bạn (Các cài đặt này sẽ không áp dụng cho kết nối quay số hoặc VPN)
- Nhấp vào Ok và nhấp Ok một lần nữa
Kiểm tra xem Windows Store đã bắt đầu hoạt động hay chưa.
Giải pháp 8: Cập nhật Windows
Mặc dù giải pháp này đã không làm việc cho rất nhiều người dùng nhưng nó là giá trị một thử. Một số người dùng đã giải quyết vấn đề này bằng cách đơn giản cập nhật hệ thống của họ. Giải pháp này chắc chắn sẽ hoạt động nếu vấn đề là do Windows Update gây ra. Microsoft chắc chắn sẽ phát hành bản sửa lỗi trong bản cập nhật Windows tiếp theo để cài đặt bản cập nhật mới nhất sẽ hữu ích.
Lưu ý: Trong một số trường hợp, người dùng thậm chí không thể tải xuống Windows Update. Điều này có lẽ là do cùng một lý do gây ra sự cố với Windows Store. Vì vậy, nếu bạn không thể cập nhật hệ thống của bạn thì đừng lo lắng. Hãy thử làm theo các bước được đưa ra trong các phương pháp khác.
Giải pháp 9: Đặt giờ & ngày
Đặt thời gian và ngày chính xác là một giải pháp khác đã làm việc cho nhiều người. Điều này sẽ giải quyết vấn đề nếu Windows Store gặp sự cố với kết nối. Có sai thời gian và ngày có thể gây ra sự cố kết nối.
- Giữ phím Windows và nhấn I
- Chọn thời gian và ngôn ngữ
- Tự động tắt thời gian Cài đặt
- Nhấp vào Thay đổi trong Thay đổi ngày và giờ
- Chọn thời gian và ngày chính xác, sau đó nhấp vào Thay đổi để xác nhận
Điều này sẽ giải quyết vấn đề nếu Windows Store đã hoạt động không đúng do sai thời gian và ngày tháng.
Giải pháp 10: Bật Dịch vụ cập nhật Windows
Mặc dù chúng tôi đã yêu cầu bạn cập nhật Windows trong phương pháp 3 nhưng phương pháp này hơi khác một chút. Rất nhiều người đã giải quyết vấn đề bằng cách đặt Dịch vụ cập nhật Windows thành Tự động. Rõ ràng, có một mối tương quan giữa Windows Store và Windows Update, và chuyển Windows Update Service để giải quyết vấn đề Windows Store.
Làm theo các bước dưới đây để bật Dịch vụ cập nhật Windows
- Giữ phím Windows và nhấn R
- Nhập services.msc và nhấn Enter
- Định vị dịch vụ Windows Update từ danh sách và nhấp đúp vào nó
- Đảm bảo Kiểu Khởi động của dịch vụ được đặt thành tự động. Chọn Automatic hoặc Automatic (Delayed Start) từ trình đơn thả xuống trong Startup Type
- Kiểm tra xem dịch vụ có đang chạy không. Trạng thái của dịch vụ phải được đề cập ở phía trước Trạng thái dịch vụ. Nếu dịch vụ bị dừng, hãy nhấp vào nút Bắt đầu để bắt đầu dịch vụ. Lưu ý: Nếu bạn không thể khởi động dịch vụ, hãy chọn Thủ công từ trình đơn thả xuống của Kiểu Khởi động rồi bấm Bắt đầu. Khi dịch vụ được khởi động, chọn Automatic Startup Type lần nữa.
- Nhấp vào Áp dụng rồi nhấp Ok
- Khởi động lại
Cửa hàng Windows của bạn sẽ hoạt động sau khi khởi động lại.
Giải pháp 11: Kích hoạt dịch vụ máy khách DNS
Việc kích hoạt dịch vụ máy khách DNS là một giải pháp khác có hiệu quả đối với một nhóm người dùng. Làm theo các bước dưới đây để bật Dịch vụ Khách hàng DNS
- Giữ phím Windows và nhấn R
- Loại dịch vụ. msc và nhấn Enter
- Định vị dịch vụ DNS Client từ danh sách và nhấp đúp vào nó
- Đảm bảo Kiểu Khởi động của dịch vụ được đặt thành tự động. Chọn Automatic hoặc Automatic (Delayed Start) từ trình đơn thả xuống trong Startup Type
- Nhấp vào Áp dụng rồi nhấp Ok
- Khởi động lại
Kiểm tra xem điều này có giải quyết được sự cố Windows Store hay không. Nếu điều này không giải quyết được sự cố Windows Store thì hãy chuyển sang phương thức tiếp theo.
Giải pháp 12: Khắc phục các vấn đề về quyền
Như đã đề cập ở đầu, vấn đề cũng có thể được gây ra bởi một vấn đề quyền trong sổ đăng ký. Vì vậy, cho phép các quyền thích hợp để khóa registry giải quyết vấn đề là tốt. Các bước để thay đổi quyền của khóa đăng ký được đưa ra dưới đây
- Giữ phím Windows và nhấn R
- Nhập regedit và nhấn Enter
- Bây giờ, điều hướng đến địa chỉ này HKEY_LOCAL_MACHINE \ SOFTWARE \ Microsoft \ Windows NT \ CurrentVersion \ NetworkList \ Profiles . Nếu bạn không biết cách điều hướng tại đó, hãy làm theo các bước dưới đây
- Xác định vị trí và nhấp đúp HKEY_LOCAL_MACHINE từ ngăn bên trái
- Xác định vị trí và nhấp đúp SOFTWARE từ ngăn bên trái
- Xác định vị trí và nhấp đúp vào Microsoft từ ngăn bên trái
- Xác định vị trí và nhấp đúp vào Windows NT từ ngăn bên trái
- Xác định vị trí và nhấp đúp vào CurrentVersion từ khung bên trái
- Xác định vị trí và nhấp đúp vào NetworkList từ khung bên trái
- Xác định vị trí và nhấp chuột phải Hồ sơ từ ngăn bên trái. Chọn quyền
- Nhấp vào Nâng cao từ cửa sổ mới được tạo
- Chọn tùy chọn Thay thế tất cả các mục nhập quyền đối tượng con với các mục nhập quyền thừa kế từ đối tượng này
- Nhấp vào Áp dụng sau đó nhấp vào Ok . Xác nhận bất kỳ lời nhắc bổ sung nào
- Nhấp lại vào Ok
- Đóng trình chỉnh sửa đăng ký
Bây giờ hãy kiểm tra xem sự cố đã được giải quyết hay chưa.
Mẹo CHUYÊN NGHIỆP: Nếu vấn đề xảy ra với máy tính của bạn hoặc máy tính xách tay / máy tính xách tay, bạn nên thử sử dụng phần mềm Reimage Plus có thể quét các kho lưu trữ và thay thế các tệp bị hỏng và bị thiếu. Điều này làm việc trong hầu hết các trường hợp, nơi vấn đề được bắt nguồn do một tham nhũng hệ thống. Bạn có thể tải xuống Reimage Plus bằng cách nhấp vào đây