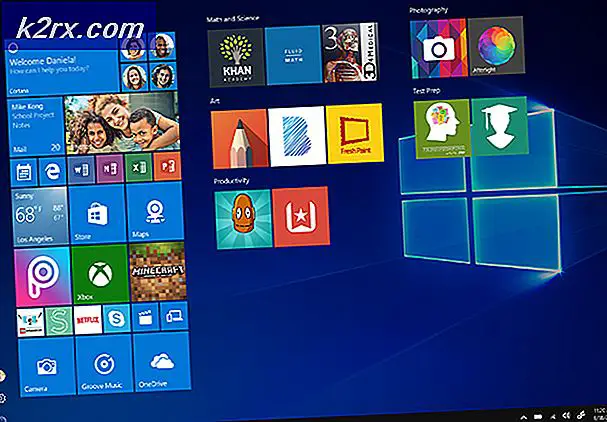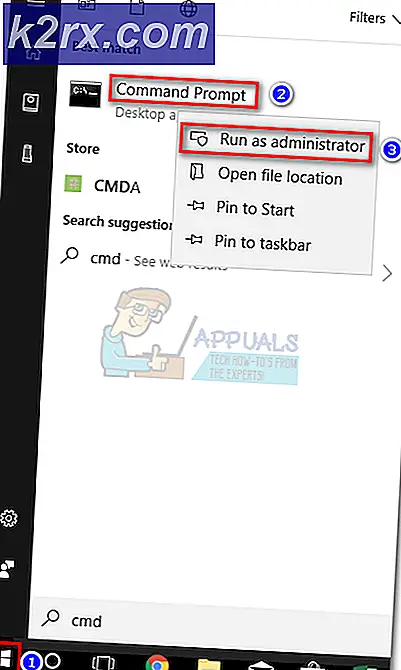Cách: Tạo một USB có khả năng khởi động Ubuntu trên Mac, Windows hoặc Ubuntu
Ubuntu luôn là lựa chọn tốt đầu tiên nếu bạn muốn tìm hiểu môi trường Linux. Trong tất cả các bản phân phối Linux phổ biến, Ubuntu có một giao diện đồ họa vững chắc nhất - làm cho nó trở thành một lựa chọn tốt cho những người không thoải mái khi làm việc độc quyền từ thiết bị đầu cuối.
Mặc dù có nhiều cách mà bạn có thể sử dụng để cài đặt bản phân phối Ubuntu, bằng cách sử dụng ổ đĩa USB khả năng khởi động là một trong những cách dễ tiếp cận nhất để thực hiện điều đó. Nhưng vì Ubuntu (và hầu hết các bản phân phối Linux khác) sẽ chỉ cung cấp hình ảnh đĩa ISO để tải xuống, chúng tôi sẽ cần một công cụ của bên thứ ba có khả năng chuyển tệp ISO thành một ổ đĩa USB có khả năng khởi động có thể truy cập.
Sử dụng ổ USB trực tiếp
Tôi biết rằng một số người trong số các bạn chưa được thuyết phục liệu bạn có muốn chuyển sang Linux và để lại Windows hay MacOS không. Để chống lại sự bất tiện này, chúng tôi sẽ chạy Ubuntu từ một ổ đĩa USB trực tiếp - vì vậy bạn có thể kiểm tra Ubuntu và xem nó có phải là thứ bạn muốn mà không cần chạm vào hệ điều hành hiện tại của bạn hay không.
Nếu bạn yêu thích Ubuntu (giống như nhiều người dùng khác đã thực hiện chuyển đổi từ Windows và Mac), thì bạn có thể biến nó thành hệ điều hành chính hoặc thiết lập kịch bản khởi động kép.
Tạo ổ USB Linux có thể khởi động
Cho dù bạn đang cố gắng tạo một USB có khả năng khởi động Ubuntu trực tiếp từ một máy tính Windows hoặc từ máy Mac, chúng tôi đều bảo vệ bạn.
Nếu bạn đang sử dụng Windows, hãy làm theo Phương pháp 1 để biết hướng dẫn về cách tải xuống tệp ISO ISO và chuyển đổi nó thành một ổ đĩa USB Trực tiếp.
Nếu bạn đang sử dụng máy Mac, hãy làm theo Phương pháp 2 để biết các bước sử dụng thiết bị đầu cuối để tạo Ổ đĩa USB trực tiếp.
Trong trường hợp bạn đang sử dụng Ubuntu nhưng bạn đang tìm cách tạo Ổ đĩa Live USB cho người khác để thử, hãy làm theo Phương pháp 3 để biết hướng dẫn về cách sử dụng Trình tạo Đĩa khởi động để thiết lập Ổ đĩa USB Trực tiếp .
Phương pháp 1: Tạo ổ đĩa USB khả năng khởi động trên Windows
Windows không có khả năng chuyển đổi một tập tin ISO thành một ổ đĩa USB khả năng khởi động, vì vậy chúng tôi sẽ cần phải sử dụng một công cụ của bên thứ ba. Bây giờ có khá nhiều công cụ mà chúng ta có thể sử dụng để làm điều này, nhưng chúng tôi khuyên bạn nên sử dụng Rufus - nó nhanh hơn và đáng tin cậy hơn hầu hết các tùy chọn khác.
Lưu ý: Một công cụ vững chắc khác mà bạn có thể sử dụng để tạo ổ đĩa USB khả năng khởi động là Universal USB Installer . Nhưng hãy nhớ rằng hướng dẫn bên dưới sẽ sử dụng Rufus .
Khi bạn đã sẵn sàng, hãy làm theo các hướng dẫn ngay dưới đây để tạo một ổ đĩa USB có khả năng khởi động của Ubuntu và sử dụng nó như một ổ đĩa USB trực tiếp:
- Truy cập liên kết này ( ở đây ), cuộn xuống phần Tải xuống và tải xuống phiên bản mới nhất của Rufus. Bạn cũng có thể tải xuống phiên bản di động để bạn không phải cài đặt nó trên hệ thống của bạn.
Lưu ý: Nếu bạn đã tải xuống phiên bản thông thường, hãy thực hiện quá trình cài đặt. - Tiếp theo, chúng ta cần tải xuống hình ảnh ISO của Ubuntu. Đương nhiên, bạn có thể làm điều này từ một vài địa điểm khác nhau, nhưng chúng tôi khuyên bạn nên đi tuyến đường chính thức và truy cập trang tải xuống chính thức của Ubuntu. Tiếp theo, tải xuống phiên bản LTS mới nhất hiện có.
- Sau khi tập tin ISO của Ubuntu được tải xuống mở Rufus và kết nối một ổ đĩa USB với ít nhất 2GB dung lượng trống. Chúng tôi đặc biệt khuyến khích bạn đảm bảo rằng bạn không để lại bất kỳ tệp quan trọng nào trên đĩa vì toàn bộ nội dung của ổ đĩa sẽ bị xóa.
- Sau đó, nhấp vào trình đơn thả xuống Thiết bị trong Rufus và đảm bảo rằng ổ USB thích hợp được chọn.
- Tiếp theo, trong phần Boot selection, chọn Disk hoặc ISO image . Sau đó, nhấn nút Select và điều hướng đến vị trí mà trước đó bạn đã tải tập tin ISO, chọn nó và nhấn nút Open .
- Tiếp theo, cuộn xuống Tùy chọn Định dạng và đảm bảo rằng hệ thống Tệp được đặt thành FAT32 . Sau khi tất cả các tùy chọn được sắp xếp, nhấn nút Start để bắt đầu tạo ổ đĩa USB có khả năng khởi động Ubuntu.
- Nếu được nhắc bởi lời nhắc Syslinux, nhấn Yes để bắt đầu tải xuống.
- Tại dấu nhắc phát hiện ảnh ISOHybrid, chọn Write in ISO Image Mode (Recommended) và nhấn OK để bắt đầu tạo ảnh.
- Nhấn OK tại dấu nhắc cuối cùng để xác nhận việc xóa dữ liệu hiện có trên ổ flash USB. Tùy thuộc vào thông số kỹ thuật của hệ thống và bản phân phối bạn đang sử dụng, quá trình này có thể mất hơn 2 phút. Khi quá trình hoàn tất, bạn có thể đóng Rufus.
- Giờ đây, đĩa USB khởi động được tạo, hãy để USB cắm vào và khởi động lại máy tính của bạn. Trong trường hợp bạn đang sử dụng nó trên một máy tính khác, cắm USB khởi động vào máy tính khác và khởi động máy tính.
- Tại thời điểm khởi động, nhấn phím liên kết với menu khởi động (F2, F10, F8 hoặc F12 trên hầu hết các máy tính). Sau đó, chọn đĩa USB mà bạn vừa tạo và bắt đầu sử dụng Ubuntu mà không cần cài đặt - để sử dụng tính năng Live USB, hãy nhấp vào Thử Ubuntu .
Phương pháp 2: Tạo Ổ đĩa USB có thể khởi động từ máy Mac
Nếu bạn cần tạo một Ổ đĩa USB có khả năng khởi động với bản phân phối Ubuntu từ máy Mac, không có cách nào khác để làm điều đó hơn là sử dụng Thiết bị đầu cuối. Tuy nhiên, chúng tôi sẽ chỉ cho bạn một cách đơn giản hơn nhiều để thực hiện việc này. Nhưng trước khi chúng tôi làm việc này, điều quan trọng là phải đảm bảo rằng thanh USB được chuẩn bị đúng cách.
Mẹo CHUYÊN NGHIỆP: Nếu vấn đề xảy ra với máy tính của bạn hoặc máy tính xách tay / máy tính xách tay, bạn nên thử sử dụng phần mềm Reimage Plus có thể quét các kho lưu trữ và thay thế các tệp bị hỏng và bị thiếu. Điều này làm việc trong hầu hết các trường hợp, nơi vấn đề được bắt nguồn do một tham nhũng hệ thống. Bạn có thể tải xuống Reimage Plus bằng cách nhấp vào đâyLàm theo hướng dẫn bên dưới để tạo thẻ USB có thể khởi động từ MAC:
- Hãy chắc chắn rằng bạn chuẩn bị một ổ đĩa flash USB với ít nhất 2GB không gian và sao lưu bất kỳ thông tin quan trọng đi từ nó vì nó sẽ được tái định dạng. Sau đó, truy cập vào liên kết chính thức này ( ở đây ) và tải tập tin ISO ISO về máy Mac của bạn.
- Tiếp theo, chúng ta cần định dạng lại thanh USB bằng phần mềm Disk Utility. Để thực hiện việc này, hãy nhấp vào biểu tượng Tiêu điểm (góc trên cùng bên phải) và tìm kiếm Tiện ích Disk. Khi bạn mở Disk Utility, hãy đảm bảo rằng thanh USB được kết nối đúng cách. Khi nó có sẵn bên trong Disk Utility, hãy chọn nó và nhấp vào nút Erase ở trên cùng của cửa sổ. Sau đó, đặt Định dạng thành MS-DOS (FAT) và nhấp vào nút Xóa để định dạng lại ổ USB.
- Bây giờ, chúng ta sẽ cần phải cài đặt và mở Etcher cho macOS - một ứng dụng mã nguồn mở miễn phí có khả năng ghi tập tin ISO vào thanh USB với những rắc rối tối thiểu. Lưu ý: Theo mặc định, tất cả các phiên bản macOS gần đây đều bị chặn chạy các ứng dụng từ các nhà phát triển không xác định. Để giải quyết vấn đề này, chúng ta cần vào System Preferences> Security & Privacy và kích nút Open Anyway kết hợp với Etcher .
- Trong Etcher, nhấp vào Chọn hình ảnh và điều hướng đến vị trí của tập tin ISO mà bạn đã tải xuống trước đây. Nếu bạn không chỉ định vị trí tùy chỉnh, bạn sẽ có thể tìm thấy nó trong thư mục Tải xuống . Khi tệp ISO được chọn, hãy nhấp vào nút Chọn ổ đĩa và chọn thiết bị USB mà bạn đã định dạng lại trước đây.
- Tiếp theo, bắt đầu quá trình tái nhấp nháy bằng cách nhấp vào Flash! nút.
- Trước khi bắt đầu quá trình, Etcher sẽ yêu cầu bạn nhập mật khẩu quản trị viên của bạn. Một khi bạn làm như vậy và quá trình bắt đầu, hãy đợi cho đến khi bạn thấy Flash Complete! thông điệp.
Lưu ý: Khi đèn flash hoàn tất, macOS của bạn có thể hiển thị thông báo cho biết rằng đĩa bạn đã chèn không thể đọc được bằng máy tính này . Đừng lo lắng về nó và không bấm vào Initialise . Thay vào đó, nhấp vào Đẩy ra và tháo thiết bị USB. - Trong trường hợp bạn muốn sử dụng thanh USB Ubuntu Live trên máy MAC, lắp thanh USB và khởi động lại (hoặc bật nguồn) máy Mac của bạn trong khi giữ phím Tùy chọn . Thao tác này sẽ khởi chạy Trình quản lý khởi động sẽ hiển thị tất cả các thiết bị có khả năng khởi động khả dụng được kết nối với máy. Đĩa USB Ubuntu trực tiếp mà bạn vừa mới tạo sẽ xuất hiện dưới dạng một đĩa cứng màu vàng có tên là EFI Boot . Mở nó sẽ đưa bạn đến menu khởi động Ubuntu chuẩn, nơi bạn có thể chọn Thử Ubuntu để khởi chạy một hình ảnh trực tiếp.
Phương pháp 3: Tạo ổ đĩa USB có khả năng khởi động từ Ubuntu
Nếu bạn đã có trên Ubuntu, bạn không cần một máy tính Windows hoặc Mac để tạo một ổ đĩa USB khả năng khởi động với Ubuntu - bạn có thể làm điều đó ngay từ hệ điều hành hiện tại của mình.
Bản phân phối Ubuntu bao gồm một công cụ cực kỳ hữu ích được gọi là Startup Disk Creator - điều này sẽ cho phép bạn tạo một ổ USB khởi động từ một tập tin ISO.
Lưu ý: Hầu hết các bản phân phối Linux có một công cụ tương tự như Startup Disk Creator, nhưng một số có một tên khác. Nếu bạn đang chạy một bản phân phối Linux khác, hãy kiểm tra Dấu gạch ngang của bạn cho một công cụ tương tự.
Dưới đây là hướng dẫn nhanh để tạo ổ USB khởi động trên Ubuntu:
- Trong Ubuntu, nhấp vào nút Hiển thị Ứng dụng và sau đó sử dụng chức năng tìm kiếm để tìm kiếm Đĩa Khởi động. Sau đó, bấm đúp vào Startup Disk Creator để mở ứng dụng.
- Tiếp theo, cắm trình điều khiển USB sẽ hoạt động như ổ đĩa Live. Sau đó, nhấp vào nút Khác và tải lên Ubuntu ISO.
- Sau khi đĩa được nạp và chọn ảnh ISO, nhấp vào Tạo đĩa khởi động và đợi quá trình hoàn tất.
- Sau khi đĩa khởi động Live USB được tạo, hãy chèn vào máy tính mà bạn muốn chạy Ubuntu và khởi động từ ổ đĩa USB. Sau đó, nhấp vào Thử Ubuntu để khởi chạy một hình ảnh trực tiếp.
Mẹo CHUYÊN NGHIỆP: Nếu vấn đề xảy ra với máy tính của bạn hoặc máy tính xách tay / máy tính xách tay, bạn nên thử sử dụng phần mềm Reimage Plus có thể quét các kho lưu trữ và thay thế các tệp bị hỏng và bị thiếu. Điều này làm việc trong hầu hết các trường hợp, nơi vấn đề được bắt nguồn do một tham nhũng hệ thống. Bạn có thể tải xuống Reimage Plus bằng cách nhấp vào đây