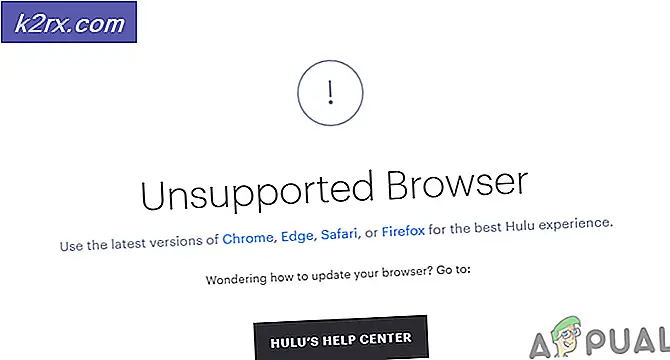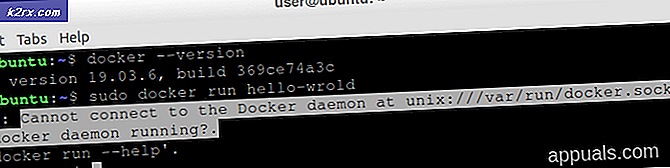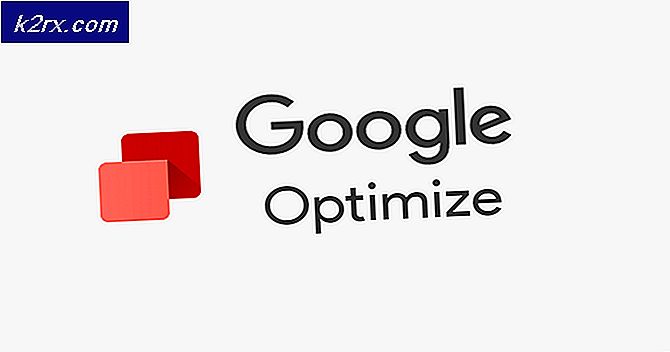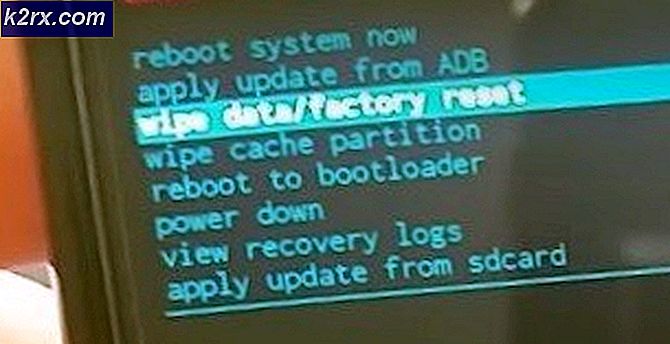Khắc phục: Đĩa này được ghi bảo vệ
Lỗi đĩa này được ghi bảo vệ thường xảy ra khi hệ thống đã khóa một lưu trữ có thể tháo rời ra khỏi hệ thống hoặc có một công tắc chống ghi được kích hoạt trên phần cứng có thể tháo rời.
Lỗi này có thể xảy ra trên ổ USB, ổ đĩa CD và thẻ Micro SD. Cách giải quyết cho vấn đề này thuộc hai loại: hoặc là vấn đề phần cứng khi khóa được kích hoạt, hoặc nó là một vấn đề phần mềm liên quan đến hệ điều hành. Chúng tôi đã liệt kê tất cả các giải pháp cho vấn đề này. Nếu sau khi làm theo tất cả các giải pháp lỗi vẫn còn, bạn nên đảm bảo rằng thiết bị không bị bricked . Một thiết bị USB bricked không thể được truy cập từ bất kỳ máy tính và làm cho ổ đĩa làm việc một lần nữa là rất tẻ nhạt và không thể trong một số trường hợp.
Lưu ý: Các phương pháp được liệt kê bên dưới có thể sẽ xóa tất cả dữ liệu hiện có trên thiết bị di động của bạn.
Giải pháp 1: Toggling Physical Write Protect Tắt
Trước khi chúng ta chuyển sang các cách giải quyết liên quan đến phần mềm của vấn đề, chúng ta có thể kiểm tra xem vấn đề chỉ nằm với công tắc bảo vệ ghi vật lý đang được bật lên hay không . Bạn có thể dễ dàng kiểm tra điều này bằng cách tháo USB hoặc thẻ SD khỏi hệ thống của bạn và xem có bất kỳ công tắc nào trên thiết bị hay không.
Trên các thiết bị thẻ SD, sẽ có một công tắc màu trắng hiển thị trong khi trong các thiết bị USB, công tắc có thể thay đổi. Thay đổi nó vào vị trí mở khóa, cắm nó trở lại vào máy tính và kiểm tra xem vấn đề đã được giải quyết chưa.
Giải pháp 2: Sử dụng tiện ích lệnh DiskPart
DiskPart là một tiện ích phân vùng đĩa dòng lệnh đã có trong Windows trong một thời gian. Nó được sử dụng để tạo bố cục multipartition cho các thiết bị di động như ổ đĩa flash. Chúng ta có thể sử dụng tiện ích này từ dấu nhắc lệnh và xem điều này có giải quyết được vấn đề của chúng ta hay không.
- Nhấn Windows + R, gõ dấu nhắc lệnh trong hộp thoại, nhấp chuột phải vào ứng dụng và chọn Run as administrator.
- Khi ở trong dấu nhắc lệnh nâng lên, gõ diskpart và nhấn Enter. Bây giờ gõ đĩa danh sách . Tất cả các thiết bị di động được cắm vào máy tính của bạn sẽ được liệt kê trước mặt bạn trong giao diện thiết bị đầu cuối.
- Bây giờ xác định đĩa bằng cách sử dụng số đĩa được gán như được hiển thị trong hình trên. Một khi bạn đã xác định được đĩa, gõ lệnh chọn đĩa 1 . Ở đây chúng tôi đã giả định rằng đĩa đó là ổ đĩa USB của chúng tôi gây ra vấn đề là đĩa 1.
- Một khi bạn đã chọn đĩa, gõ thuộc tính đĩa rõ ràng chỉ đọc và nhấn Enter. Lệnh này sẽ xóa tất cả các thuộc tính 'chỉ đọc' nếu chúng được đính kèm vào đĩa của bạn.
- Rút phích cắm thiết bị USB của bạn và cắm lại. Bây giờ hãy kiểm tra xem sự cố đã giải quyết chưa.
Giải pháp 3: Sử dụng Registry Editor
Nếu cả hai giải pháp trên không hoạt động, bạn có thể thử chỉnh sửa một số giá trị trong sổ đăng ký. Chúng tôi sẽ thay đổi giá trị của WriteProtect trong sổ đăng ký và xem điều này có khắc phục được sự cố không. Sau đó, bạn sẽ định dạng ổ USB của mình bằng 'exfat' thay vì 'fat32' và kiểm tra xem điều này có khắc phục được sự cố không. Rút phích cắm USB của bạn trước khi bắt đầu giải pháp.
Lưu ý: Registry editor là một công cụ mạnh mẽ. Việc xóa sổ đăng ký mà bạn không biết có thể làm cho hiệu suất của máy tính của bạn. Tạo bản sao lưu của sổ đăng ký trước khi làm theo phần còn lại của giải pháp.
- Nhấn Windows + R, gõ regedit vào hộp thoại và nhấn Enter.
- Khi đã ở trong trình chỉnh sửa đăng ký, hãy điều hướng đến thư mục sau:
HKEY_LOCAL_MACHINE \ SYSTEM \ Currentcontrolset \ control \
Mẹo CHUYÊN NGHIỆP: Nếu vấn đề xảy ra với máy tính của bạn hoặc máy tính xách tay / máy tính xách tay, bạn nên thử sử dụng phần mềm Reimage Plus có thể quét các kho lưu trữ và thay thế các tệp bị hỏng và bị thiếu. Điều này làm việc trong hầu hết các trường hợp, nơi vấn đề được bắt nguồn do một tham nhũng hệ thống. Bạn có thể tải xuống Reimage Plus bằng cách nhấp vào đây- Bây giờ hãy kiểm tra xem bạn có thể tìm thấy mục nhập của StorageDevicePolicies không . Nếu không, bạn sẽ tạo một cái mới. Nếu bạn làm như vậy, bạn có thể bỏ qua tất cả các bước tạo và nhảy để chỉnh sửa giá trị. Nhấp chuột phải vào bất kỳ điều khiển nào và chọn Mới> Khóa .
- Đặt tên cho khóa mới là StorageDevicePolicies . Khi bạn đã tạo khóa, hãy điều hướng đến ngăn điều hướng bên phải và chọn Giá trị mới> DWORD (32 bit) . Chọn tùy chọn 32bit nếu bạn có máy tính 32 bit và 64 bit nếu bạn có hệ thống 64 bit.
- Đặt tên của DWORD thành WriteProtect và đặt giá trị là 0 trong hệ thập lục phân. Nhấn OK để lưu thay đổi và thoát.
- Bây giờ hãy mở PC này bằng File Explorer và làm mới cửa sổ 5 hoặc 6 lần. Bây giờ cắm USB của bạn trở lại vào máy tính và định dạng nó bằng cách nhấp chuột phải vào nó và chọn 'Định dạng'. Đặt loại định dạng là exfat .
- Sau khi định dạng, hãy kiểm tra xem bạn có thể truy cập thiết bị di động của mình một cách chính xác hay không.
Giải pháp 4: Sử dụng quản lý đĩa
Trong giải pháp này, chúng tôi sẽ sử dụng tiện ích Disk Management trong Windows OS. Quản lý đĩa được sử dụng để quản lý tất cả thiết bị lưu trữ di động và được kết nối với máy tính của bạn. Nó cũng có thể được sử dụng để tạo và xóa phân vùng. Chúng tôi sẽ xóa phân vùng hiện có và tạo phân vùng mới.
- Nhấn Windows + R, nhập diskmgmt. msc trong hộp thoại và nhấn Enter.
- Khi quản lý đĩa, chọn đĩa bạn đang cố khắc phục sự cố. Điều hướng đến cửa sổ bên dưới và xóa phân vùng hiện có .
- Khi phân vùng bị xóa, bạn sẽ thấy một khoảng trống ở vị trí của phân vùng. Nhấp chuột phải và chọn Tạo phân vùng . Điều hướng thông qua trình hướng dẫn và chọn các giá trị mặc định và ký tự ổ đĩa.
- Sau khi tạo phân vùng, hãy làm mới máy tính của bạn và kiểm tra xem bạn có thể truy cập ổ đĩa mà không gặp bất kỳ sự cố nào không.
Giải pháp 5: Thử trên máy tính khác
Đôi khi vấn đề có thể là máy tính cụ thể. Có thể có một số giá trị đăng ký khiến máy tính không định dạng được thiết bị USB theo hướng dẫn hoặc có thể có một số yếu tố khác có thể bị hỏng hóc. Vì mỗi cấu hình máy tính khác nhau, bạn nên thử trên một máy tính mới.
Lời khuyên:
- Nếu bạn đang cố xóa một số tệp, bạn nên kiểm tra xem sự cố có nằm chỉ với một tệp cụ thể hay không . Đôi khi các tệp bị hỏng và từ chối xóa theo bất kỳ cách nào.
- Một số người dùng cũng trả lời rằng định dạng đã thành công trong một hệ thống UNIX so với một hệ điều hành Windows.
- Kết nối USB của bạn với Android bằng USB OTG.
- Đảm bảo thiết bị USB sạch .
- Đảm bảo rằng thiết bị USB không bị bricked hoặc không có lỗi phần cứng nào đó .
Mẹo CHUYÊN NGHIỆP: Nếu vấn đề xảy ra với máy tính của bạn hoặc máy tính xách tay / máy tính xách tay, bạn nên thử sử dụng phần mềm Reimage Plus có thể quét các kho lưu trữ và thay thế các tệp bị hỏng và bị thiếu. Điều này làm việc trong hầu hết các trường hợp, nơi vấn đề được bắt nguồn do một tham nhũng hệ thống. Bạn có thể tải xuống Reimage Plus bằng cách nhấp vào đây