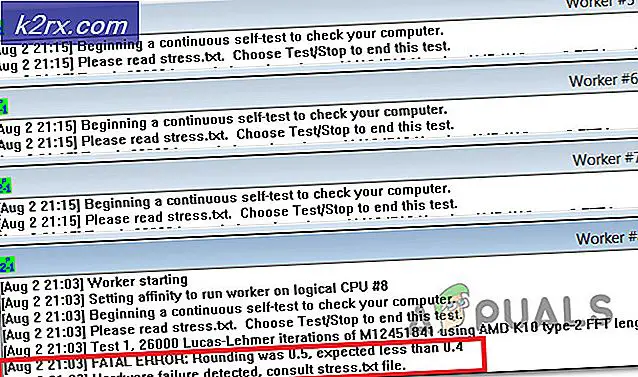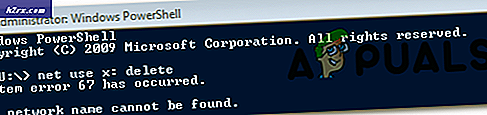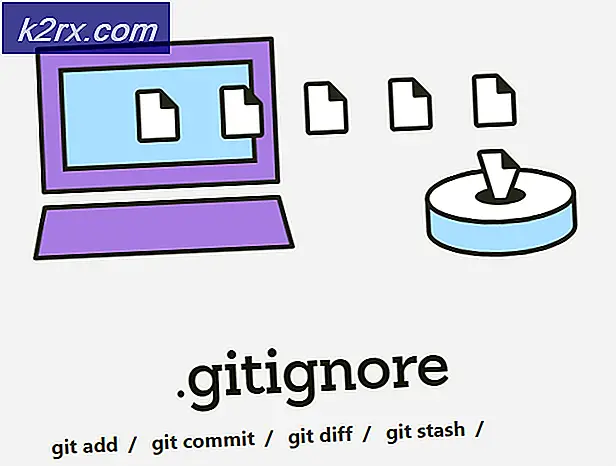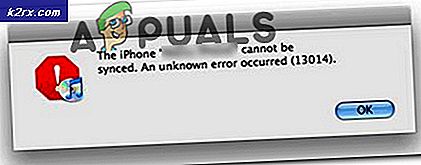Khắc phục: Thiếu bảng điều khiển nVidia
Người dùng có card đồ họa Nvidia được cài đặt trong máy tính của họ luôn có các tùy chọn để tinh chỉnh một số thiết lập đồ họa bằng cách sử dụng Nvidia Control Panel. Tuy nhiên, đôi khi một vấn đề xuất hiện nơi mà bảng điều khiển Nvidia không có nơi nào được tìm thấy và đó chắc chắn là một vấn đề.
Có một số cách để lấy lại Bảng điều khiển nhưng một số giải pháp này có thể xuất hiện lâu và phức tạp. Dù bằng cách nào, bạn sẽ cần phải làm theo phần còn lại của bài viết để xác định các giải pháp cần khắc phục sự cố cho bạn.
Giải pháp 1: Giải pháp được đề xuất bởi Nvidia Support
Giải pháp này đã được đề xuất cho những người dùng gặp khó khăn với cùng một vấn đề liên quan đến Bảng điều khiển. Như chung chung như một số các giải pháp được đề xuất bởi Trung tâm hỗ trợ có thể được, điều này thực sự giải quyết vấn đề ngay lập tức nhưng nó hơi dài để làm theo. Chúc may mắn!
- Trước hết, bạn sẽ cần phải khởi động vào chế độ an toàn bằng cách làm theo các bước sau. Sử dụng tổ hợp phím Windows Key + I để mở Cài đặt hoặc nhấp vào menu Bắt đầu và nhấp vào phím bánh răng ở phần dưới cùng bên trái.
- Nhấp vào Cập nhật & bảo mật >> Khôi phục và nhấp vào tùy chọn Khởi động lại ngay trong phần Khởi động nâng cao. PC của bạn sẽ tiến hành khởi động lại và bạn sẽ được nhắc nhở với màn hình Chọn một tùy chọn.
- Nhấp vào phím số 4 hoặc F4 để khởi động PC của bạn ở Chế độ An toàn.
Bây giờ, bạn sẽ cần phải xóa thư mục Nvidia trên đĩa cứng của bạn và gỡ bỏ cài đặt trình điều khiển.
- Điều hướng đến đĩa cứng cục bộ của bạn bằng cách nhấp vào This PC >> Local Disk C. Bạn sẽ có thể thấy thư mục NVIDIA ngay tại đó. Nhấp chuột phải vào nó và chọn Xóa.
- Nhấp vào Bắt đầu và gõ Chạy. Chọn hộp thoại Run, Run sẽ xuất hiện.
- Gõ devmgmt.msc trong hộp chạy và nhấn nút OK. Đây là để mở Device Manager Window.
- Mở rộng trường Bộ điều hợp hiển thị. Thao tác này sẽ liệt kê tất cả các bộ điều hợp mạng mà máy đã cài đặt. Nhấp chuột phải vào bộ điều hợp Nvidia bạn muốn gỡ bỏ và chọn Uninstall. Thao tác này sẽ xóa bộ điều hợp khỏi danh sách và gỡ cài đặt thiết bị.
- Nhấp vào OK khi được nhắc gỡ cài đặt thiết bị. Thao tác này sẽ xóa bộ điều hợp khỏi danh sách và gỡ cài đặt trình điều khiển.
Bây giờ, bạn sẽ cần phải khởi động lại vào chế độ bình thường và tải xuống trình điều khiển Nvidia mới nhất có sẵn trực tuyến. Bạn có thể kiểm tra danh sách tại trang web chính thức của họ.
- Chạy tệp cài đặt bạn vừa tải xuống và làm theo hướng dẫn xuất hiện trên màn hình. Chọn tùy chọn Cài đặt tùy chỉnh và chọn tất cả các hộp trong cửa sổ tùy chọn cài đặt tùy chỉnh. Ngoài ra, hãy chọn hộp mà tiểu bang thực hiện cài đặt sạch.
- Khởi động lại máy tính của bạn và kiểm tra xem Nvidia Control Panel đã trở lại chưa.
Giải pháp 2: Khởi động lại một số dịch vụ Nvidia
Dịch vụ là xương sống của mỗi chương trình và khởi động lại chúng là phương pháp thông thường để giải quyết mọi vấn đề liên quan đến chúng. Nếu các dịch vụ Nvidia bị hỏng, việc khởi động lại chúng hầu như chắc chắn sẽ giải quyết được vấn đề bất kể vấn đề gì đã gây ra ngay từ đầu.
- Nếu bạn đang sử dụng phiên bản Windows cũ hơn Windows 10, cách dễ nhất để bạn truy cập vào các dịch vụ đang chạy trên PC của bạn là nhấp vào nút Bắt đầu và điều hướng đến hộp thoại Chạy.
- Gõ services.msc trong hộp thoại và đợi danh sách các dịch vụ mở.
- Nếu bạn đang sử dụng Windows 10, bạn cũng có thể truy cập Dịch vụ bằng cách sử dụng tổ hợp phím Ctrl + Shift + Esc để hiển thị Trình quản lý tác vụ.
- Điều hướng đến tab Dịch vụ trong Trình quản lý tác vụ và nhấp vào Dịch vụ mở ở cuối cửa sổ, bên cạnh biểu tượng bánh răng.
Sau khi bạn đã mở Dịch vụ thành công, hãy làm theo các hướng dẫn bên dưới.
- Xác định vị trí các dịch vụ Nvidia bằng cách nhấp vào cột Tên để sắp xếp các dịch vụ theo thứ tự bảng chữ cái. Lặp lại quá trình tương tự cho các quá trình có chứa công việc Nvidia.
- Nhấp chuột phải vào dịch vụ và nhấp vào Thuộc tính.
- Điều hướng đến loại Khởi động và đặt thành Tự động nếu nó chưa được đặt. Nhấp vào nút Dừng để dừng dịch vụ và chờ một phút. Nhấp vào Bắt đầu sau một thời gian và xác nhận các hộp thoại có thể xuất hiện.
- Kiểm tra xem sự cố với Bảng điều khiển đã biến mất chưa.
Giải pháp 3: Nếu Control Panel là có nhưng thiếu từ menu ngữ cảnh Desktop
Một số người dùng cho rằng họ có thể tìm thấy Bảng điều khiển Nvidia trong Bảng điều khiển thông thường nhưng chúng có sẵn trong menu ngữ cảnh xuất hiện khi họ nhấp chuột phải vào Màn hình của họ. Đây là cách dễ dàng hơn để truy cập tùy chọn này, hãy làm theo các hướng dẫn bên dưới để đạt được điều này.
Mẹo CHUYÊN NGHIỆP: Nếu vấn đề xảy ra với máy tính của bạn hoặc máy tính xách tay / máy tính xách tay, bạn nên thử sử dụng phần mềm Reimage Plus có thể quét các kho lưu trữ và thay thế các tệp bị hỏng và bị thiếu. Điều này làm việc trong hầu hết các trường hợp, nơi vấn đề được bắt nguồn do một tham nhũng hệ thống. Bạn có thể tải xuống Reimage Plus bằng cách nhấp vào đây- Sử dụng tổ hợp phím Windows + R để mở hộp thoại Run hoặc đơn giản là tìm Run trong menu Start.
- Nhập bảng điều khiển trong hộp thoại Chạy và nhấn Enter trên bàn phím của bạn. Thao tác này sẽ mở Bảng điều khiển ngay lập tức. Ở phần trên cùng bên phải của cửa sổ, thay đổi tùy chọn Xem theo thành các biểu tượng lớn.
- Xác định mục NVIDIA Control Panel, nhấn vào nó và NVIDIA Control Panel sẽ mở ngay lập tức. Nhấn vào View hoặc Desktop và chọn tùy chọn Add Menu Context Menu.
- Áp dụng các thay đổi bạn đã thực hiện, điều hướng đến màn hình nền của bạn và kiểm tra xem Bảng điều khiển có xuất hiện trong menu ngữ cảnh một lần nữa hay không.
Giải pháp 4: Khắc phục sự cố với Bảng điều khiển NVIDIA Đơn giản chỉ cần không khởi chạy
Một trong những người dùng trên diễn đàn chính thức của Nvidia phát hiện ra một giải pháp có thể cho vấn đề này, đã thử nó, và anh ta đã thành công. Giải pháp là ngắn nhưng nó liên quan đến một số hành động nâng cao mà bạn nên thực hiện một cách cẩn thận.
- Điều hướng đến C: \ Program Files \ NVIDIA Corporation \ Display.NvContainer, nhấp chuột phải vào tập tin NVDisplay.Container.exe và chọn Copy từ menu ngữ cảnh.
- Sử dụng tổ hợp phím Windows + R để mở hộp thoại Run hoặc đơn giản là tìm Run trong menu Start. Nhập shell: khởi động trong hộp thoại và nhấn Enter.
- Nên mở thư mục C: \ Users \ naoda \ AppData \ Roaming \ Microsoft \ Windows \ Start Menu \ Programs \ Startup. Dán NVDisplay.Container.exe làm lối tắt trong thư mục này.
- Cuối cùng, kích chuột phải vào shortcut NVDisplay.Container.exe mà bạn vừa tạo, vào Properties và điều hướng đến tab Shortcut. Trong thẻ Shortcut, hãy vào Advanced và chọn tùy chọn Run as Administrator. Xác nhận các thay đổi, điều hướng đến tab Tương thích và chọn Chạy Chương trình này với tư cách Quản trị viên. Nhấp vào Áp dụng và sau đó nhấp vào OK và kiểm tra xem sự cố có được giải quyết hay không.
Giải pháp 5: Mở thủ tục bảng điều khiển theo cách thủ công
Nếu quá trình không khởi động tự động khi bạn muốn, vấn đề có thể xảy ra với thực tế là một cái gì đó liên quan đến việc khởi chạy tự động bị định cấu hình sai và nó sẽ không tự mở. Bạn có thể buộc nó khởi chạy bằng cách làm theo các bước dưới đây:
- Sử dụng tổ hợp phím Ctrl + Shift + Esc để mở Trình quản lý Tác vụ. Bấm vào Chi tiết thêm nếu cửa sổ bị thu hẹp và tìm mục nhập Nvidia Container trong danh sách. Nhấp chuột phải vào nó và chọn tùy chọn Open File Location.
- Trong khi bạn đang ở trong thư mục của Nvidia, đi lên một thư mục cho đến khi bạn kết thúc trong thư mục Nvidia Corporation. Cố gắng tìm thư mục có tên Control Panel Client, mở nó và tìm ứng dụng có tên nvcplui.exe.
- Nhấn chuột phải vào nó và chọn tùy chọn Run as administrator. Vấn đề cần được giải quyết ngay bây giờ.
Giải pháp 6: Ngừng ép xung GPU của bạn
Ép xung GPU của bạn thường gây ra các lỗi này. Ép xung là một quá trình mà bạn thay đổi tần số và tốc độ của bộ vi xử lý thành một giá trị lớn hơn và cao hơn cài đặt gốc. Điều này có thể làm cho PC của bạn tăng tốc đáng kể nhưng bạn phải hoàn toàn cẩn thận vì có những trường hợp toàn bộ PC bị hỏng trong lửa sau khi người dùng ép xung quá nhiều hoặc vì họ bất cẩn.
Việc trả lại tốc độ và tần số của GPU về trạng thái ban đầu của nó phụ thuộc vào phần mềm bạn đã sử dụng để ép xung ở vị trí đầu tiên. AMD và Nvidia có sẵn các ứng dụng riêng để tải xuống, cho phép người dùng ép xung GPU của họ nhưng có hàng tá chương trình có sẵn để bạn lựa chọn.
Ngừng ép xung card đồ họa của bạn và kiểm tra xem Control Panel có xuất hiện lại hay không.
Mẹo CHUYÊN NGHIỆP: Nếu vấn đề xảy ra với máy tính của bạn hoặc máy tính xách tay / máy tính xách tay, bạn nên thử sử dụng phần mềm Reimage Plus có thể quét các kho lưu trữ và thay thế các tệp bị hỏng và bị thiếu. Điều này làm việc trong hầu hết các trường hợp, nơi vấn đề được bắt nguồn do một tham nhũng hệ thống. Bạn có thể tải xuống Reimage Plus bằng cách nhấp vào đây