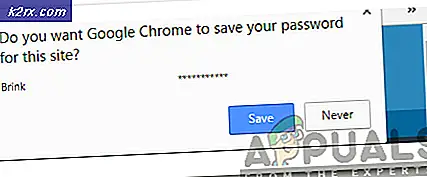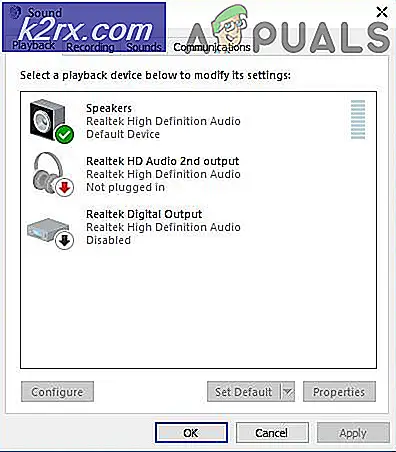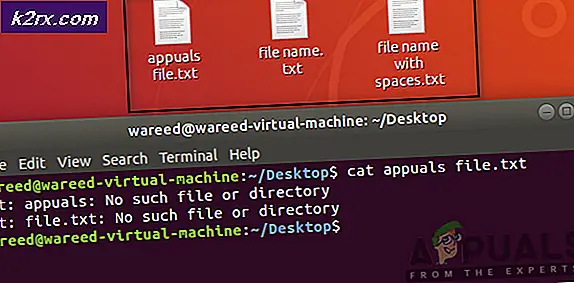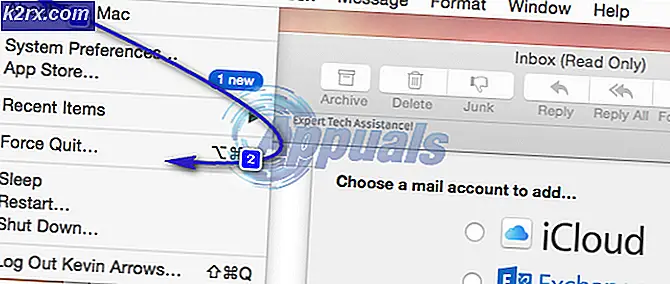Cách cấp cho thiết bị quyền truy cập vào mạng Wi-Fi của bạn mà không cần chia sẻ mật khẩu
Luôn luôn khó chịu khi ai đó hỏi bạn về Mật khẩu mạng wifi, bạn có thể đã thiết lập mật khẩu riêng tư trên Wi-Fi của mình, có thể đó là một mật khẩu phức tạp và bạn không muốn chia sẻ mật khẩu đó với bất kỳ ai. Có thể bạn không thể cung cấp mật khẩu của mình vì bạn không muốn mọi người trên đường phố biết mật khẩu của mình.
Hầu hết mọi người đều bảo mật mạng WiFi của họ với tiêu chuẩn Mật khẩu WPA2 những ngày này. Rốt cuộc, bạn không phải lo lắng về ai đã kết nối với WiFi của bạn nếu nó được bảo vệ bằng mật khẩu. Bạn sẽ có quyền kiểm soát những thiết bị nào có thể kết nối với WiFi của bạn.
Tuy nhiên, đôi khi khách của bạn truy cập và họ thực sự cần WiFi nhưng bạn không muốn cung cấp cho họ mật khẩu thực của WiFi vì đó có thể là mật khẩu cá nhân hoặc bạn cũng đã thiết lập mật khẩu đó ở một nơi khác. Trong trường hợp đó, bạn phải nghĩ rằng phải có một cách tốt hơn. Đừng sợ! chúng tôi đã thu thập một số phương pháp mà cá nhân chúng tôi sử dụng để tránh vấn đề khó xử này. Đơn giản chỉ cần tìm ra cái nào phù hợp với bạn nhất và cố gắng triển khai nó cho WiFi của riêng bạn.
Phương pháp 1: Tạo mã QR cấp quyền truy cập vào mạng Wi-Fi của bạn
Mã QR là một mã vạch ma trận có khả năng chứa một lượng thông tin ấn tượng. Tạo mã QR là dễ dàng vô cùngvà những mã này có thể được sử dụng cho nhiều mục đích khác nhau - mã hóa và lưu trữ thông tin đăng nhập cần thiết để kết nối với mạng Wi-Fi của bạn. Bạn có thể tạo mã QR có nhúng SSID (Mã nhận dạng bộ dịch vụ) và mật khẩu của mạng Wi-Fi của bạn và sau đó, các thiết bị có thể kết nối với mạng Wi-Fi của bạn chỉ bằng cách quét mã QR.
Ghi chú:Không phải mọi thiết bị đều có khả năng quét và đọc mã QR ngay khi mở hộp. Chứng khoánMáy ảnhứng dụng trên tất cả các thiết bị iOS có thể tự quét và diễn giải mã QR. Tuy nhiên, các thiết bị Android sẽ cần phải có ứng dụng quét mã vạch (Máy quét mã vạchbởi ZXing Team hoặc thứ gì đó tương tự sẽ hoạt động tốt) được cài đặt để đọc mã QR và kết nối với mạng Wi-Fi của bạn.
Để tạo mã QR cấp quyền truy cập vào mạng Wi-Fi của bạn, bạn cần:
- Trên trình duyệt internet bạn chọn, hãy làm theo cách của bạn để trình tạo mã QR nàyđược thiết kế đặc biệt để tạo mã QR cho mạng Wi-Fi.
- Trong trường SSID, hãy nhập tên hiển thị của mạng không dây của bạn. Đây chính là tên mà mạng Wi-Fi của bạn xuất hiện khi một thiết bị lân cận tìm kiếm các mạng Wi-Fi khả dụng. Hãy đảm bảo rằng bạn nhập tên hiển thị của mạng của bạnchính xácnhư nó vốn có, đặc biệt quan tâm đến các ký tự viết hoa / viết thường.
- Mở menu thả xuống bên dướiMã hóavà nhấp vào kiểu mã hóa mà mạng Wi-Fi của bạn sử dụng để chọn. Hầu hết các mạng không dây sử dụng kiểu mã hóa WPA / WPA2.
- Nhập mật khẩu mạng Wi-Fi của bạn vàoChìa khóacánh đồng.
- Nếu bạn đã định cấu hình bộ định tuyến Wi-Fi của mình để không phát SSID của mạng, hãy chọn hộp kiểm bên cạnh ẨnLựa chọn. Nếu bạn chưa ẩn SSID của mạng Wi-Fi, hãy bỏ qua bước này.
- Bấm vàoTạo ra. Tiện ích sẽ tạo mã QR với tất cả các chi tiết cần thiết để kết nối với mạng Wi-Fi của bạn được nhúng vào đó, sau đó hiển thị mã QR cho bạn.
- Bấm vàoXuất khẩu. Mã QR được tạo sẽ được tải xuống thiết bị của bạn ở định dạng PNG.
Sau khi có mã QR trên thiết bị của mình, bạn có thể chỉ cần kéo nó lên để khách quét khi có nhu cầu hoặc in ra và đặt ở đâu đó trong nhà để khách có thể dễ dàng lấy. Việc quét mã QR sẽ dẫn đến việc thiết bị cung cấp cho người dùng tùy chọn kết nối ngay với mạng Wi-Fi của bạn.
Không có cách nào để mật khẩu Wi-Fi thực của bạn được ngoại suy từ mã QR, vì vậy bạn không có nguy cơ vô tình tiết lộ mật khẩu cho bất kỳ ai bằng cách sử dụng phương pháp này. Trong trường hợp đó, đây là một cách hoàn toàn an toàn để chia sẻ quyền truy cập vào mạng Wi-Fi của bạn.
Phương pháp 2: Sử dụng tính năng Chia sẻ Wi-Fi của bạn trên thiết bị iOS và macOS
Nhà sản xuất thiết bị yêu thích của mọi người, Apple đã thấy chính xác mức độ tẻ nhạt của việc chia sẻ quyền truy cập vào mạng Wi-Fi của bạn và nhận ra rằng cần phải đơn giản hóa quy trình này. Và với việc phát hành iOS 11 và macOS High Sierra, đó chính xác là những gì Apple đã làm bằng cách giới thiệu tính năng Chia sẻ Wi-Fi của bạn. Tính năng tiện dụng này cho phép bạn cấp cho bất kỳ thiết bị iOS / macOS nào quyền truy cập vào mạng Wi-Fi của bạn chỉ bằng một lần nhấn trên thiết bị iOS của chính bạn hoặc một lần nhấp trên máy Mac - không liên quan đến mật khẩu lắt léo hoặc đọc chính tả. Dưới đây là cách bạn có thể sử dụng tính năng Chia sẻ Wi-Fi của bạn:
Ghi chú: Cả thiết bị của bạn và thiết bị mà bạn muốn kết nối với mạng Wi-Fi của mình đều phải chạy trên iOS 11 (trở lên) hoặc macOS High Sierra (trở lên). Hơn nữa, thiết bị khác phải nằm trong Liên lạcđể điều này hoạt động.
- Đảm bảo rằng iPhone, iPad, iPod hoặc Mac của bạn đã được mở khóa và kết nối với mạng Wi-Fi mà bạn muốn chia sẻ quyền truy cập.
- Trên thiết bị khác, điều hướng đếnCài đặt> Wifivà nhấn vào mạng Wi-Fi của bạn trongChọn một mạng…. Nếu thiết bị khác là máy Mac, hãy mởWifimenu bật lên trong máy Mac Thực đơnvà nhấp vào tên mạng Wi-Fi của bạn. Ngoài ra, hãy đảm bảo rằng thiết bị khác ở gần thiết bị bạn đang sử dụng để chia sẻ quyền truy cập vào mạng Wi-Fi của bạn.
- Trên thiết bị khác, bạn sẽ thấy lời nhắc tiêu chuẩn yêu cầu mật khẩu mạng Wi-Fi của bạn. Tuy nhiên, trên thiết bị của bạn, bạn sẽ thấyChia sẻ Wi-Fi của bạnhoặc làMật khẩu mạng wificửa sổ bật lên (hoặc một Mật khẩu mạng wifi thông báo nếu bạn đang sử dụng máy Mac), hỏi bạn xem bạn có muốn chia sẻ mật khẩu với mạng Wi-Fi của mình với thiết bị kia hay không.
- Gõ vào Chia sẻ mật khẩuhoặc làGửi mật khẩu(hoặc bấm vào Chia sẻnếu bạn đang sử dụng máy Mac).
- Mật khẩu Wi-Fi của bạn sẽ được chia sẻ với thiết bị khác và nó sẽ được kết nối với mạng của bạn. Gõ vàoLàm xongđể loại bỏ cửa sổ bật lên.
Khi bạn sử dụng tính năng Chia sẻ Wi-Fi của bạn, thiết bị của bạn sử dụng mã hóa AES 256-bit để mã hóa mật khẩu Wi-Fi của bạn và gửi mật khẩu đó một cách an toàn qua mạng tới thiết bị khác, nơi nó được giải mã và sử dụng để kết nối với mạng của bạn mà không cần mật khẩu thực tế phải được nhập ở bất kỳ đâu. Nếu bạn đang thắc mắc về mức độ an toàn của toàn bộ quy trình thực sự, hãy yên tâm - nó kín khí và chống đánh lừa. Ngay cả khi thiết bị kết nối đã bật chuỗi khóa iCloud, việc yêu cầu mật khẩu trong ứng dụng Chuỗi khóa iCloud trên máy Mac sẽ hiển thị một chuỗi ký tự chữ và số hoàn toàn vô nghĩa. Bạn thấy đấy, đó là phiên bản băm của mật khẩu Wi-Fi của bạn được lưu trữ trên các thiết bị đang kết nối, không thể dịch thành mật khẩu thực theo bất kỳ cách nào.