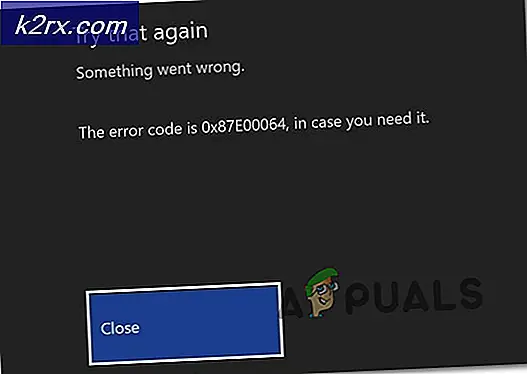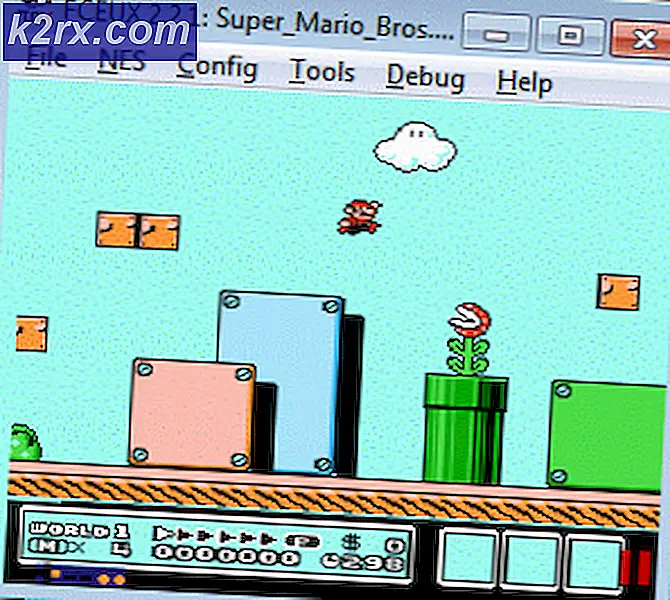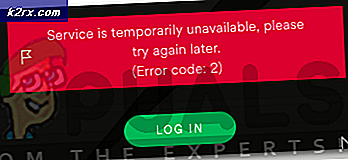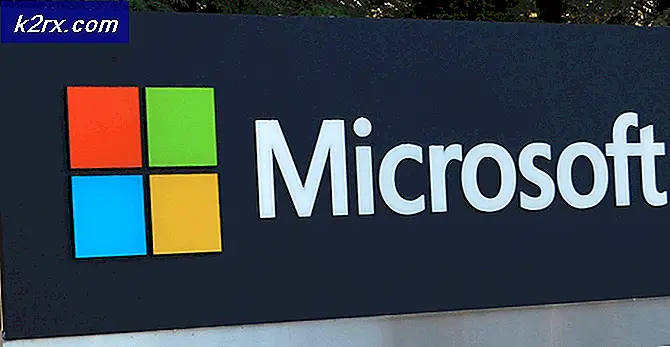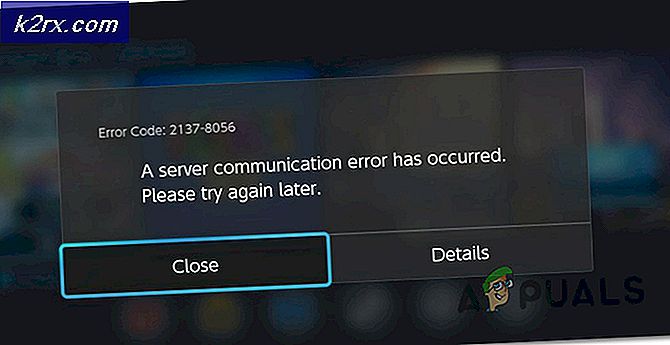Cách bật Chế độ nhà phát triển trên Chrome OS
Chrome OS là một hệ điều hành khá tối giản và được thiết kế chủ yếu cho những người muốn máy tính của họ 'hoạt động'. Để kết thúc, nó cũng rất hạn chế về tùy biến và tinh chỉnh. Tuy nhiên, nếu bạn muốn tinh chỉnh cài đặt của Chromebook, hãy cài đặt Ubuntu trên thiết bị hoặc thực hiện bất kỳ điều gì ngoài giới hạn môi trường Chrome OS được đóng chặt chẽ của Google, bạn có thể làm như vậy bằng cách bật chế độ nhà phát triển. Trong hướng dẫn này, chúng tôi sẽ hướng dẫn bạn cách bật Chế độ nhà phát triển trên Chromebook của bạn.
Sao lưu và phục hồi
Bật Chế độ nhà phát triển định dạng Chromebook của bạn, vì vậy tất cả các tệp được lưu trữ cục bộ của bạn (ví dụ: thư mục Tải xuống) sẽ bị xóa. Do đó, bạn nên sao lưu các tệp trên thư mục Tài nguyên đã tải xuống vào Ổ đĩa USB hoặc Đĩa cứng. Ngoài ra, việc phát xung quanh với chế độ Nhà phát triển sẽ dẫn đến nguy cơ phá vỡ hệ điều hành của bạn, vì vậy chúng tôi sẽ tiếp tục và tạo hình ảnh khôi phục để trong trường hợp có điều gì xảy ra, bạn có thể quay lại Chrome OS cũ của mình.
Bạn cần phải có một ổ đĩa bút với ít nhất 4GB dung lượng lưu trữ để tạo hình ảnh khôi phục. Tải xuống Tiện ích khôi phục Chromebook từ Cửa hàng Chrome trực tuyến. Mở ứng dụng và nhập số Mô hình của bạn, số này sẽ được liệt kê ngay phía trên hộp văn bản.
Sau đó, chèn ổ đĩa bút của bạn và làm theo các bước đơn giản để tạo ra một hình ảnh phục hồi trên ổ đĩa USB của bạn. Khi bạn đã hoàn tất, chúng tôi có thể tiến hành để bật chế độ nhà phát triển.
Bật chế độ nhà phát triển
Chromebook cũ hơn có công tắc thủ công để chuyển đổi Chế độ nhà phát triển. Trên Chromebook gần đây hơn, bạn có thể thực hiện chuyển đổi bằng cách nhấn Esc + Refresh + nút Nguồn cùng nhau. Khi bạn làm như vậy, Chromebook của bạn sẽ khởi động lại và bạn sẽ được chào đón bằng màn hình này.
Mẹo CHUYÊN NGHIỆP: Nếu vấn đề xảy ra với máy tính của bạn hoặc máy tính xách tay / máy tính xách tay, bạn nên thử sử dụng phần mềm Reimage Plus có thể quét các kho lưu trữ và thay thế các tệp bị hỏng và bị thiếu. Điều này làm việc trong hầu hết các trường hợp, nơi vấn đề được bắt nguồn do một tham nhũng hệ thống. Bạn có thể tải xuống Reimage Plus bằng cách nhấp vào đâyĐừng lo lắng về tin nhắn. Chrome OS phải còn nguyên vẹn và hoạt động. Chỉ cần nhấn Ctrl + D trên màn hình này. Trên màn hình tiếp theo, bạn sẽ được yêu cầu nhấn Enter nếu bạn muốn tắt xác minh OS (ảnh chụp màn hình bên dưới) mà chúng tôi muốn thực hiện.
Tiếp tục và nhấn ENTER. Chromebook của bạn sẽ khởi động lại và bạn sẽ được chào đón bằng màn hình này khi khởi động.
Nhấn Ctrl + D để bỏ qua màn hình này. Sau đó, bạn sẽ được đưa đến màn hình xác nhận cuối cùng và sau đó Chromebook của bạn sẽ bắt đầu chuyển sang Chế độ nhà phát triển. Quá trình này có thể mất thời gian (khoảng 15-20 phút) để ngồi lại và thư giãn.
Màn hình 'Xác minh OS OFF' sẽ xuất hiện lại và bạn có thể nhấn Ctrl + D để bỏ qua. Sau đó, bạn sẽ được đưa đến màn hình đăng nhập Chrome OS cũ tốt của mình.
Lưu ý rằng màn hình xác minh OS sẽ xuất hiện mỗi khi khởi động trong khi ở chế độ Nhà phát triển và bạn luôn có thể nhấn Ctrl + D để bỏ qua hoặc Spacebar để tắt Chế độ nhà phát triển và đặt lại Chromebook về mặc định.
Mẹo CHUYÊN NGHIỆP: Nếu vấn đề xảy ra với máy tính của bạn hoặc máy tính xách tay / máy tính xách tay, bạn nên thử sử dụng phần mềm Reimage Plus có thể quét các kho lưu trữ và thay thế các tệp bị hỏng và bị thiếu. Điều này làm việc trong hầu hết các trường hợp, nơi vấn đề được bắt nguồn do một tham nhũng hệ thống. Bạn có thể tải xuống Reimage Plus bằng cách nhấp vào đây