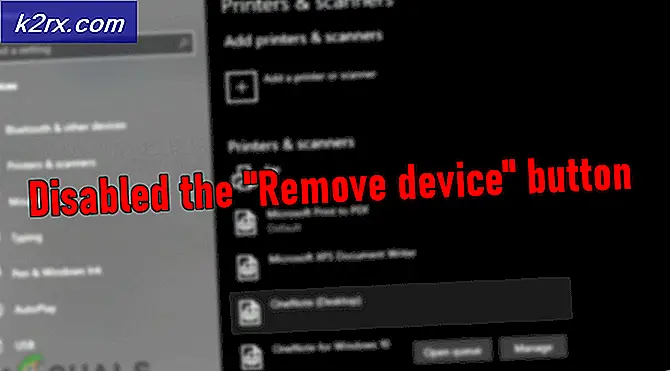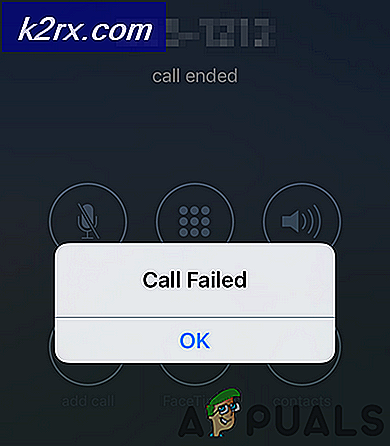Cách khắc phục lỗi Xbox One 0x87E00064
Các Mã lỗi 0x87E00064 xảy ra trên Xbox One khi cố gắng cài đặt trò chơi hoặc ứng dụng mới qua Microsoft Store hoặc từ phương tiện vật lý. Trong hầu hết các trường hợp được ghi nhận, lỗi này được báo cáo là xảy ra khi người dùng cố gắng cài đặt cùng một trò chơi từ cả Microsoft Store và đĩa của trò chơi.
Hóa ra, có một số nguyên nhân khác nhau có thể dẫn đến việc 0x87E00064mã lỗi:
Phương pháp 1: Thực hiện Quy trình đạp xe điện
Một số người dùng bị ảnh hưởng trước đây đã gặp phải Mã lỗi 0x87E00064đã xác nhận rằng sự cố cuối cùng đã được giải quyết sau khi họ thực hiện quy trình quay vòng nguồn để xóa mọi sự cố phần sụn hoặc sự không nhất quán tệp tạm thời có thể gây ra hành vi này.
Những gì hoạt động này thực hiện về cơ bản là xóa thư mục tạm thời và xóa các tụ điện - Điều này kết thúc việc khắc phục phần lớn các trường hợp sẽ kích hoạt 0x87E00064mã lỗi.
Dưới đây là hướng dẫn nhanh về cách thực hiện quy trình chu kỳ nguồn trên Xbox One:
- Đảm bảo rằng bảng điều khiển của bạn được bật hoàn toàn (không ở chế độ ngủ đông).
- Trên bảng điều khiển của bạn, nhấn và giữ nút Xbox và giữ nút đó trong khoảng 10 giây hoặc cho đến khi bạn nhận thấy rằng đèn LED phía trước (trên bảng điều khiển của bạn) ngừng nhấp nháy.
- Sau khi Bảng điều khiển Xbox của bạn được tắt hoàn toàn, hãy đợi một phút trước khi thử bật lại.
Ghi chú: Trong khi đợi khoảng thời gian này trôi qua, bạn cũng có thể ngắt kết nối cáp khỏi ổ cắm điện để đảm bảo rằng các tụ điện đã được thông hoàn toàn. - Sau khi khoảng thời gian này trôi qua, hãy kết nối cáp nguồn một lần nữa và khởi động bảng điều khiển của bạn theo cách thông thường để xem sự cố này đã được khắc phục chưa.
- Trong lần khởi động tiếp theo này, bạn có thể chú ý đến logo hoạt hình khởi động. Nếu bạn nhận thấy rằng biểu trưng hoạt ảnh dài nhất xuất hiện, hãy coi đó là xác nhận rằng quy trình chạy vòng điện đã thành công.
- Khi lần khởi động tiếp theo hoàn tất, hãy lặp lại hành động trước đó đã kích hoạt 0x87E00064mã lỗi.
Trong trường hợp sự cố tương tự vẫn xuất hiện, hãy chuyển xuống tổng số bản sửa lỗi tiềm năng tiếp theo bên dưới.
Phương pháp 2: Gỡ cài đặt ứng dụng Blu-ray & Xóa bộ nhớ cache liên tục
Nếu bạn gặp phải sự cố này trong khi cố gắng cài đặt trò chơi từ đĩa trò chơi (phương tiện vật lý), có thể sự cố đang được khắc phục do sự không nhất quán với ứng dụng Blu-Ray hoặc bộ nhớ đệm Blu-Ray liên tục mà Xbox One duy trì.
Nếu bạn thấy mình trong trường hợp này, bạn có thể khắc phục sự cố bằng cách cài đặt lại ứng dụng Blu-Ray và sau đó xóa bộ nhớ đệm Blu-Ray liên tục trước khi lặp lại hành động cuối cùng gây ra mã lỗi.
Sau khi bạn thực hiện việc này, bảng điều khiển của bạn sẽ nhắc bạn cài đặt từ cửa hàng Xbox (vì cơ sở hạ tầng Blu-Ray bị thiếu). Nếu bạn nhấp vào Cài đặt và làm theo hướng dẫn trên màn hình, bạn sẽ có thể cài đặt trò chơi được đề cập mà không gặp sự cố. Và sau khi thao tác hoàn tất, bạn có thể yên tâm cài đặt lại phần mềm hỗ trợ Blu-Ray một lần nữa.
Nếu bạn đang tìm kiếm hướng dẫn về toàn bộ quy trình, hãy làm theo các hướng dẫn bên dưới:
- Trên bảng điều khiển chính của bảng điều khiển, nhấn nút Xbox trên bộ điều khiển của bạn để hiển thị menu hướng dẫn.
- Khi menu hướng dẫn hiển thị, hãy truy cập vào Trò chơi & Ứng dụng thực đơn.
- Khi bạn đã ở bên trong Trò chơi và ứng dụng , cuộn xuống qua danh sách các ứng dụng và trò chơi đã cài đặt và tìm Ứng dụng Blu-ray.
- Với ứng dụng Blu-ray được đánh dấu, hãy nhấn Khởi đầu menu trên bộ điều khiển của bạn và chọn Quản lý ứng dụng / Quản lý trò chơi từ menu ngữ cảnh mới xuất hiện.
- Từ menu quản lý, chuyển sang ngăn bên phải và nhấp vào Gỡ cài đặt tất cả để đảm bảo rằng mọi bổ trợ hoặc cập nhật cũng bị xóa.
- Từ menu xác nhận, hãy chọn Gỡ cài đặt tất cả để đảm bảo rằng bạn xóa mọi phần còn lại của ứng dụng Blu-Ray.
- Sau khi ứng dụng Blu-ray được gỡ cài đặt hoàn toàn, hãy quay lại menu trang tổng quan chính và hiển thị menu hướng dẫn một lần nữa bằng cách nhấn lại nút Xbox trên bộ điều khiển của bạn.
- Từ menu hướng dẫn, truy cập vào Cài đặt menu (biểu tượng bánh răng).
- Bên trong Cài đặt trình đơn, truy cập vào Cài đặt bảng điều khiển menu và sau đó chọn Đĩa & Blu-Ray từ menu bên phải.
- Khi bạn đã ở bên trong Đĩa & Blu-Ray trình đơn, truy cập vào Lưu trữ liên tục menu (dưới Blu-Ray).
- Khi bạn đến menu xác nhận, hãy sử dụng Xóa bộ nhớ liên tục để bắt đầu thao tác, sau đó đợi quá trình hoàn tất.
- Sau khi thao tác hoàn tất, hãy khởi động lại máy tính của bạn và đợi quá trình khởi động tiếp theo hoàn tất.
- Cố gắng thực hiện lại quá trình cài đặt và đợi cho đến khi thông báo lỗi xuất hiện một lần nữa. Khi nó xuất hiện cuối cùng, hãy đóng nó, mở Xbox Store và điều hướng đến danh sách của trò chơi.
- Khi bạn đến danh sách trò chơi, hãy sử dụng nút Cài đặt để bắt đầu tải xuống trực tiếp từ Cửa hàng Xbox (mà không cần dựa vào phương tiện vật lý).
- Nếu quá trình cài đặt hoàn tất thành công và bạn không còn gặp phải lỗi 0x87e00064,sau đó bạn có thể cài đặt lại ứng dụng Blu-ray.
Trong trường hợp sự cố này vẫn không được giải quyết, hãy làm theo cách khắc phục tiềm năng tiếp theo bên dưới.
Phương pháp 3: Xóa mọi tệp chương trình cơ sở
Trong trường hợp không có bản sửa lỗi nào được trình bày ở trên phù hợp với bạn, thì có khả năng là bạn đang đối mặt với một số sự cố có thể xảy ra do sự không nhất quán về chương trình cơ sở. Lỗi giữa các tệp hệ thống của bạn cũng có thể là nguyên nhân cơ bản của 0x87e00064.
Một số người dùng bị ảnh hưởng đã xác nhận rằng họ đã tìm cách khắc phục sự cố bằng cách xóa mọi tệp phần sụn - Điều này về cơ bản sẽ cài đặt lại hệ thống hoạt động của Xbox One trong khi vẫn giữ nguyên các trò chơi và dữ liệu trò chơi đã lưu.
Nếu bạn muốn làm theo bản sửa lỗi tiềm năng này, hãy làm theo hướng dẫn bên dưới:
- Bắt đầu bằng cách đảm bảo rằng bảng điều khiển của bạn đã được khởi động hoàn toàn, sau đó nhấn nút Xbox trên bộ điều khiển của bạn để mở menu hướng dẫn chính.
- Khi bạn đã ở bên trong menu hướng dẫn, hãy truy cập vào Cài đặt thực đơn.
- Khi bạn đã ở bên trong Cài đặt menu, điều hướng đến Hệ thống> Thông tin bảng điều khiển.
- Từ Thông tin bảng điều khiển tab, truy cập vào Đặt lại bảng điều khiển cái nút.
- Khi bạn đến menu Đặt lại bảng điều khiển tiếp theo, hãy chọn tùy chọn có tênĐặt lại và giữ các trò chơi và ứng dụng của tôiđể bắt đầu thiết lập lại mềm.
- Xác nhận thao tác, sau đó kiên nhẫn đợi cho đến khi quá trình hoàn tất. Khi kết thúc, bảng điều khiển của bạn sẽ khởi động lại và một vài bản cập nhật hệ điều hành sẽ được cài đặt khi lần khởi động tiếp theo hoàn tất. Làm theo hướng dẫn trên màn hình để cài đặt mọi bản cập nhật hệ điều hành để có thể trực tuyến.
- Sau khi chương trình cơ sở hệ thống của bạn được cập nhật, hãy lặp lại hành động trước đó đã gây ra 0x87e00064và xem sự cố hiện đã được khắc phục chưa.
Trong trường hợp bạn vẫn thấy mã lỗi tương tự khi cố gắng cài đặt trò chơi từ phương tiện thực, hãy chuyển xuống phương pháp tiếp theo bên dưới.
Phương pháp 4: Thay thế ổ đĩa quang
Trong trường hợp không có cách sửa lỗi tiềm năng nào ở trên phù hợp với bạn và bạn chỉ gặp phải mã lỗi này khi cố gắng cài đặt nội dung từ đĩa Blu-Ray, bạn nên bắt đầu xem xét một đĩa DVD bị lỗi hoặc sự cố với ổ đĩa quang của mình.
Các 0x87e00064mã lỗi có thể được dịch sang OPTICAL_DISK_READ_FAILURE, vì vậy nếu bạn có thể, hãy trả lại đĩa DVD của bạn và cố gắng thực hiện cài đặt từ một đĩa trò chơi hoàn toàn mới. Nếu sự cố vẫn tiếp diễn, rất có thể bạn đang xử lý ổ đĩa quang bị lỗi (hoặc ổ đĩa bắt đầu bị lỗi).
Nếu thao tác này có thể áp dụng, hãy trả lại bảng điều khiển Xbox One của bạn (nếu bạn vẫn còn bảo hành) hoặc mang đến kỹ thuật viên bảng điều khiển để xem liệu bạn có thực sự đang xử lý các sự cố ổ đĩa quang hay không.