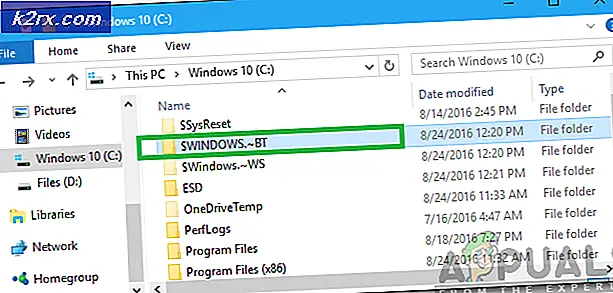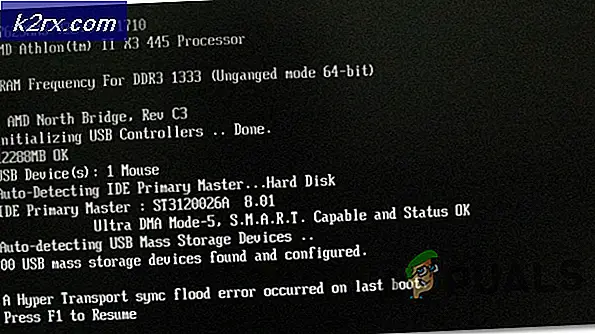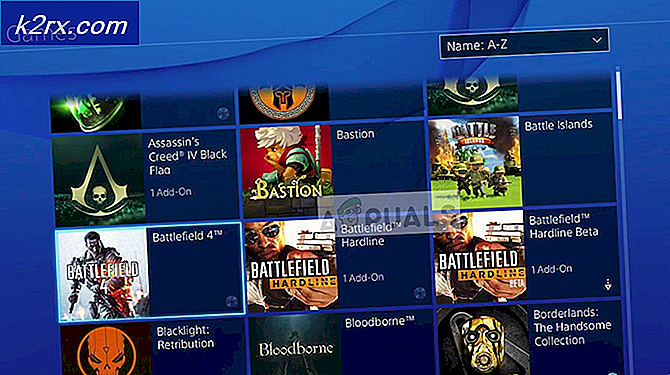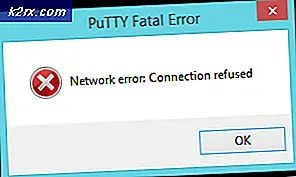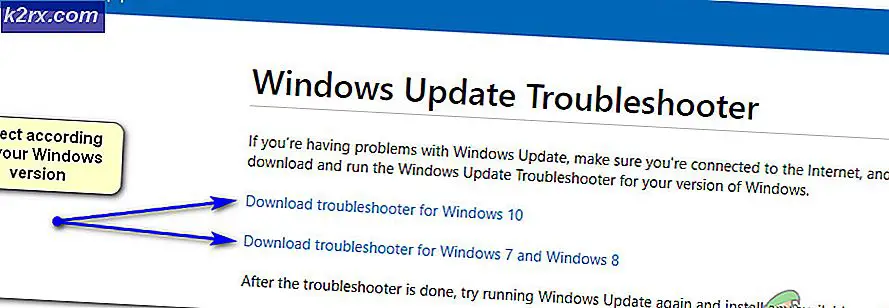Khắc phục: Ứng dụng Windows 8 không hoạt động
Trước khi Windows 10 xuất hiện, Windows 8 đã thống trị thị trường là hệ điều hành OEM mới nhất của Microsoft. Nhiều người dùng đã yêu thích giao diện mới và các ứng dụng metro (các ứng dụng WinRT đã thay thế các ứng dụng win32). Các ứng dụng Metro có thể được sắp xếp theo các tab do đó làm cho trải nghiệm màn hình cảm ứng trở nên dễ dàng hơn. Các ứng dụng này thường có thể tải xuống từ kho ứng dụng Microsoft. Điều này không có nghĩa là Windows 8 không hỗ trợ ứng dụng Win32; chúng vẫn hoạt động như trên máy tính Windows 7.
Mặc dù số dặm Windows 8 đã đạt được, một số người dùng phàn nàn và vẫn phàn nàn về sự cố của các ứng dụng cửa hàng Microsoft (được cài đặt sẵn và tải xuống). Bất cứ khi nào một cố gắng để mở một ứng dụng (thường là một ứng dụng tàu điện ngầm từ gạch) hoặc là họ không mở hoàn toàn, hoặc màn hình nhấp nháy và sau đó ứng dụng sẽ mở ra và đóng ngay lập tức. Những người dùng khác báo cáo việc đóng băng hoàn toàn màn hình buộc phải khởi động lại. Các ứng dụng này bao gồm, thời tiết, ảnh, bản đồ, trình duyệt và thậm chí cả chính ứng dụng cửa hàng. Trong một số trường hợp, ứng dụng cửa hàng có thể hoạt động, nhưng khi bạn cố gắng cài đặt ứng dụng hoặc gỡ cài đặt rồi cài đặt lại các ứng dụng có vấn đề, tất cả những gì bạn gặp phải là lỗi.
Để đưa ra các giải pháp làm việc cho vấn đề này, bài viết này sẽ giải thích lý do tại sao vấn đề này xảy ra và theo dõi các giải pháp cho các sự cố đã nêu.
Tại sao ứng dụng Windows 8 sẽ không mở
Sự cố này thường do tệp bị hỏng. Đây có thể là các tệp ứng dụng bị hỏng cần thiết để khởi chạy ứng dụng hoặc thậm chí là tài khoản người dùng bị hỏng. Các tệp ứng dụng bị hỏng sẽ chấm dứt các ứng dụng, trong khi các tài khoản người dùng bị hỏng sẽ không cho phép khởi chạy ứng dụng.
Ngoài các tệp bị hỏng, bộ nhớ cache của ứng dụng lưu trữ có thể bị hỏng. Ứng dụng thường kiểm tra giấy phép từ cửa hàng trong số những thứ khác thông qua bộ nhớ cache. Bộ nhớ cache lưu trữ bị hỏng sẽ buộc ứng dụng bị lỗi hoặc thậm chí bị đóng băng.
Dưới đây là các giải pháp cho vấn đề này. Nếu phương pháp đầu tiên không hoạt động cho bạn, hãy chuyển sang phương thức tiếp theo và cứ tiếp tục như vậy.
Phương pháp 1: Quét và sửa các tệp bị hỏng bằng dấu nhắc lệnh
Chạy quét trên đĩa của bạn sẽ tìm và sửa các tệp bị hỏng. Để làm điều này đơn giản:
- Nhấn Windows Key + C để mở Thanh Charms và nhấp vào tìm kiếm.
- Nhập cmd không có dấu ngoặc kép trong hộp tìm kiếm.
- Trên khung bên trái, nhấp chuột phải vào tùy chọn cmd và chọn Run as Administrator.
- Nhập 'sfc / scannow' không có dấu ngoặc kép và nhấn enter. Chờ cho quá trình quét hoàn thành và khởi động lại máy tính của bạn.
Phương pháp 2: Đặt lại bộ nhớ cache của ứng dụng cửa hàng
Tất cả các ứng dụng metro của bạn đều được liên kết với ứng dụng cửa hàng của bạn. Để đặt lại bộ nhớ cache của ứng dụng cửa hàng, hãy làm theo các bước dưới đây.
- Nhấn phím Windows + R để mở chạy
- Trong hộp văn bản, gõ WSReset.exe và nhấn Enter.
- Điều đó sẽ đặt lại bộ nhớ cache của ứng dụng cửa hàng của bạn. Bạn có thể phải khởi động lại PC và kiểm tra xem nó có hoạt động không. Khởi động lại ứng dụng cửa hàng để tạo lại bộ nhớ cache và sau đó kiểm tra xem ứng dụng của bạn có hoạt động không.
Phương pháp 3: Đăng xuất và đăng nhập lại vào tài khoản của bạn
Windows 8 và 8.1 có lỗi đã biết trong đó tài khoản không thể khởi chạy đúng cách do đó vấn đề này. Nếu bạn chưa cập nhật hệ điều hành, hãy thử đăng xuất (không tắt hoặc ngủ) và sau đó đăng nhập lại vào máy tính của bạn.
- Nhấn Ctrl + Alt + Del để hiển thị menu người dùng
- Nhấp vào đăng xuất
- Đăng nhập lại bằng tên người dùng và mật khẩu của bạn và kiểm tra xem các ứng dụng hiện có hoạt động hay không.
Phương pháp 4: Khắc phục sự cố và khắc phục sự cố ứng dụng cửa hàng bằng công cụ 'AppDiagnostic'
Công cụ chẩn đoán ứng dụng tìm và cố gắng khắc phục sự cố với ứng dụng của bạn. Để khắc phục sự cố này:
- Tải xuống công cụ apps.diagcab từ đây hoặc tại đây.
- Nhấp đúp vào ứng dụng đã tải xuống để chạy ứng dụng đó
- Trong trình khắc phục sự cố Windows Store Apps, nhấp / nhấn vào liên kết Nâng cao.
- Nhấp / nhấn vào Chạy với tư cách quản trị viên
- Nếu được nhắc bởi UAC, sau đó nhấp / nhấn vào Có.
- Nhấp / nhấn vào liên kết 'Nâng cao' lần nữa.
- Để tự động sửa chữa, hãy chọn hộp 'Áp dụng sửa chữa tự động' và nhấp / nhấn vào Tiếp theo. Để chọn sửa chữa nào để áp dụng thủ công, hãy bỏ chọn hộp 'Áp dụng sửa chữa tự động' và nhấp / nhấn vào Tiếp theo
- Làm theo lời nhắc trên màn hình để hoàn thành quá trình quét và sửa chữa tùy thuộc vào lựa chọn của bạn ở bước 7 ở trên.
Phương pháp 5: Đăng ký và khởi tạo AppxManifest.XML bằng PowerShell
- Nhấn Windows Key + C để mở Thanh Charms và nhấp vào tìm kiếm.
- Nhập cmd không có dấu ngoặc kép trong hộp tìm kiếm.
- Trên khung bên trái, nhấp chuột phải vào tùy chọn cmd và chọn Run as Administrator.
- Sao chép-dán hoặc loại này (không có dấu ngoặc kép) powershell -ExecutionPolicy Không giới hạn Add-AppxPackage –DisableDevelopmentMode –Register $ Env: SystemRoot \ WinStore \ AppxManifest.XML
- Nhấn Enter để chạy tập lệnh. Khởi động lại PC của bạn để có hiệu lực.
Bạn cũng có thể chạy tập lệnh này hoạt động cho những người khác: powershell -ExecutionPolicy Không giới hạn Add-AppxPackage –DisableDevelopmentMode -Register $ Env: SystemRoot \ ImmersiveControlPanel \ AppxManifest.xml
Phương pháp 6: Cho phép tất cả các gói ứng dụng quyền truy cập vào các ứng dụng windows
Để cho phép tất cả các ứng dụng chạy:
Mẹo CHUYÊN NGHIỆP: Nếu vấn đề xảy ra với máy tính của bạn hoặc máy tính xách tay / máy tính xách tay, bạn nên thử sử dụng phần mềm Reimage Plus có thể quét các kho lưu trữ và thay thế các tệp bị hỏng và bị thiếu. Điều này làm việc trong hầu hết các trường hợp, nơi vấn đề được bắt nguồn do một tham nhũng hệ thống. Bạn có thể tải xuống Reimage Plus bằng cách nhấp vào đây- Vào các tập tin C: \ program (đảm bảo hiển thị các thư mục và tập tin ẩn): mở bất kỳ thư mục nào> xem> tùy chọn> Thay đổi thư mục và tùy chọn tìm kiếm> Xem> Hiển thị các tập tin, thư mục và ổ đĩa ẩn> OK)
- Nhấp chuột phải vào 'windowsapps' và đi đến thuộc tính-> tab bảo mật-> nâng cao
- Nhấp vào 'tiếp tục' để xem các quyền của đối tượng
- Đối với chủ sở hữu nó sẽ hiển thị TrustedInstaller; bấm vào 'thay đổi'
- Một cửa sổ mới sẽ mở ra. Chọn loại đối tượng -> chọn nhóm và sau đó nhấp vào ok.
- Trong không gian bên dưới Nhập tên đối tượng, nhập TẤT CẢ CÁC GÓI ỨNG DỤNG
- Tiếp theo nhấn OK, sẽ mất một thời gian để chủ sở hữu thay đổi.
- Cuối cùng khởi động lại hệ thống của bạn.
Phương pháp 7: Tạo tài khoản người dùng mới
Trong trường hợp tài khoản của bạn bị hỏng, phương pháp này sẽ giúp bạn tạo tài khoản mới và chuyển dữ liệu của bạn vào tài khoản mới.
- Lưu ý đường dẫn thư viện của người dùng trong thư mục Users (thường tương tự như tên người dùng, ví dụ C: \ Users \ USERNAME1 \);
Bước 1: Thay đổi tài khoản người dùng có vấn đề thành địa phương
- Nhấn phím Windows + C để mở thanh quyến rũ và nhấp vào cài đặt
- Từ menu cài đặt, nhấp vào Thay đổi cài đặt PC
- Nhấp vào 'người dùng' và sau đó đi đến tên người dùng của bạn. Nếu có, hãy nhấp vào chuyển sang tài khoản cục bộ
Bước 2: Đổi tên người dùng
- Nhấn tổ hợp phím Windows + R rồi gõ netplwiz trong hộp thoại Run và sau đó nhấn OK.
- Nhấp vào tên người dùng của bạn và nhấp vào thuộc tính.
- Đổi tên người dùng thành, giả sử, kiểm tra (không quan trọng tên) và nhấn OK.
Bước 3: Tạo tài khoản mới
- Nhấn phím Windows + C để mở thanh quyến rũ và nhấp vào cài đặt
- Từ menu cài đặt, nhấp vào Thay đổi cài đặt PC
- Nhấp vào Thêm người dùng ở dưới cùng
- Tạo một tài khoản Microsoft mới với tên người dùng ban đầu và đặt nó làm kiểu quản trị viên;
- Đăng xuất kiểm tra người dùng (Ctrl + Alt + Del -> Đăng xuất) và đăng nhập bằng tài khoản Microsoft mới được tạo để tất cả cấu hình và thư mục mặc định được tạo;
Bước 4: Di chuyển tệp và xóa tài khoản cũ
- Di chuyển tất cả các tệp trong đường dẫn bạn đã lưu ý đến các thư viện mới được tạo (ví dụ: C: \ Users \ USERNAME1 \ Documents \ sang MyDocuments, C: \ Users \ USERNAME1 \ Desktop \ sang Desktop, v.v.);
- Đi tới Windows + C> Cài đặt> Bảng điều khiển> Tài khoản người dùng> Quản lý tài khoản khác, chọn kiểm tra người dùng, xóa nó và tất cả các tệp.
Phương pháp 8: Làm mới Windows 8
Làm mới Windows 8 sẽ khôi phục hệ điều hành trở lại cài đặt và tệp mặc định của nó. Điều này sẽ thay thế cấu hình xấu và tệp bị hỏng. Trước khi bạn làm mới Windows 8, bạn phải biết điều này trước tiên; bạn sẽ mất một số chương trình đã cài đặt nhưng điều đó được cho là tốt hơn các ứng dụng của bạn không hoạt động chút nào. Đây là những gì sẽ xảy ra khi bạn làm mới PC của bạn: 1. Các tệp và cài đặt cá nhân của bạn sẽ không thay đổi, 2. Cài đặt PC của bạn sẽ được thay đổi về mặc định, 3. Ứng dụng từ Windows Store sẽ được lưu giữ, 4. Ứng dụng cho bạn được cài đặt từ đĩa hoặc trang web sẽ bị xóa, 5. Danh sách các ứng dụng đã xóa sẽ được lưu trên màn hình của bạn. Để làm mới windows 8:
- Nhấn phím Windows + C trên bàn phím để hiển thị thanh Charms (Nếu bạn đang sử dụng màn hình cảm ứng: Chạm vào cạnh phải của màn hình và vuốt ngón tay sang trái)
- Nhấp vào Cài đặt
- Nhấp vào Thay đổi cài đặt PC
- Nhấp vào Chung trong cột bên trái
- Trong Làm mới PC của bạn mà không ảnh hưởng đến tệp của bạn, hãy nhấp vào Bắt đầu (hãy nhớ, điều này không được đặt lại, nhưng làm mới)
- Bấm 'Tiếp theo' và sau đó làm theo hướng dẫn sẽ được cung cấp trên màn hình để làm mới PC của bạn.
Mẹo CHUYÊN NGHIỆP: Nếu vấn đề xảy ra với máy tính của bạn hoặc máy tính xách tay / máy tính xách tay, bạn nên thử sử dụng phần mềm Reimage Plus có thể quét các kho lưu trữ và thay thế các tệp bị hỏng và bị thiếu. Điều này làm việc trong hầu hết các trường hợp, nơi vấn đề được bắt nguồn do một tham nhũng hệ thống. Bạn có thể tải xuống Reimage Plus bằng cách nhấp vào đây