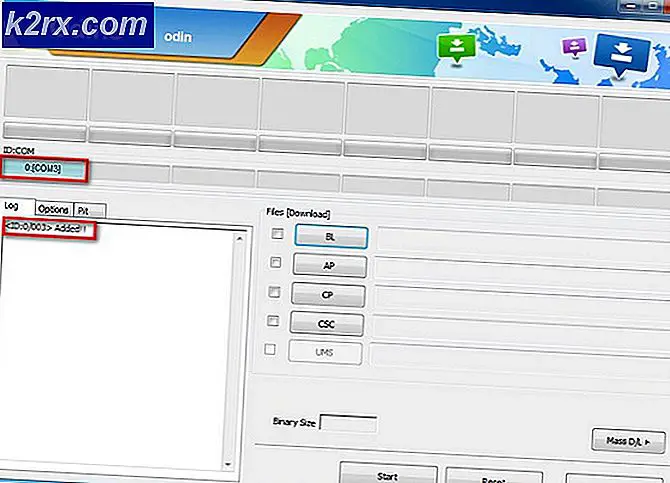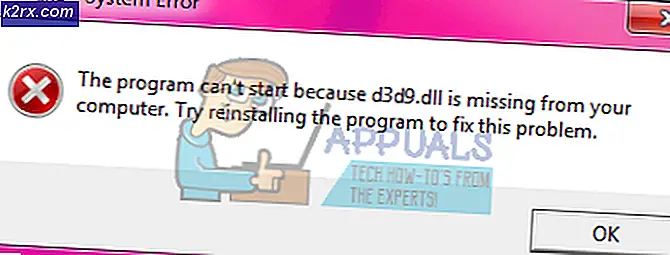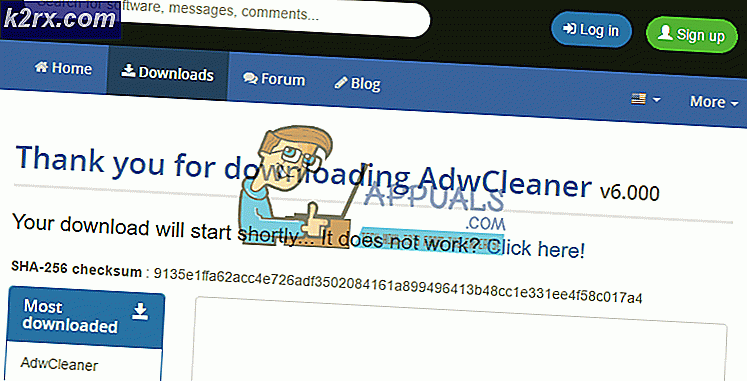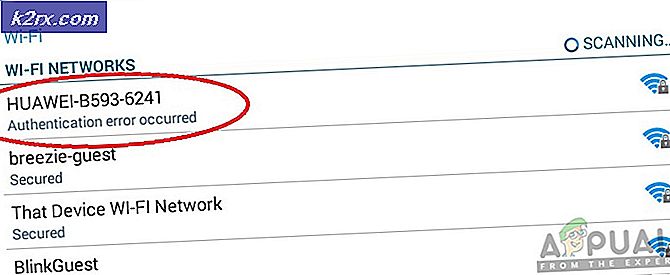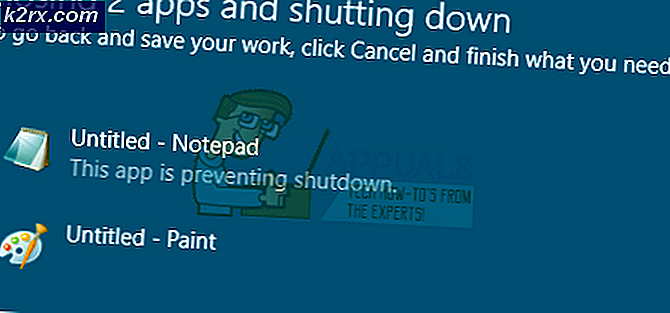Làm thế nào để sửa lỗi Máy tính Windows 10 không được cài đặt trên Windows?
Windows 10 đi kèm với nhiều ứng dụng đã được cài đặt sẵn và bao gồm Máy tính Windows 10 với thiết kế đẹp mắt và các tính năng hữu ích này. Tuy nhiên, người dùng đã báo cáo rằng Máy tính chỉ đơn giản là biến mất khỏi máy tính của họ và họ không thể tìm thấy nó ở bất kỳ đâu. Ngoài ra, người dùng đã báo cáo rằng không có gì xảy ra khi họ cố gắng tải xuống ứng dụng Máy tính từ Windows Store.
Không thể cài đặt ứng dụng Windows 10 trong Cài đặt hoặc Bảng điều khiển và đó là điều khiến vấn đề này trở nên thú vị hơn. Kiểm tra các phương pháp chúng tôi đã chuẩn bị bên dưới để giải quyết vấn đề. Đây là những phương pháp đã được xác nhận là có hiệu quả với những người dùng khác, vì vậy hãy đảm bảo bạn làm theo hướng dẫn cẩn thận.
Nguyên nhân Gỡ cài đặt Máy tính Windows 10 trên Windows?
Việc xác định nguyên nhân trực tiếp của vấn đề này là rất khó và nhiều thứ khác nhau có thể khiến ứng dụng Máy tính bị thiếu trên Windows 10. Thường có một Bản cập nhật Windows gây ra lỗi với các ứng dụng Windows Store và bạn có thể phá vỡ điều đó bằng cách cài đặt lại ứng dụng Máy tính bằng PowerShell.
Ngoài ra, nếu sự cố xuất hiện với nhiều ứng dụng Windows Store, bạn có thể xóa các mục đăng ký của chúng để cài đặt lại chúng một cách dễ dàng.
Giải pháp 1: Sử dụng Lệnh PowerShell sau để cài đặt lại Máy tính Windows 10
Khi các ứng dụng Windows tích hợp sẵn bị gỡ cài đặt, sẽ rất khó để lấy lại chúng vì bạn không thể chỉ tải chúng xuống hoặc cài đặt lại chúng. Tuy nhiên, điều đó không phải là không thể và bạn có thể thực hiện bằng cách sử dụng lệnh PowerShell sau khi chạy lệnh này với quyền của quản trị viên. Lệnh này sẽ cài đặt lại Máy tính Windows 10 và sự cố sẽ được giải quyết.
- Mở tiện ích PowerShell bằng cách nhấp chuột phải vào nút menu Bắt đầu và nhấp vào Windows PowerShell (Quản trị viên) tùy chọn tại menu ngữ cảnh.
- Nếu bạn thấy Command Prompt thay vì PowerShell tại vị trí đó, bạn cũng có thể tìm kiếm nó trong menu Start hoặc thanh tìm kiếm bên cạnh nó. Lần này, hãy đảm bảo bạn nhấp chuột phải vào kết quả đầu tiên và chọn Chạy như quản trị viên.
- Trong bảng điều khiển PowerShell, nhập lệnh được hiển thị bên dưới và đảm bảo bạn nhấp vào Đi vào sau khi gõ nó ra.
get-appxpackage * Microsoft.WindowsCalculator * | remove-appxpackage
- Hãy để lệnh này làm nhiệm vụ của nó! Sẽ mất vài phút để cài đặt lại ứng dụng Máy tính Windows 10. Kiểm tra xem Máy tính có xuất hiện trong Windows Store nơi bạn nên tìm kiếm và tải xuống hay không!
Giải pháp 2: Bật Tường lửa của Bộ bảo vệ Windows
Người dùng đã báo cáo rằng không thể tải xuống bất kỳ ứng dụng Windows cài sẵn nào sau khi chúng được gỡ cài đặt. Thật kỳ lạ, nguyên nhân là do Tường lửa của Bộ bảo vệ Windows bị vô hiệu hóa. Đây có vẻ là một cách kỳ lạ để giải quyết sự cố nhưng bạn nên thử bật Tường lửa của Bộ bảo vệ Windows trước khi cố gắng khắc phục sự cố này thêm. Kiểm tra nó ra dưới đây!
- Mở ra Bảng điều khiển bằng cách tìm kiếm tiện ích trong nút Bắt đầu hoặc bằng cách nhấp vào nút Tìm kiếm hoặc nút Cortana ở phần bên trái của thanh tác vụ (phần dưới cùng bên trái của màn hình).
- Sau khi Bảng điều khiển mở ra, hãy thay đổi chế độ xem thành biểu tượng Lớn hoặc Nhỏ và điều hướng xuống dưới cùng để mở Tường lửa của Bộ bảo vệ Windows Lựa chọn.
- Nhấp vào nó và nhấp vào Bật hoặc tắt Tường lửa của Bộ bảo vệ Windows tùy chọn nằm ở menu bên trái cửa sổ.
- Nhấp vào nút radio bên cạnh “Tắt Tường lửa của Bộ bảo vệ Windows (không được khuyến nghị)”Bên cạnh cả cài đặt mạng Riêng tư và Công khai. Áp dụng các thay đổi bạn đã thực hiện và thử tìm kiếm Máy tính Windows 10 trên Windows Store. Nó sẽ xuất hiện ngay bây giờ!
Giải pháp 3: Đặt lại dữ liệu
Nếu bạn nhận thấy rằng ứng dụng máy tính Windows 10 bị thiếu trong Windows nhưng bạn không làm gì để xóa hoặc gỡ cài đặt nó, nó có thể vẫn ở đó nhưng sự cố có thể khiến nó không hiển thị trên máy tính của bạn. Sự cố này có thể được giải quyết khá dễ dàng: bằng cách đặt lại hoàn toàn dữ liệu của ứng dụng. Thực hiện theo các hướng dẫn chúng tôi đã chuẩn bị dưới đây để thử phương pháp này!
- Mở Chạy tiện ích bằng cách sử dụng Tổ hợp phím Windows Key + R trên bàn phím của bạn (nhấn các phím này cùng lúc. Nhập “cài đặt ms:”Trong hộp mới mở mà không có dấu ngoặc kép và nhấp vào OK để mở Cài đặt dụng cụ.
- Bạn cũng có thể sử dụng Tổ hợp phím Windows Key + I để khởi chạy Cài đặt hoặc chỉ cần nhấp vào nút menu Bắt đầu và răng cưa biểu tượng sau đó!
- Nhấn vào Ứng dụng trong Cài đặt và danh sách các ứng dụng đã cài đặt sẽ xuất hiện trong Ứng dụng và tính năng. Định vị Máy tính trong danh sách, bấm chuột trái vào mục nhập của nó trên danh sách và bấm vào Tùy chọn nâng cao nút sẽ xuất hiện.
- Cuộn xuống cho đến khi bạn đến phần Đặt lại và nhấp vào nút Đặt lại. Xác nhận bất kỳ hộp thoại nào có thể xuất hiện và đợi quá trình kết thúc.
- Kiểm tra xem Máy tính có xuất hiện trên máy tính của bạn không!
Giải pháp 4: Xóa một số khóa đăng ký nhất định
Đây là phương pháp tốt nhất để giải quyết sự cố nếu bạn nhận thấy rằng nhiều ứng dụng Windows khác bị thiếu hoặc được hiển thị là bị hỏng trên máy tính của bạn. Xóa một số khóa nhất định khỏi sổ đăng ký sẽ khiến Windows phải cài đặt lại chúng và chúng sẽ có sẵn trên máy tính của bạn một cách nhanh chóng. Làm theo các bước dưới đây!
- Vì bạn sẽ chỉnh sửa khóa đăng ký, chúng tôi khuyên bạn nên xem bài viết này mà chúng tôi đã xuất bản để bạn sao lưu sổ đăng ký một cách an toàn nhằm ngăn ngừa các sự cố khác. Tuy nhiên, không có gì sai sẽ xảy ra nếu bạn làm theo các bước một cách cẩn thận và chính xác.
- Mở Trình chỉnh sửa sổ đăng ký cửa sổ bằng cách nhập “regedit” vào thanh tìm kiếm, menu Bắt đầu hoặc hộp thoại Chạy có thể được truy cập bằng Phím Windows + R tổ hợp phím. Điều hướng đến khóa sau trong sổ đăng ký của bạn bằng cách điều hướng ở ngăn bên trái:
HKEY_LOCAL_MACHINE \ SOFTWARE \ Microsoft \ Windows \ CurrentVersion \ AppModel \ StateChange \ PackageList
- Nhấn vào PackageList và đảm bảo rằng bạn chọn tất cả các mục đăng ký bên trong nó bằng cách giữ nút chuột trái và kéo qua danh sách. Nhấp chuột phải vào lựa chọn và chọn Xóa bỏ từ menu ngữ cảnh sẽ xuất hiện. Xác nhận bất kỳ hộp thoại hoặc lời nhắc nào có thể xuất hiện!
- Bây giờ bạn có thể khởi động lại máy tính của mình theo cách thủ công bằng cách nhấp vào Menu bắt đầu >> Nút nguồn >> Khởi động lại và kiểm tra xem Máy tính và các ứng dụng khác có ở nơi chúng thuộc về sau một thời gian hay không. Điều này có thể sẽ giải quyết vấn đề ngay lập tức.
Giải pháp 5: Thực hiện nâng cấp tại chỗ
Nếu vấn đề không thể được giải quyết bằng bất kỳ phương pháp nào khác, thì cách đơn giản nhất để loại bỏ nó là chỉ cần thực hiện nâng cấp tại chỗ, nơi bạn có thể giữ tất cả các tệp, cài đặt và chương trình đã cài đặt của mình. Điều này đi kèm với cái giá là phải cài đặt lại một vài ứng dụng nhưng nó có thể giải quyết vấn đề một cách dễ dàng, đặc biệt nếu bạn phải vật lộn với nó trên nhiều PC.
- Tải về Công cụ tạo phương tiện có thể thực thi từ trang web của Microsoft và đợi quá trình tải xuống hoàn tất. Nhấp đúp vào tệp đã tải xuống trong thư mục Tải xuống của bạn có tên là MediaCreationTool.exe để mở thiết lập. Nhấn vào Chấp nhận ở màn hình đầu tiên.
- Chọn “Nâng cấp PC này ngay bây giờ”Bằng cách bật nút radio của nó và nhấp vào Kế tiếp để tiếp tục. Công cụ sẽ tải xuống một số tệp nhất định, kiểm tra các bản cập nhật và quét PC của bạn để xem nó đã sẵn sàng chưa, vì vậy hãy kiên nhẫn.
- Chấp nhận các điều khoản cấp phép từ cửa sổ tiếp theo nếu bạn muốn tiếp tục cài đặt và đợi một lần nữa liên lạc với Microsoft để cập nhật (một lần nữa).
- Sau đó, bạn sẽ thấy Sẵn sàng để cài đặt màn hình với Cài đặt Windows và Giữ các tập tin cá nhân và ứng dụng các tùy chọn đang được liệt kê. Điều này đã được chọn tự động vì bạn đang chạy Windows 10 và bạn muốn giữ lại mọi thứ.
- Quá trình cài đặt sẽ được tiến hành ngay bây giờ, do đó máy tính của bạn sẽ được cập nhật sau khi công cụ kết thúc quá trình và Máy tính sẽ được cài đặt trên máy tính của bạn!