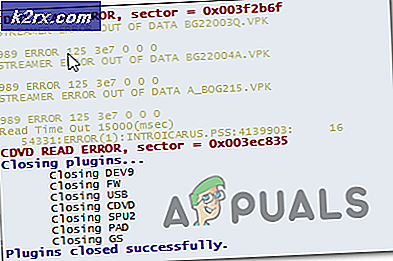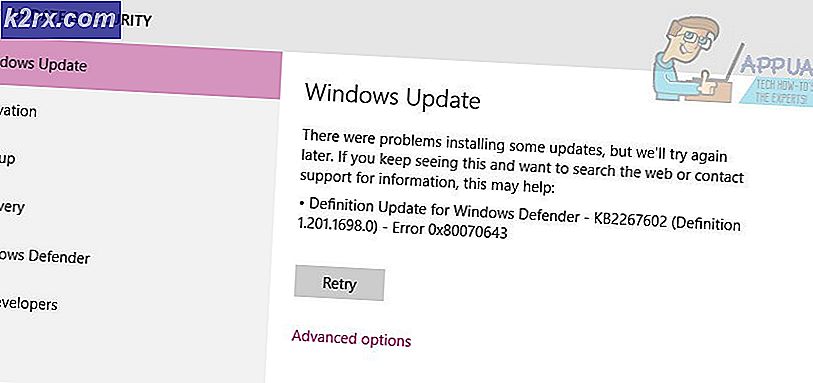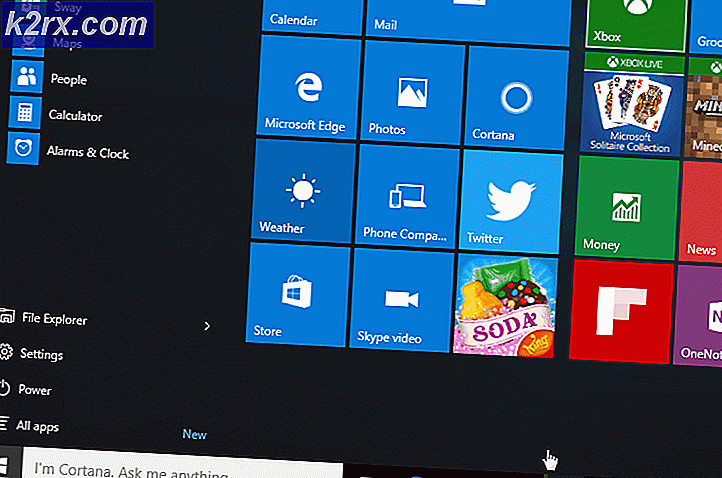Làm thế nào để sửa mã lỗi Spotify 2?
Spotify là nhà cung cấp dịch vụ truyền thông, đặc biệt được biết đến với các dịch vụ phát trực tuyến âm thanh. Có trụ sở tại Thụy Điển, Spotify được thành lập vào năm 2006. Công ty đã dần nổi tiếng và đang cung cấp dịch vụ của mình ở ngày càng nhiều quốc gia. Cùng với trang web, Spotify cũng có một ứng dụng Windows mà bạn có thể tải xuống và cài đặt trên hệ thống của mình. Tuy nhiên, trong một số trường hợp, việc đăng nhập có thể trở thành một trở ngại và bạn sẽ được hiển thị thông báo lỗi mỗi khi cố gắng đăng nhập. mã lỗi 2 đến trong cùng một hiện tượng. Nguyên nhân của lỗi thường là do kết nối mạng của bạn gặp trục trặc.
Vì Spotify là một trong những ứng dụng nghe nhạc được nhiều người sử dụng nhất nên lỗi này khá phổ biến và có rất nhiều giải pháp cho nó mà bạn có thể thử để loại bỏ lỗi cũng đã giúp được nhiều người khác.
Nguyên nhân nào gây ra Mã lỗi Spotify 2?
Bây giờ, khi thông báo lỗi xuất hiện trong khi cố gắng đăng nhập, có thể có nhiều nguyên nhân gây ra lỗi này và nguyên nhân sẽ khác nhau từ người dùng này sang người dùng khác. Một số nguyên nhân phổ biến nhất của lỗi này bao gồm:
Có một số giải pháp được liệt kê bên dưới mà bạn có thể thử để loại bỏ lỗi này. Vì tính hợp lệ của giải pháp phụ thuộc vào nguyên nhân của sự cố nên mọi giải pháp có thể không phù hợp với bạn. Hãy chắc chắn để thử tất cả.
Giải pháp 1: Cài đặt lại Spotify sạch sẽ
Giải pháp đầu tiên mà bạn có thể thử là thực hiện cài đặt sạch Spotify trên máy tính của mình. Để làm điều đó, trước tiên bạn cần gỡ cài đặt hoàn toàn Spotify khỏi hệ thống của mình và sau đó tiến hành cài đặt lại Spotify. Đây là cách để làm điều đó:
- Đầu tiên, gỡ cài đặt Spotify đầu tiên từ Bảng điều khiển trong Windows.
- Sau đó, mở hộp thoại chạy bằng cách nhấn Phím Windows + R và gõ %Dữ liệu chương trình%.
- Từ đó, xóa mọi thư mục Spotify mà bạn thấy bên trong Địa phương và Chuyển vùng
- Sau đó, khởi động lại máy tính của bạn và tải xuống Spotify mới nhất cho Windows của bạn và cài đặt nó.
Nếu lỗi xảy ra do Spotify của bạn bị hỏng hoặc tương tự, thì bằng cách thực hiện cài đặt lại sạch, hy vọng sẽ khắc phục được sự cố cho bạn.
Giải pháp 2: Xóa DNS trong Windows
Đôi khi, nếu có khá nhiều rác trong bộ nhớ cache DNS của bạn thì có thể máy chủ định danh Spotify không được phân giải đúng địa chỉ IP của chúng. Cách giải quyết ở đây là Xóa bộ nhớ cache DNS trong Windows. Làm điều đó khá dễ dàng, sau đây là cách thực hiện:
- Mở Start Menu và gõ cmd.
- Nhấp chuột phải vào lựa chọn đầu tiên và nhấp vào Chạy như quản trị viên.
- Sau khi dấu nhắc lệnh được mở, hãy nhập lệnh này và nhấn Đi vào.
ipconfig / flushdns
Giải pháp 3: Xóa mọi máy chủ định danh Spotify khỏi Tệp máy chủ
Nếu bạn có bất kỳ máy chủ định danh Spotify nào nằm trong danh sách đen trong tệp máy chủ Windows của mình thì bạn sẽ không thể sử dụng Spotify hoặc kết nối với máy chủ Spotify. Cách giải quyết ở đây là xem liệu bạn có bất kỳ mục nhập nào như vậy trong tệp máy chủ của mình hay không.
- Để làm điều đó, hãy mở Start Menu và tìm kiếm Sổ tay.
- Mở Notepad với quyền Quản trị viên bằng cách nhấp chuột phải vào biểu tượng của nó và nhấp vào Chạy như quản trị viên.
- Bây giờ hãy nhấp vào tùy chọn Tệp trong thanh menu và chọn Mở.
- Duyệt đến C: \ Windows \ System32 \ drivers \ etc và mở tệp có tên là máy chủ.
- Bây giờ tệp máy chủ sẽ mở trong Sổ tay.
- Kiểm tra xem có mục nhập nào chứa Spotify hoặc là nhanh chóng có mặt bên trong tệp. Dưới đây là một ví dụ về các mục nhập như vậy:
weblb-wg.gslb.spotify.com
b.ssl.us-eu.fastlylb.net
- Xem có mục nhập nào với Spotify không và xóa mục đó khỏi tệp máy chủ. Sau đó, đóng tệp máy chủ lưu trữ và xem liệu sau này bạn có thể đăng nhập vào tài khoản Spotify của mình hay không.
Giải pháp 4: Tắt Antivirus / Firewall
Thực sự có khả năng nếu bạn đang sử dụng bất kỳ chương trình chống vi-rút nào ngoài Windows Defender hoặc chính sách tường lửa nghiêm ngặt trên máy tính của mình thì chúng có thể đang chặn quyền truy cập của Spotify vào các máy chủ của nó. Tắt bất kỳ phần mềm chống vi-rút nào khác mà bạn có thể đã cài đặt trên máy tính của mình không phải là Bộ bảo vệ Windows và tắt Tường lửa của Windows. Sau khi làm điều đó, hãy kiểm tra lại và xem liệu bạn có thể sử dụng Spotify và đăng nhập vào tài khoản của mình sau đó hay không.
Giải pháp 5: Khởi động lại Bộ định tuyến của bạn
Một người dùng trên diễn đàn Spotify đã báo cáo rằng sự cố của họ đã được giải quyết sau khi khởi động lại bộ định tuyến. Đôi khi, bộ định tuyến không thể phân giải đúng cách máy chủ định danh của miền thành địa chỉ IP và chúng sẽ cần khởi động lại để khắc phục sự cố. Vì vậy, bạn có thể thử khởi động lại bộ định tuyến chính của mạng và xem sự cố của bạn có biến mất sau đó không.