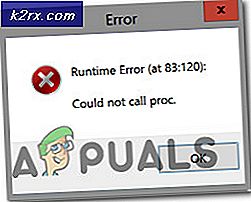Làm thế nào để biến hầu hết mọi máy in thành không dây bằng Raspberry Pi?
Bạn đã có cùng một kiểu máy in Laser, Máy in phun USB cũ mà bạn đã sử dụng trong vài năm qua chưa? Có thể đó là chiếc bạn đã có từ lâu, hoặc có lẽ đó là chiếc rẻ hơn mà bạn đã chọn gần đây và ước nó có hỗ trợ cho Apple iPhone, iPad của bạn, v.v. , tất cả những gì bạn cần là một số kinh nghiệm về Secure Shell (SSH) và bạn có thể làm cho máy in của mình hoạt động nguyên bản trong AirPrint ngay lập tức!
Không có sự khác biệt cho dù máy in của bạn giao diện bằng USB, Ethernet hay Wi-Fi - thủ thuật này hiện sẽ hoạt động.
Bây giờ, chúng ta hãy tiến tới việc thiết lập Raspberry Pi, cài đặt các gói cần thiết trên đó và thực hiện một số thay đổi phần cứng nhất định!
Bước 1: Đảm bảo rằng Raspberry Pi đã được cập nhật.
Hãy cập nhật các nguồn của Pi của bạn nếu không, phần mềm lỗi thời sẽ gây ra một số vấn đề. Bật trình xem Máy tính mạng ảo (VNC) trên Pi của bạn, sau đó kết nối Raspberry Pi của bạn với trình xem VNC. Liên kết được cung cấp bên dưới để tải xuống VNC và sau đó kết nối nó với Pi.
VNC
Bây giờ, hãy mở terminal và chạy lệnh sau:
sudo apt-get cập nhật
sau đó,
sudo nâng cấp apt-get
Nếu bất kỳ bản cập nhật nào được cài đặt, hãy nhấn Y rồi nhấn Enter để tiếp tục tải xuống các bản cập nhật. Khi điều đó hoàn tất, bạn có thể bắt đầu giới thiệu tiện ích của mình.
Bước 2: Kết nối Máy in của bạn với Cổng USB của Pi.
Có hai lựa chọn. Bạn có thể kết nối máy in bằng cáp USB hoặc qua ethernet hoặc Wifi. Nếu bạn đang sử dụng ethernet hoặc Wifi, hãy bỏ qua bước này và chuyển trực tiếp sang bước 3.
Kết nối máy in qua cáp USB và khởi động lại Pi bằng lệnh sau:
khởi động lại sudo
Sau khi khởi động lại, hãy chạy thiết bị đầu cuối và chạy:
lsusb
Tất cả các thiết bị được liên kết với phương tiện USB sẽ được hiển thị ngay bây giờ. Nếu máy in của bạn không xuất hiện, hãy đảm bảo rằng máy in được bật và hoạt động bình thường.
Bước 3: Cài đặt samba và CUPS.
Bây giờ, chúng ta có thể bắt đầu cài đặt phần mềm sẽ cung cấp kết nối mạng cho máy in. Trong terminal, hãy chạy các lệnh sau:
sudo apt-get install samba
Nhiều gói sẽ được cài đặt và nếu được yêu cầu, hãy nhấn Y rồi nhấn Enter để cài đặt chúng đúng cách. Sau khi các gói được cài đặt, hãy chạy:
sudo apt-get cài đặt cốc
Có lẽ hầu hết chúng ta sẽ thấy apt muốn cài đặt kết hợp các gói. Không cần phải hoảng sợ và tiếp tục như đã làm trước đây. Từ thời điểm đó trở đi, chúng tôi chỉ cần bao gồm một quản trị viên in ấn với mục tiêu là CUPS có thể quản lý máy in trên Pi. Chạy lệnh sau:
sudo usermod -a -G lpadmin pi
Bước 4: Thêm máy in của bạn.
Hiện tại, chúng tôi cần thêm máy in của bạn vào máy chủ in của bạn. Để làm điều này, chúng ta sẽ phải khám phá Giao diện người dùng CUPS. Mở trình duyệt web trên Pi và chạy IP: 127.0.0.1:631. Kết quả sẽ như thế này:
Nhấp vào 'tab Quản trị' và sau đó nhấp vào 'Thêm máy in'. Chúng tôi có thể được yêu cầu chuyển sang SSL và chúng tôi sẽ theo liên kết nếu được cho biết. Sau đó, chúng tôi sẽ được nhắc đăng nhập. Chúng tôi sẽ sử dụng các chi tiết đăng nhập mặc định mà chúng tôi sử dụng để đăng nhập vào VNC hoặc các chi tiết tùy chỉnh nếu chúng tôi đã thay đổi chúng.
- Chọn máy in của bạn: Sau khi đăng nhập, danh sách các máy in hiện đang kết nối sẽ được hiển thị. Một số chi tiết máy in cũng sẽ được hiển thị dưới dạng chế độ kết nối (Bằng cáp USB hoặc Wifi). Chúng tôi sẽ tìm thấy máy in của chúng tôi trong danh sách đó. Chúng tôi sẽ chọn máy in của mình và sau đó nhấp vào tiếp tục.
- Xác định chi tiết của máy in: Bây giờ, chúng ta cần đặt tên cho nó (có thể đặt tên mặc định), mô tả (đây là cách máy in của chúng ta sẽ được phân biệt với iDevice) và vị trí (tùy chọn). Chúng tôi sẽ đảm bảo rằng chúng tôi đã nhấp vào Chia sẻ Máy in này và sau đó Tiếp tục.
- Chọn Trình điều khiển:Một trình điều khiển cần được chọn ngay bây giờ. Có lẽ hầu hết Pi sẽ tự xác định trình điều khiển phù hợp - nếu không, chúng tôi sẽ cuộn qua danh sách trình điều khiển và chọn một trình điều khiển thích hợp. Tại thời điểm này, hãy nhấp vào Thêm Máy in và chọn bất kỳ tùy chọn mặc định nào mà chúng tôi có thể có. Nhấp vào Đặt Tùy chọn Mặc định và bây giờ phần khó khăn đã xong.
- Đảm bảo bổ sung máy in: Chúng tôi sẽ đảm bảo rằng máy in đã được thêm vào thành công. Chúng tôi sẽ chuyển sang tab Máy in và xem máy in của chúng tôi có được hiển thị hay không. Nếu ai đó muốn in trang kiểm tra, họ có thể làm như vậy bằng cách chọn máy in từ danh sách, nhấp vào menu thả xuống Bảo trì và sau đó nhấp vào In trang kiểm tra.
Bước 5: Tinh chỉnh một số cài đặt.
Hiệu suất có thể được cải thiện bằng cách tinh chỉnh một số cài đặt. Chuyển đến tab Quản trị và tìm Chia sẻ máy in được kết nối với hệ thống. Nếu chúng tôi muốn thêm máy in mới từ xa trong tương lai qua mạng của chúng tôi, hãy kiểm tra Cho phép quản trị từ xa. Nhấp vào thay đổi cài đặt và máy chủ sẽ khởi động lại.
Bước 6: Thêm hỗ trợ Samba cho mạng Windows (Tùy chọn).
Samba cho windows nên được kích hoạt nếu ai đó muốn sử dụng máy in này với thiết bị Windows. Đối với điều đó, hãy chạy lệnh sau:
sudo nano /etc/samba/smb.conf
Bây giờ, di chuyển xuống dưới cùng và dán như sau:
# CUPS in. Xem thêm manpage cupaddsmb (8) trong gói # cupys-client. print = cup printcap name = cup [Printer] comment = Tất cả Máy in có thể duyệt = không có đường dẫn = / var / spool / samba printable = yes khách ok = yes read only = yes create mask = 0700 # Máy khách Windows tìm kiếm tên chia sẻ này dưới dạng nguồn của # trình điều khiển máy in có thể tải xuống [print $] bình luận = Đường dẫn trình điều khiển máy in = / usr / share / cup / driver có thể duyệt = yes read only = yes khách ok = no
Bây giờ, nhấn CTRL + W và nhập nhóm làm việc, sau đó nhấn Enter để tìm cấu hình nhóm làm việc. Hầu hết có thể nhóm làm việc của bạn đã được đặt và hiếm khi có khả năng bạn đã thay đổi nhóm làm việc của mình trước đó - nếu bạn đã đặt, hãy đặt tên chính xác tạinhóm làm việc =. Sau đó thay đổigiành được sự ủng hộ = khôngđếngiành được sự ủng hộ = có.
Sau đó nhấn CTRL + O, sau đó nhấn Enter để lưu cấu hình. Sau đó khởi động lại samba bằng lệnh sau:
khởi động lại sudo /etc/init.d/samba
Tất cả đã sẵn sàng, bây giờ máy in của chúng tôi sẽ hoạt động trên mạng Windows.
Bước 7: (Nếu Raspberry Pi của bạn được kết nối với mạng của bạn qua Wi-Fi) Thay đổi cài đặt nhanh tại đây.
Như đã hiển thị ở phần đầu, chúng tôi đang sử dụng Raspberry Pi Zero trong dự án này để Pi của chúng tôi được kết nối với mạng qua Wifi. Những ai sở hữu các mẫu Pi mới nhất được kết nối qua cáp Ethernet nên bỏ qua bước này. Mô hình mâm xôi của chúng tôi sử dụng Wifi, vì vậy chúng tôi cần tắt tiết kiệm năng lượng cho bộ điều hợp Wifi của nó để ngăn nó chuyển sang chế độ ngủ và cô lập AirPrint.
Đối với tác vụ này, chúng ta cần chỉnh sửa một tệp trong Terminal:
sudo nano /etc/modprobe.d/8192cu.conf
Thêm phần sau ở dưới cùng:
# Không có tùy chọn tiết kiệm năng lượng 8192cu rtw_power_mgnt = 0 rtw_enusbss = 1 rtw_ips_mode = 1
Bây giờ nhấn CTRL + O để các thay đổi có hiệu lực, sau đó nhấn Enter.
Bước 8: Cài đặt Bonjour cho AirPrint.
Về đó, tôi đảm bảo! Chúng tôi hiện đang cần giới thiệu phần mềm AirPrint.
Chạy lệnh trong thiết bị đầu cuối:
sudo apt-get cài đặt avahi-khám phá
Bây giờ chúng tôi sẽ khởi động lại Pi của chúng tôi:
khởi động lại sudo
Bước 9: Kiểm tra.
Bây giờ tất cả các cấu hình cần thiết đã được thực hiện. Lấy thiết bị iOS, mở email hoặc trang Safari và nhấp vào tùy chọn Chia sẻ cho đến khi chúng tôi tìm thấy tùy chọn In. Nhấn Chọn Máy in và nó sẽ hiển thị (rất nhanh).
Chọn máy in của bạn, sửa đổi bất kỳ độ nghiêng nào bạn muốn và sau đó nhấp vào In. Một máy in AirPrint với một cấu hình nhỏ từ Pi của bạn hiện đã sẵn sàng. Bất kể, bây giờ bạn sẽ có một máy in hoạt động trên hệ thống của bạn và trên phần lớn các tiện ích iOS ưa thích của bạn, mà không yêu cầu bất kỳ ứng dụng bên ngoài nào!