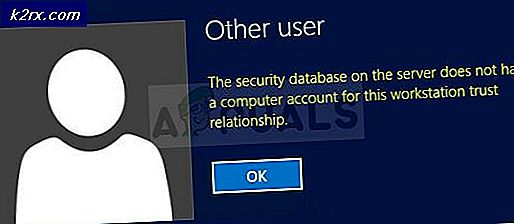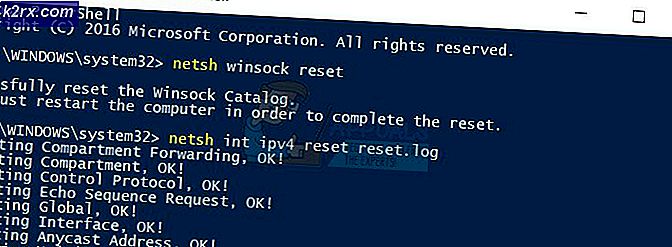Khắc phục: Mạng WiFi buộc khởi động lại khi Google Pixel 2 được kết nối
Chủ sở hữu Google Pixel 2 đang báo cáo một sự cố rất đặc biệt khi kết nối thiết bị của họ với các mạng WiFi cụ thể dẫn đến việc các mạng buộc phải khởi động lại. Người dùng bị ảnh hưởng bởi sự cố này báo cáo rằng khi sự cố xảy ra, tất cả các thiết bị kết nối với mạng WiFi được đề cập đều bị buộc tắt và mạng không thể sử dụng được trong khoảng một phút, trong đó mạng tự khởi động lại. Sau khi khởi động lại thành công, tất cả các thiết bị đã được kết nối mạng trước đó sẽ được kết nối lại và mạng tiếp tục hoạt động hoàn hảo, với Google Pixel 2 hiện cũng đã được kết nối và có quyền truy cập vào nó.
Nguyên nhân nào khiến mạng WiFi khởi động lại khi Google Pixel 2 được kết nối với mạng đó?
Chỉ có một số điều có thể khiến mạng WiFi có phản ứng dị ứng theo nghĩa bóng với Google Pixel 2 và hắt hơi (hay nói đúng hơn là buộc đóng tất cả các kết nối và khởi động lại), đó là:
Làm cách nào để ngăn mạng WiFi của bạn khởi động lại bất cứ khi nào Google Pixel 2 được kết nối?
1. Khởi động lại cả điện thoại và mạng WiFi
Cho đến nay, nguyên nhân phổ biến nhất của vấn đề này là do một số loại không tương thích tạm thời giữa Google Pixel 2 và mạng WiFi mà nó đang kết nối. Đây có thể là bất kỳ thứ gì từ một chương trình đang chạy trên điện thoại đang tạo ra nhiễu đối với tài nguyên của mạng WiFi đang được phân bổ theo một cách cụ thể khiến nó và điện thoại không tương thích hoặc bất kỳ thứ gì ở giữa. Tuy nhiên, bất kể chính xác, sự không tương thích là gì, giải pháp chung cho tất cả chúng là ngắt nguồn cả điện thoại và mạng WiFi.
- Nhấn và giữQuyền lực/Khóatrên Google Pixel 2 cho đến khi bạn thấy menu ngữ cảnh xuất hiện.
- Trong menu ngữ cảnh xuất hiện, hãy nhấn vàoTắt nguồn.
- Rút phích cắm của bộ định tuyến WiFi điều khiển mạng WiFi mà bạn đang gặp phải sự cố này.
- Chờ trong 30-60 giây.
- Cắm lại bộ định tuyến WiFi vào ổ cắm điện.
- Trong khi bạn đợi mạng WiFi khởi động lại, hãy nhấn và giữQuyền lực/Khóatrên Google Pixel 2 cho đến khi màn hình sáng lên và điện thoại bắt đầu khởi động.
- Khi điện thoại khởi động, hãy bậtWifi và thử kết nối với mạng WiFi mà trước đây bạn gặp phải sự cố này. Kiểm tra xem sự cố vẫn tiếp diễn.
2. Đảm bảo rằng bạn không vượt quá kết nối tối đa cho phép của mạng
Hầu hết các mạng WiFi chỉ cho phép một số thiết bị cụ thể được kết nối với chúng cùng một lúc và việc vượt quá giới hạn này có thể dẫn đến việc mạng bị trục trặc và buộc chính nó phải khởi động lại. Để đảm bảo rằng bạn không gặp phải sự cố này chỉ vì bạn đang vượt quá số lượng kết nối hoạt động tối đa mà mạng bị ảnh hưởng cho phép, hãy ngắt kết nối thiết bị đã được kết nối với mạng trước khi bạn kết nối Google Pixel 2 với thiết bị đó, đợi 30-60 giây , rồi kết nối Google Pixel 2 với mạng. Sau khi kết nối, hãy kiểm tra xem sự cố đã được giải quyết chưa.
3. Bật QoS trên mạng (Chỉ dành cho bộ định tuyến ASUS)
Có một số mối hận thù sâu sắc giữa Google Pixel 2 và bộ định tuyến WiFi của ASUS vì bất cứ khi nào một thiết bị kết nối với mạng WiFi do bộ định tuyến ASUS quản lý, lực lượng mạng sẽ đóng tất cả các kết nối và khởi động lại ngay lập tức. Vẫn chưa rõ sự không tương thích chính xác giữa bộ định tuyến ASUS và Google Pixel 2, nhưng nó có thể liên quan đến cách bộ định tuyến ASUS phân bổ tài nguyên mạng giữa các thiết bị được kết nối vì vấn đề này có thể được giải quyết bằng cách bật QoS trên bộ định tuyến ASUS bị ảnh hưởng. QoS (Quality of Service) là công nghệ được tích hợp sẵn cho hầu hết các bộ định tuyến nhằm quản lý lưu lượng dữ liệu để giảm mất gói và chập chờn mạng, đồng thời có thể quản lý tài nguyên mạng bằng cách kiểm soát cách chúng được phân bổ và cách dữ liệu được di chuyển giữa các kết nối. Để bật QoS trên bộ định tuyến ASUS, bạn cần:
- Trên trình duyệt internet bạn chọn, hãy nhập192.168.1.1 và hãy nhấnĐi vàođược đưa đến trang thiết lập dựa trên web cho bộ định tuyến ASUS của bạn. 192.168.1.1 là địa chỉ cho trang thiết lập này trên hầu hết tất cả các bộ định tuyến ASUS, nhưng trong trường hợp, nó không dành cho bạn, bạn có thể đơn giản tìm địa chỉ IP riêng của bộ định tuyến của bạn và tiến hành.
- Đăng nhập vào trang thiết lập. Tên người dùng mặc định cho tất cả các bộ định tuyến ASUS là “quản trị viên“Và mật khẩu mặc định cho tất cả các bộ định tuyến ASUS là“quản trị viên“. Nếu trước đó bạn đã tự mình thay đổi thông tin đăng nhập cho trang thiết lập này, hãy nhập thông tin đăng nhập bạn đã xác định hoặc nếu thông tin đăng nhập đã được quản trị viên mạng của bạn thay đổi, hãy liên hệ với họ và yêu cầu thông tin đăng nhập.
- Ở bên trái màn hình của bạn, tìm và nhấp vàoQuản lý giao thông.
- Nhấp vào thanh trượt bên cạnhQoS tùy chọn để biến nóTrên.
- Khi thanh trượt chuyển sang màu xanh lục vàQoS đã đượcđược kích hoạt, đặtLoại QoSnhưQoS truyền thống.
- Nhập của bạn Băng thông tải xuốngnhư1000, và của bạnTải lên băng thôngnhư1000.
- Bấm vàoTiết kiệm.
- Khởi động lạimạng WiFi và khi nó bắt đầu sao lưu, hãy kiểm tra để đảm bảo sự cố đã được giải quyết.