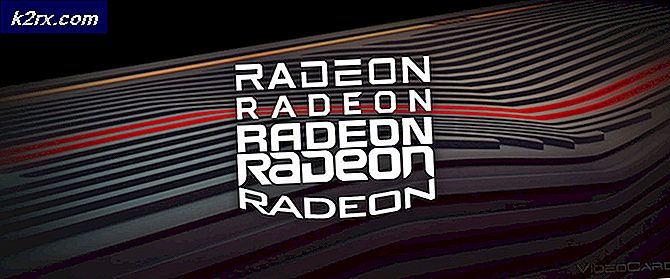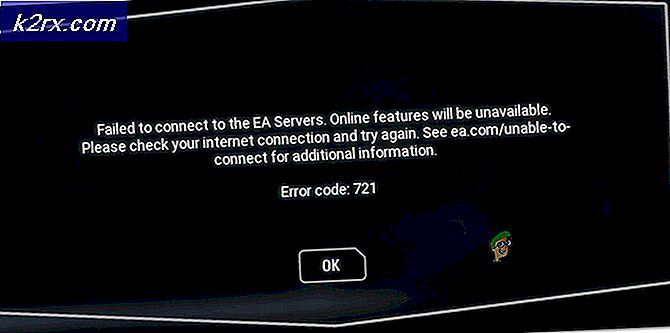Làm thế nào để thêm / loại bỏ chương trình khởi động trên Windows 10
Nếu bạn đã biết cách kiểm soát các chương trình khởi động bằng cách bật và tắt chúng, cũng có nhiều cách để thêm các chương trình khởi động và loại bỏ chúng hoàn toàn. Bạn có thể chọn có làm điều đó cho một người dùng hay cho tất cả người dùng. Chúng ta thường không thấy nơi lưu trữ cho các mục khởi động. Bạn có thể truy cập nó thông qua thư mục duy nhất cho các chương trình khởi động hoặc thông qua Registry hệ thống.
Trong Windows 10, bạn có thể dễ dàng thêm hoặc xóa Ứng dụng Khởi động ngay từ thư mục Khởi động.
Tùy chọn 1: Trực tiếp thêm và xóa ứng dụng vào Thư mục khởi động
Đây là cách thực hiện nó từ thư mục Startup:
Đi đến Run. Bạn làm điều này bằng cách nhấn Windows + R trên bàn phím của bạn. Có một số phương pháp khác để truy cập tiện ích Run; nhưng đây là cách nhanh nhất và phổ biến nhất.
Trên cửa sổ kết quả, gõ shell: Startup. Đây là một lệnh được chỉ định sẽ đưa bạn đến thư mục Startup. Nếu quan tâm bạn có thể ghi lại thư mục ( C: \ Users \ Tên người dùng của bạn \ AppData \ Roaming \ Microsoft \ Windows \ Start Menu \ Programs \ Startup ).
Bây giờ bạn đã đặt thư mục khởi động, đã đến lúc triển khai các chương trình mà bạn cần nằm trong số các mục khởi động. Có hai cách để làm điều này. Sao chép và dán lối tắt của chương trình bạn muốn thêm vào thư mục Khởi động. Các phím tắt thường trên máy tính để bàn của bạn vì vậy điều này rất đơn giản. Trong trường hợp bạn không muốn quay trở lại desktop mỗi lần kiểm tra các shortcut của chương trình, hãy kích chuột phải vào một khoảng trống trong thư mục Startup. Trên menu kết quả, điều hướng xuống và nhấp vào Mới và sau đó chọn Phím tắt. Một cửa sổ sẽ xuất hiện ngay lập tức. Nếu bạn biết thư mục cho chương trình bạn cần, hãy nhập vị trí của nó vào hộp văn bản. Nếu không, chỉ cần nhấp vào duyệt.
Định vị tệp chương trình cho chương trình hoặc ứng dụng khởi động mong muốn và nhấp đúp vào nó. Nhấn NEXT . Khi được yêu cầu đổi tên lối tắt, bạn có thể chọn đặt tên ưa thích hoặc chỉ cần tiếp tục với tên được đặt trước. Khi bạn khởi động PC lần sau, các chương trình và ứng dụng được tải trong thư mục Startup sẽ được triển khai tự động.
Hoạt ảnh ngắn này cho thấy cách tôi thêm Google Chrome vào các mục khởi động, vì tôi cần nó để tự động mở khi máy tính khởi động.
Mẹo CHUYÊN NGHIỆP: Nếu vấn đề xảy ra với máy tính của bạn hoặc máy tính xách tay / máy tính xách tay, bạn nên thử sử dụng phần mềm Reimage Plus có thể quét các kho lưu trữ và thay thế các tệp bị hỏng và bị thiếu. Điều này làm việc trong hầu hết các trường hợp, nơi vấn đề được bắt nguồn do một tham nhũng hệ thống. Bạn có thể tải xuống Reimage Plus bằng cách nhấp vào đâyLoại bỏ các ứng dụng từ Startup trong Windows 10 cũng không kém phần đơn giản. Chỉ cần điều hướng đến thư mục Startup như được mô tả ở trên và xóa các phím tắt của các chương trình bạn muốn xóa.
Tùy chọn 2: Thêm và loại bỏ chương trình vào thư mục Startup thông qua Registry (Người dùng nâng cao)
LƯU Ý : Đi đến registry là một chút kỹ thuật. Nếu bạn không phải là rất quen thuộc với các hoạt động của hệ thống đăng ký nó được khuyến khích không sử dụng phương pháp này. Tại ít nhất là chỉnh sửa cài đặt đăng ký hệ thống dưới sự giám sát của người dùng máy tính thành thạo hoặc quản trị viên.
Đây là cách để loại bỏ và loại bỏ các chương trình vào thư mục Startup thông qua registry:
Giống như trong Tùy chọn 1, hãy chuyển đến Chạy. Sử dụng bất kỳ phương pháp nào bạn thích.
Gõ regedit trong cửa sổ Run và nhấn ENTER. Trên cửa sổ xuất hiện, điều hướng đến phím này: HKEY_CURRENT_USER \ Software \ Microsoft \ Windows \ CurrentVersion \ Run. Bạn có thể dễ dàng xác định các mục nhập này ở phía bên tay trái của trình chỉnh sửa đăng ký. Chỉ cần tiếp tục mở ra trên mỗi mục / thư mục con cho đến khi bạn đạt đến Chạy.
Tất cả các chương trình khởi động sẽ được liệt kê ở phía bên phải của trình soạn thảo Registry.
Để loại bỏ một mục từ Startup, chỉ cần nhấp chuột phải vào danh tính tương ứng và sau đó nhấp DELETE.
Để thêm một mục khởi động, tất cả những gì bạn cần làm là tạo một giá trị chuỗi mới và bạn có thể đặt tên nó là bất cứ thứ gì bạn muốn. Một lần nữa, điều hướng đến Run trong registry giống như trong bước trước. Nhấp chuột phải vào một khoảng trống ở phía bên tay phải của trình chỉnh sửa đăng ký và chọn Chuỗi mới . Trong VALUE NAME, hãy viết tên ưa thích và sau đó là VALUE DATA; nhập đường dẫn đến trình chạy ứng dụng của chương trình bạn muốn bắt đầu.
Lưu ý ở đây là tất cả các phương thức trên đều thêm các ứng dụng khởi động cho một người dùng. Tuy nhiên, bạn có thể thêm và xóa các chương trình khởi động cho tất cả người dùng. Bạn sẽ làm theo tất cả các bước trên, ngoại trừ một vài điều. Thông qua việc bổ sung và loại bỏ trực tiếp, bạn nên gõ lệnh shell: Common Startup (chú ý sự khác biệt ở đây, từ COMMON đã được thêm vào). Lệnh này mở thư mục C: \ ProgramData \ Microsoft \ Windows \ Start Menu \ Programs \ Startup. Đây là thư mục mà bạn sẽ thêm tất cả các mục khởi động dự định của bạn (thông qua các phím tắt dán). Bây giờ cho tất cả người dùng, các chương trình bạn đã chọn sẽ bắt đầu vào lúc khởi động. Trong trình chỉnh sửa đăng ký, quá trình này giống nhau nhưng VALUE DATA phải cụ thể cho tệp trình khởi chạy thực thi.
Có bạn có nó. Bây giờ bạn có toàn quyền kiểm soát các ứng dụng khởi động của mình.
Mẹo CHUYÊN NGHIỆP: Nếu vấn đề xảy ra với máy tính của bạn hoặc máy tính xách tay / máy tính xách tay, bạn nên thử sử dụng phần mềm Reimage Plus có thể quét các kho lưu trữ và thay thế các tệp bị hỏng và bị thiếu. Điều này làm việc trong hầu hết các trường hợp, nơi vấn đề được bắt nguồn do một tham nhũng hệ thống. Bạn có thể tải xuống Reimage Plus bằng cách nhấp vào đây