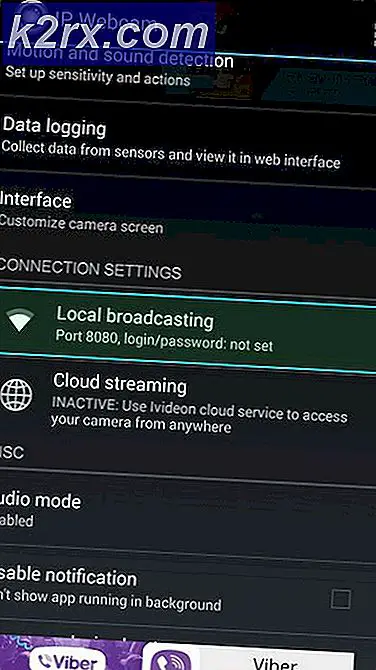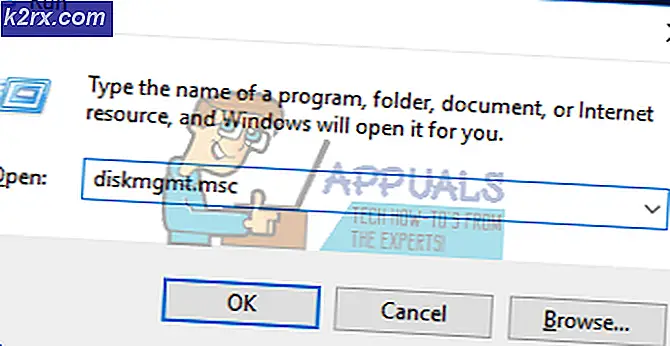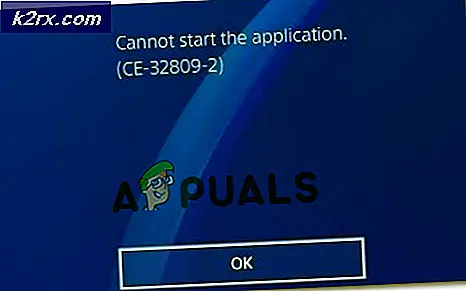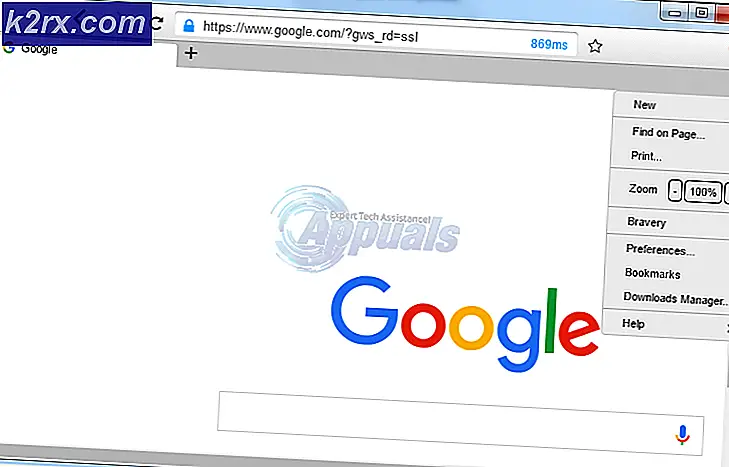Cách sửa lỗi Magic Jack 3002
Một số người dùng Magic Jack đang nhìn thấy Mã lỗi 3002 khi cố gắng cắm thiết bị vào modem để sử dụng tính năng gọi VoIP trên máy tính Windows. Sự cố này xảy ra trên mọi phiên bản Windows gần đây bao gồm cả Windows 10.
Hóa ra, có một số thủ phạm tiềm ẩn khác nhau có thể góp phần vào sự xuất hiện của Mã lỗi 3002:
Phương pháp 1: Khởi động lại bộ định tuyến của bạn
Trước khi thử bất kỳ bản sửa lỗi nào khác, bạn nên xem liệu mình có đang thực sự gặp phải sự không nhất quán chung về IP / TCP hay không. Sự cố này thường được người dùng Magic Jack báo cáo lần đầu tiên khi họ cố gắng cấu hình thiết bị.
Nhưng theo báo cáo của họ, cách khắc phục dễ dàng như buộc bộ định tuyến khởi động lại và tạo lại các kết nối. Nếu Mã lỗi 3002thực sự là do sự không nhất quán chung của mạng gây ra, hoạt động này sẽ xóa DNS, IP và xóa dữ liệu tạm thời có thể chịu trách nhiệm gây ra sự cố.
Để thực hiện thao tác này, hãy nhìn vào phía sau bộ định tuyến của bạn để tìm nút nguồn. Sau khi bạn nhìn thấy nó, hãy nhấn nó một lần để tắt, sau đó đợi 30 giây trở lên trước khi bật lại. Trong khi chờ đợi, bạn có thể đảm bảo rằng các tụ điện đã cạn hoàn toàn bằng cách ngắt kết nối vật lý cáp nguồn khỏi ổ cắm điện.
Sau khi bạn thực hiện việc này, hãy khởi động lại cả bộ định tuyến và máy tính của bạn và xem liệu bạn có còn gặp phải lỗi Mã lỗi 3002khi kết nối thiết bị Magic jack.
Nếu sự cố vẫn tiếp diễn, hãy chuyển xuống phần sửa chữa tiềm năng tiếp theo bên dưới.
Phương pháp 2: Tắt hoặc gỡ cài đặt Tường lửa
Nếu bạn đang sử dụng kết hợp bộ định tuyến / modem có vấn đề cùng với tường lửa của bên thứ ba, rất có thể bạn đang xử lý một bộ bảo vệ quá mức dẫn đến can thiệp vào chức năng của Magic Jack.
Sự cố này chỉ được báo cáo là xảy ra với các bộ Tường lửa không phải gốc như Comodo, Mc Afee và Avira. Chúng tôi không quản lý để tìm thấy bất kỳ báo cáo nào của người dùng cho rằng sự cố này là do Tường lửa của Windows.
Hãy nhớ rằng nếu bạn đang sử dụng tường lửa kiểu cũ, các quy tắc bảo mật tương tự sẽ vẫn áp dụng ngay cả sau khi bạn đóng / tắt tính năng bảo vệ theo thời gian thực của ứng dụng bảo mật. Do đó, cách duy nhất để xác định xem tường lửa của bạn có thực sự gây ra sự cố hay không là gỡ cài đặt tất cả cùng nhau trước khi đưa ra kết luận.
Dưới đây là hướng dẫn nhanh về cách thực hiện việc này:
- nhấn Phím Windows + R để mở ra một Chạy hộp thoại. Tiếp theo, gõ ‘Appwiz.cpl’ bên trong hộp văn bản và nhấn Đi vào để mở ra Chương trình và các tính năng thực đơn.
- Bên trong Chương trình và các tính năng , cuộn xuống qua danh sách các ứng dụng đã cài đặt và tìm bộ bảo mật mà bạn muốn gỡ cài đặt. Khi bạn nhìn thấy nó, hãy nhấp chuột phải vào nó và chọn Gỡ cài đặt từ menu ngữ cảnh.
- Tại màn hình gỡ cài đặt, hãy làm theo hướng dẫn trên màn hình để hoàn tất quá trình, sau đó khởi động lại máy tính của bạn nếu bạn không được nhắc thực hiện việc này tự động.
- Vào lần khởi động tiếp theo, hãy xem sự cố đã được khắc phục chưa bằng cách kết nối lại thiết bị Magic Jack của bạn.
Trong trường hợp sự cố tương tự vẫn xảy ra, hãy chuyển xuống phần sửa chữa tiềm năng tiếp theo bên dưới.
Phương pháp 3: Tạo IP tĩnh và đặt nó là DMZ
Nếu không có bản sửa lỗi nào ở trên phù hợp với bạn, rất có thể bạn đang sử dụng bộ định tuyến không đáng tin cậy Dịch vụ VoIP như Magic Jack. Một số người dùng gặp phải sự cố này trên các kiểu máy Q1000 và tương tự đã báo cáo rằng họ đã khắc phục được sự cố bằng cách đặt IP tĩnh trên máy tính của họ và sau đó thiết lập ip tĩnh đó làm DMZ bên trong cài đặt bộ định tuyến của họ.
DMZ gia đình (khu phi quân sự) là một máy chủ trên mạng nội bộ có tất cả các cổng UDP và TCP được mở và tiếp xúc - đó chính là những gì thiết bị Magic Jack cần để hoạt động bình thường.
Nếu bạn muốn thử bản sửa lỗi tiềm năng này, hãy làm theo hướng dẫn bên dưới:
Phần 1: Tạo IP tĩnh
- nhấn Phím Windows + R để mở ra một Chạy hộp thoại. Tiếp theo, gõ 'điều khiển' bên trong hộp văn bản và nhấn Đi vào để mở giao diện Control Panel cổ điển.
- Tiếp theo, sử dụng chức năng tìm kiếm ở góc trên bên phải để tìm kiếm 'Mạng' sau đó nhấp vào Trung tâm kết nối và chia sẻ từ danh sách kết quả.
- Bên trong Trung tâm kết nối và chia sẻ menu, nhấp vào Thay đổi cấu hình bộ chuyển đổi từ menu dọc bên trái.
- Nhấp chuột phải vào Wifi hoặc là Mạng cục bộ (tùy thuộc vào việc bạn hiện đang kết nối bằng kết nối có dây hay không dây) và chọn Tính chất từ menu ngữ cảnh.
- Bên trong Tính chất màn hình, truy cập Kết nối mạng , sau đó cuộn xuống qua danh sách các kết nối, chọn Giao thức Internet Phiên bản 4 (TCP / IPv4) và sau đó nhấp vào Tính chất cái nút.
- Bên trong màn hình tiếp theo, hãy bật chuyển đổi được liên kết với Sử dụng địa chỉ IP sau và thiết lập các giá trị của riêng bạn.
- Sau khi bạn đặt các giá trị chính xác, hãy nhấp vào Ok để lưu các thay đổi, sau đó chuyển sang phần 2, nơi chúng tôi hướng dẫn bạn cách tạo điểm DMZ.
Ghi chú: Nếu bạn không biết sử dụng giá trị nào, hãy nhấn Phím Windows + R để mở ra một Chạy hộp thoại. Bên trong, loại ‘Cmd’ và hãy nhấn Ctrl + Shift + Enter để mở ra CMD nâng cao. Tại Lời nhắc UAC, nhấp chuột Đúng để cấp đặc quyền quản trị.
Bên trong lời nhắc CMD nâng cao, nhập ‘ipconfig / all'nhấn Đi vào, sau đó ghi lại Địa chỉ IPv4, Mặt nạ mạng con và Máy chủ DNS. vì vậy bạn có thể dán chúng vào bên trong Menu Thuộc tính Giao thức Internet Phiên bản 4 (TCP / IPv4).
Phần 2: Định cấu hình DMZ trong Cài đặt Bộ định tuyến
- Mở trình duyệt mặc định của bạn và đảm bảo rằng máy tính của bạn hiện được kết nối với cùng một mạng mà bộ định tuyến của bạn đang duy trì.
- Bên trong thanh điều hướng, nhập cùng một địa chỉ IP mà bạn đã đặt trước đó là tĩnh và nhấn Đi vào để truy cập cài đặt bộ định tuyến của bạn.
- Nếu trước đó bạn đã thiết lập bất kỳ thông tin đăng nhập tùy chỉnh nào, hãy chèn chúng để có quyền truy cập vào cài đặt bộ định tuyến của bạn. Trong trường hợp bạn chưa tìm kiếm trực tuyến thông tin đăng nhập chung.
- Khi bạn đã vào bên trong, hãy nhấp vào Menu nâng cao (Cài đặt chuyên gia) hoặc bất cứ điều gì được gọi trên kiểu bộ định tuyến cụ thể của bạn.
- Bên trong Nâng cao mô hình, nhấp vào mở rộng menu có tên Chuyển tiếp NAT (hoặc là Thiết lập mạng WAN) và nhấp vào DMZ.
Ghi chú: Tùy thuộc vào kiểu bộ định tuyến của bạn và nhà sản xuất đó, tên của các menu này có thể khác nhau. Nếu bạn không thể tìm thấy thứ tương đương Menu DMZ trên cài đặt bộ định tuyến của bạn, hãy tìm kiếm trực tuyến các bước cụ thể.
- Tiếp theo, đặt DMZ làm địa chỉ IP tĩnh mà bạn đã định cấu hình trước đó trong Phần 1, sau đó bật chức năng DMZ và lưu các thay đổi.
- Khởi động lại bộ định tuyến của bạn, đợi truy cập internet được thiết lập lại, sau đó kết nối thiết bị Magic Jack của bạn và xem sự cố hiện đã được khắc phục chưa.
Phương pháp 4: Vô hiệu hóa MAC Filtering
Nếu không có bản sửa lỗi nào ở trên hiệu quả với bạn, rất có thể bạn đang gặp phải Mã lỗi 3002do thực tế là Bộ lọc MAC (Bộ lọc địa chỉ mã MAC) được bật trong cài đặt bộ định tuyến của bạn. Trong hầu hết các trường hợp, sự cố này được báo cáo là xảy ra với bộ định tuyến Belkin.
Nếu bạn nghi ngờ rằng bộ định tuyến của mình hiện được định cấu hình để hoạt động với Lọc MAC đang hoạt động, bạn có thể khắc phục sự cố này bằng cách truy cập cài đặt bộ định tuyến và tắt tính năng này.
Trong trường hợp bạn không chắc chắn về cách thực hiện việc này, hãy làm theo hướng dẫn bên dưới:
- Mở trình duyệt mặc định của bạn và dán một trong các địa chỉ bộ định tuyến chung vào thanh điều hướng và nhấn Đi vào:
192.168.0.1 192.168.1.1
- Tại màn hình đăng nhập, hãy chèn thông tin đăng nhập của bạn hoặc tìm kiếm trực tuyến tên người dùng và mật khẩu mặc định nếu bạn chưa từng đăng nhập vào meu này trước đây.
- Khi bạn đã vào bên trong, hãy nhấp vào Nâng cao (Menu Chuyên gia) để tiết lộ Bảo vệ thực đơn.
- Tiếp theo, nhấp vào Bảo vệ tab và nhấp vào Liên kết IP và Mac từ danh sách các mục phụ.
Ghi chú: Tên của các cài đặt này sẽ khác nhau giữa các nhà sản xuất. Bạn cũng có thể tìm thấy tùy chọn bảo mật này là Bộ lọc MAC hoặc Bộ lọc Địa chỉ MAC. - Bên trong Liên kết IP & MAC , tắt tùy chọn và lưu các thay đổi.
- Khởi động lại máy tính và bộ định tuyến của bạn, sau đó xem liệu thiết bị Magic Jack hiện đang hoạt động mà không kích hoạt 3002 Mã lỗi.