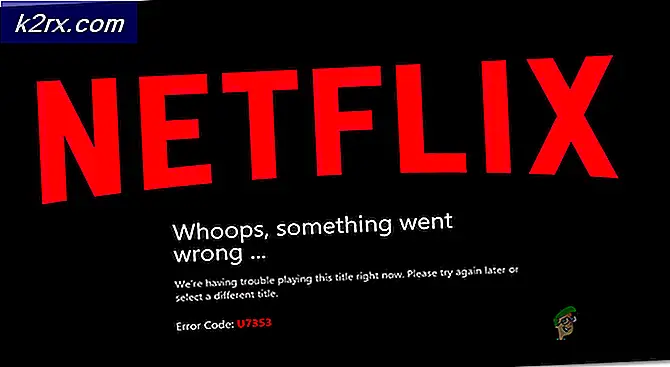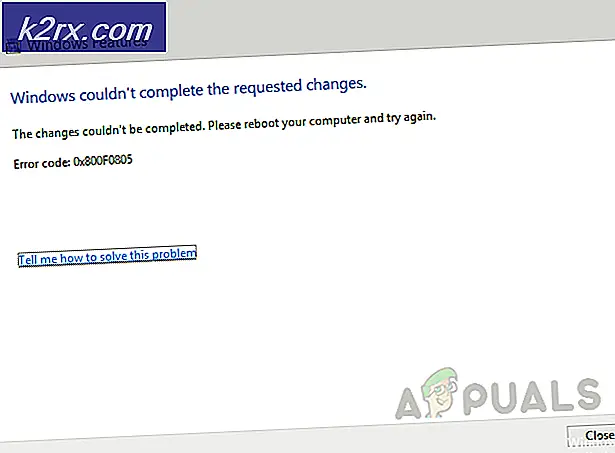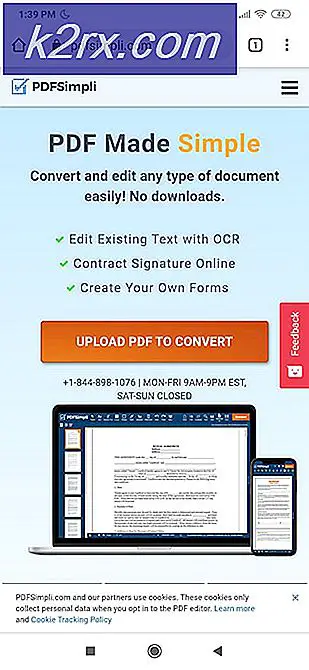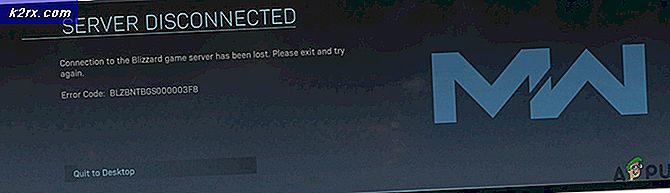Cách: Kích hoạt Windows 10 sau khi thay đổi phần cứng
Người dùng các bản sao hợp pháp của Windows 7 và 8.1 đã được Microsoft đưa ra một cơ hội khá tuyệt vời khi gã khổng lồ công nghệ khởi chạy Windows 10, phiên bản mới nhất và tuyệt vời nhất trong Windows Operating Systems - họ có thể nâng cấp lên phiên bản Windows mới MIỄN PHÍ! Tuy nhiên, khi người dùng Windows 7 / 8.1 tận dụng ưu đãi này và nâng cấp lên Windows 10 miễn phí, họ không được cấp giấy phép bán lẻ Windows 10 tiêu chuẩn của Microsoft, nghĩa là họ không có khóa sản phẩm Windows 10. Thay vào đó, phiên bản miễn phí của Windows 10 mà họ nâng cấp để trở nên gắn liền với phần cứng máy tính của họ.
Khi người dùng Windows 7 / 8.1 nâng cấp lên Windows 10 miễn phí, cấu hình phần cứng của máy tính của họ được đăng ký trên các máy chủ kích hoạt Windows của Microsoft dưới dạng một ID duy nhất. Giấy phép Windows 10 miễn phí mà những người nâng cấp không bị ràng buộc với khóa sản phẩm hoặc thậm chí tài khoản Microsoft của họ - nó được gắn với phần cứng của máy tính của họ.
Trong trường hợp đó, khi ai đó nâng cấp lên Windows 10 để thay đổi miễn phí bo mạch chủ hoặc bộ vi xử lý của máy tính, máy chủ kích hoạt của Microsoft xem máy tính của họ là máy tính hoàn toàn khác, một máy không có giấy phép Windows 10 miễn phí. vì vậy khi chúng khởi động máy tính của chúng, bản sao Windows của chúng sẽ xuất hiện dưới dạng bản sao HĐH chưa được kích hoạt. Bạn thấy đó, Microsoft nghĩ về bo mạch chủ của máy tính là bộ não và bộ vi xử lý như bộ não của nó, và khi ai đó nâng cấp lên Windows 10 miễn phí thay thế trái tim hoặc bộ não của máy tính, Microsoft xem nó như một máy tính hoàn toàn khác. Rất may, nó là an toàn cho những người nâng cấp lên Windows 10 miễn phí để thay đổi các thành phần phần cứng khác của máy tính như RAM, GPU, HDD hoặc thậm chí là ổ đĩa CD / DVD mà không cần khởi động lên bản sao Windows 10 chưa được kích hoạt.
Những người nâng cấp lên Windows 10 miễn phí và sau đó thay đổi bo mạch chủ hoặc bộ vi xử lý của máy tính để kích hoạt lại bản sao Windows 10 hoặc kích hoạt bản sao Windows 10 mới cài đặt bằng khóa sản phẩm vì họ không nhận được họ đã nâng cấp. Microsoft đã không thực sự giải thích cho công chúng về việc các giấy phép Windows 10 miễn phí thực sự hoạt động như thế nào để giữ được nhiều thông tin quan trọng từ những tên cướp biển, nhưng điều đó đã làm cho vấn đề này trở nên cực kỳ khó khăn đối với người dùng hợp pháp của các giấy phép Windows 10 miễn phí.
Theo Gabriel Aul, Phó Chủ tịch Kỹ thuật cho nhóm Windows & Devices tại Microsoft, khi ai đó sử dụng bản quyền Windows 10 miễn phí khởi động máy tính sau khi thay đổi bo mạch chủ hoặc bộ vi xử lý, họ có thể kích hoạt lại Windows cho họ bằng cách liên hệ với bộ phận hỗ trợ của Microsoft . Điều này cũng phù hợp với những người dọn dẹp cài đặt Windows 10 trên máy tính mà họ nâng cấp lên Windows 10 từ Windows 7 / 8.1 miễn phí - họ chỉ cần bỏ qua cả lời nhắc khóa sản phẩm trong khi cài đặt Windows 10 và đợi cho đến khi chúng tự chạy vào hệ điều hành .
Khi người dùng đang ở trong bản sao Windows 10 chưa được kích hoạt, họ sẽ mở Start Menu, nhấp vào All Apps, nhấp vào Contact Support để khởi chạy ứng dụng, điều hướng đến Dịch vụ & ứng dụng > Windows > Thiết lập, nơi họ có thể văn bản-trò chuyện với một đại diện của Microsoft hoặc có một cuộc gọi cho họ trên điện thoại. Sau đó, đại diện của Microsoft sẽ kích hoạt bản sao Windows 10 miễn phí của người dùng.
Nếu đại diện của Microsoft không kích hoạt bản sao Windows 10 miễn phí của người dùng, họ khuyên người dùng nên thử giải pháp duy nhất cho sự cố này - hạ cấp xuống Windows 7 (Gói Dịch vụ 1 trở lên), bắt đầu từ đầu và sau đó nâng cấp tất cả lên tới Windows 10 lần nữa. Đây là giải pháp duy nhất cho vấn đề này vì khi bạn hạ cấp xuống Windows 7 và sau đó nâng cấp lại lên Windows 10, cấu hình phần cứng mới của máy tính của bạn được đăng ký trên các máy chủ kích hoạt Windows của Microsoft và bạn được hoan nghênh vào bản sao Windows 10 được kích hoạt hoàn toàn miễn phí.
Trong khi hạ cấp xuống Windows 7 và sau đó nâng cấp lại lên Windows 10 miễn phí chắc chắn không phải là giải pháp lý tưởng cho vấn đề này và chắc chắn sẽ là một nỗi đau cho người dùng, đó là cách tốt nhất và duy nhất mà họ có. Nếu bạn không biết cách hạ cấp xuống Windows 7 từ bản Windows 10 miễn phí và sau đó nâng cấp lại lên Windows 10, dưới đây là cách thực hiện:
Giai đoạn 1: Tạo phương tiện cài đặt Windows 7 có thể khởi động
Trước hết, để hạ cấp bản sao Windows 10 miễn phí xuống bản sao Windows 7 hợp pháp mà bạn đã mua hoặc đi kèm với máy tính của mình, bạn sẽ phải cài đặt Windows 7 và bạn sẽ cần khởi động Windows 7 cài đặt phương tiện truyền thông để làm như vậy. Tạo phương tiện cài đặt Windows 7 có khả năng khởi động là một quá trình khá đơn giản và nếu bạn không quen với nó, bạn nên tham khảo bài viết này là hướng dẫn từng bước để tạo USB hoặc DVD cài đặt Windows 7 có khả năng khởi động.
Mẹo chuyên nghiệp: Trước khi chuyển sang cài đặt Windows 7 thực sự, bạn chắc chắn sẽ muốn sao lưu bất kỳ và tất cả dữ liệu quan trọng được lưu trữ trên cùng một phân vùng của Ổ đĩa cứng chứa bản sao Windows 10 miễn phí của bạn vì phân vùng đó sẽ được nuked trong khi cài đặt.
Giai đoạn 2: Thay đổi thứ tự khởi động và khởi động của máy tính từ phương tiện cài đặt
Theo mặc định, tất cả các máy tính được cấu hình để phân tích Ổ đĩa cứng của chúng cho thông tin khởi động, và nếu chúng không tìm thấy bất kỳ, chúng sẽ chuyển sang các ổ đĩa khác như ổ đĩa CD / DVD hoặc cổng USB. Để khởi động từ phương tiện cài đặt Windows 7 mà bạn đã tạo, tuy nhiên, bạn sẽ phải thay đổi thứ tự khởi động này để máy tính của bạn cố khởi động từ ổ đĩa CD / DVD (nếu bạn đã tạo cài đặt Windows 7 CD / DVD) hoặc cổng USB (nếu bạn đã tạo USB cài đặt Windows 7) trước HDD của nó. Để làm như vậy, bạn cần phải:
Khởi động lại máy tính của bạn.
Trên màn hình đầu tiên hiển thị khi máy tính của bạn cố khởi động, bạn sẽ tìm thấy hướng dẫn để nhấn một phím cụ thể - trong hầu hết các trường hợp, là Xóa, F1 hoặc F2 - để nhập BIOS / thiết lập của máy tính. Bấm phím được chỉ định và bạn sẽ được đưa đến BIOS của máy tính.
Trong BIOS, xác định thứ tự khởi động / cấu hình máy tính của bạn trong các tab khác nhau. Trong hầu hết các trường hợp, thứ tự khởi động nằm dưới Boot của BIOS
Thay đổi thứ tự khởi động sao cho máy tính của bạn khởi động từ ổ đĩa CD / DVD hoặc cổng USB trước ổ cứng của nó.
Chèn phương tiện cài đặt Windows 7 có khả năng khởi động vào máy tính của bạn.
Thoát BIOS của máy tính, nhưng chắc chắn lưu các thay đổi bạn đã thực hiện cho nó.
Thoát BIOS của máy tính của bạn sẽ khiến nó khởi động lại. Khi nó cố gắng khởi động, nếu bạn cấu hình đúng thứ tự khởi động, nó sẽ phát hiện phương tiện cài đặt và yêu cầu bạn nhấn bất kỳ phím nào để khởi động từ CD / DVD / USB cài đặt.
Mẹo CHUYÊN NGHIỆP: Nếu vấn đề xảy ra với máy tính của bạn hoặc máy tính xách tay / máy tính xách tay, bạn nên thử sử dụng phần mềm Reimage Plus có thể quét các kho lưu trữ và thay thế các tệp bị hỏng và bị thiếu. Điều này làm việc trong hầu hết các trường hợp, nơi vấn đề được bắt nguồn do một tham nhũng hệ thống. Bạn có thể tải xuống Reimage Plus bằng cách nhấp vào đâyNhấn phím bất kỳ để khởi động từ phương tiện cài đặt Windows 7 của bạn.
Giai đoạn 3: Cài đặt Windows 7
Khi bạn buộc máy tính khởi động từ phương tiện cài đặt Windows 7, nó sẽ bắt đầu tải tất cả các tệp cần thiết để cài đặt sạch Windows 7 từ phương tiện cài đặt. Cài đặt Windows 7 sẽ bắt đầu sau khi các tệp này đã được tải. Sau khi các tệp đã được tải, bạn sẽ thấy màn hình splash của Windows 7, sau đó cửa sổ Cài đặt Windows sẽ xuất hiện. Tại thời điểm này, bạn cần phải:
Chọn ngôn ngữ ưa thích của bạn để cài đặt, định dạng thời gian và tiền tệ, và bàn phím hoặc phương thức nhập, sau đó bấm vào tiếp theo .
Nhấp vào nút Cài đặt ngay trên màn hình tiếp theo.
Quá trình thiết lập Windows 7 sẽ bắt đầu, vì vậy hãy để nó thực hiện công việc của nó trong một thời gian.
Bạn sẽ được đáp ứng với giấy phép phần mềm Windows 7 trên màn hình tiếp theo. Đọc kỹ thỏa thuận, đánh dấu vào ô Tôi chấp nhận điều khoản cấp phép và nhấp vào Tiếp theo .
Trên màn hình tiếp theo, nhấp vào Tùy chỉnh (nâng cao) .
Ở đâu bạn muốn cài đặt Windows? màn hình, chọn phân vùng ổ cứng của bạn hiện đang chứa bản sao Windows 10 miễn phí của bạn bằng cách nhấp vào nó, nhấp vào tùy chọn Drive (nâng cao), nhấp vào Xóa và xác nhận hành động. Thao tác này sẽ xóa toàn bộ phân vùng, đó là lý do tại sao nó hiển thị dưới dạng không gian chưa được phân bổ trong cửa sổ.
Nhấp vào không gian chưa được chỉ định mà bạn vừa tạo để chọn nó làm đích đến cho cài đặt mới của Windows 7 và nhấp vào Tiếp theo . Không cần thiết phải biến không gian chưa được phân bổ này thành một phân vùng đĩa cứng thích hợp - thiết lập sẽ tự làm như vậy.
Trên màn hình tiếp theo - màn hình Cài đặt Windows - bạn không cần phải làm bất cứ điều gì, nhưng hãy đợi cài đặt để cài đặt Windows 7 trên máy tính của bạn. Toàn bộ quá trình này có thể mất từ 5 đến 30 phút tùy thuộc vào phần cứng máy tính của bạn tốt như thế nào.
Máy tính của bạn sẽ khởi động lại và thực hiện một số bước cài đặt bổ sung nhưng tự động, sau đó khởi động lại và sau đó sẵn sàng sử dụng máy tính lần đầu, do đó bạn chỉ cần ngồi lại và thư giãn cho đến khi hoàn tất.
Khi quá trình cài đặt đã hoàn tất và Windows 7 đã được cài đặt thành công trên máy tính của bạn, bạn sẽ thấy phần Thiết lập Windows Tại màn hình này, gõ tên người dùng cho chính bạn và tên cho máy tính của bạn trong các trường tương ứng và sau đó nhấp vào Tiếp theo .
Trên màn hình tiếp theo, hãy thiết lập mật khẩu cho tài khoản người dùng của bạn trên bản cài đặt mới này của Windows 7 và sau đó nhấp vào Tiếp theo .
Trên màn hình tiếp theo, quá trình cài đặt sẽ yêu cầu bạn nhập vào khóa sản phẩm Windows 7 của mình. Vâng, đúng vậy - bạn sẽ cần khóa sản phẩm Windows 7 của mình để hoàn thành giai đoạn này của quá trình, vì vậy hãy chắc chắn tìm hiểu nó từ bất cứ nơi nào trước khi bạn bắt đầu cài đặt sạch Windows 7. Khóa sản phẩm Windows 7 chuỗi ký tự gồm 25 ký tự chữ và số chỉ được liên kết với bản sao Windows 7. Khi bạn đã nhập khóa sản phẩm Windows 7 và bật tùy chọn Tự động kích hoạt Windows khi tôi trực tuyến, hãy nhấp vào Tiếp theo để tiếp tục.
Trên màn hình tiếp theo, chỉ cần chọn cài đặt ưa thích của bạn để cài đặt các bản cập nhật Windows 7.
Trên màn hình tiếp theo, cấu hình và xem lại Múi giờ, Ngày và Giờ để cài đặt Windows 7, rồi bấm vào Tiếp theo .
Đó là nó!
Giai đoạn 4: Cài đặt tất cả các bản cập nhật có sẵn cho máy tính của bạn
Một khi bạn đã khởi động vào cài đặt mới của Windows 7, bạn sẽ phải cài đặt tất cả các bản cập nhật có sẵn cho máy tính của bạn - và bạn nên sẵn sàng cho một BOATLOAD của chúng - trước khi nâng cấp lại lên Windows 10. Trong để làm như vậy, bạn cần phải:
Mở Menu Bắt đầu .
Tìm kiếm cập nhật cửa sổ .
Nhấp vào kết quả tìm kiếm có tiêu đề Windows Update trong Chương trình .
Nhấp vào Kiểm tra các bản cập nhật .
Hãy kiên nhẫn trong khi máy tính của bạn tìm kiếm trên internet cho tất cả các bản cập nhật có sẵn cho máy tính của bạn.
Khi máy tính của bạn được thực hiện tìm kiếm và đã tạo danh sách tất cả các bản cập nhật có sẵn, hãy cài đặt mọi bản cập nhật được liệt kê để bạn có thể chuyển sang nâng cấp lại thực sự lên bản sao Windows 10 miễn phí của mình.
Giai đoạn 5: Nâng cấp lên Windows 10
Bạn sẽ sẵn sàng nâng cấp lại lên Windows 10 ngay sau khi bạn cài đặt tất cả các bản cập nhật Windows 7 sẵn có cho máy tính của mình. Để nâng cấp lên bản sao Windows 10 miễn phí từ bản sao Windows 7 hợp pháp của bạn, bạn cần phải:
Nhấp vào đây để tải xuống công cụ nâng cấp Windows 10, được đặt tên là Công cụ tạo phương tiện của Microsoft.
Khi Công cụ tạo phương tiện đã được tải xuống, hãy điều hướng đến thư mục đích và nhấp đúp vào exe để khởi chạy chương trình.
Khi bạn khởi động công cụ nâng cấp Windows 10, bạn sẽ được đáp ứng với Windows 10 Setup Trên màn hình đầu tiên, chọn Upgrade this PC và kích Next .
Các thiết lập bây giờ sẽ bắt đầu tải về tất cả các tập tin cần thiết cho bạn để nâng cấp từ Windows 7 lên Windows 10, vì vậy chỉ cần ngồi lại và để cho nó. Lượng thời gian cần thiết lập để tải xuống các tệp phụ thuộc hoàn toàn vào tốc độ kết nối internet của bạn.
Trên màn hình tiếp theo, đọc Điều khoản cấp phép và nhấp vào Chấp nhận để tiếp tục.
Bạn sẽ được đưa đến màn hình Sẵn sàng để cài đặt với bản tóm tắt về những gì sẽ xảy ra với bản nâng cấp (phiên bản Windows 10 mà máy tính của bạn sẽ được nâng cấp và điều gì sẽ xảy ra với tệp và ứng dụng cá nhân của bạn). Bạn có thể chỉnh sửa những gì bạn muốn giữ lại thông qua nâng cấp bằng cách nhấp vào Thay đổi những gì cần giữ, chọn tùy chọn ưa thích của bạn và nhấp vào Tiếp theo . Khi bạn đã hài lòng với những gì sẽ xảy ra với bản nâng cấp, hãy nhấp vào Cài đặt để bắt đầu nâng cấp Windows 10. Trong quá trình cài đặt Windows 10, máy tính của bạn sẽ khởi động lại một vài lần và nâng cấp hoàn toàn tự động, do đó không cần can thiệp thêm cho người dùng. Sau khi nâng cấp xong, máy tính của bạn sẽ khởi động vào màn hình đăng nhập của Windows 10, và từ đây bạn có thể đăng nhập vào bản Windows 10 miễn phí được kích hoạt đầy đủ và bắt đầu thiết lập nó.
Mẹo CHUYÊN NGHIỆP: Nếu vấn đề xảy ra với máy tính của bạn hoặc máy tính xách tay / máy tính xách tay, bạn nên thử sử dụng phần mềm Reimage Plus có thể quét các kho lưu trữ và thay thế các tệp bị hỏng và bị thiếu. Điều này làm việc trong hầu hết các trường hợp, nơi vấn đề được bắt nguồn do một tham nhũng hệ thống. Bạn có thể tải xuống Reimage Plus bằng cách nhấp vào đây