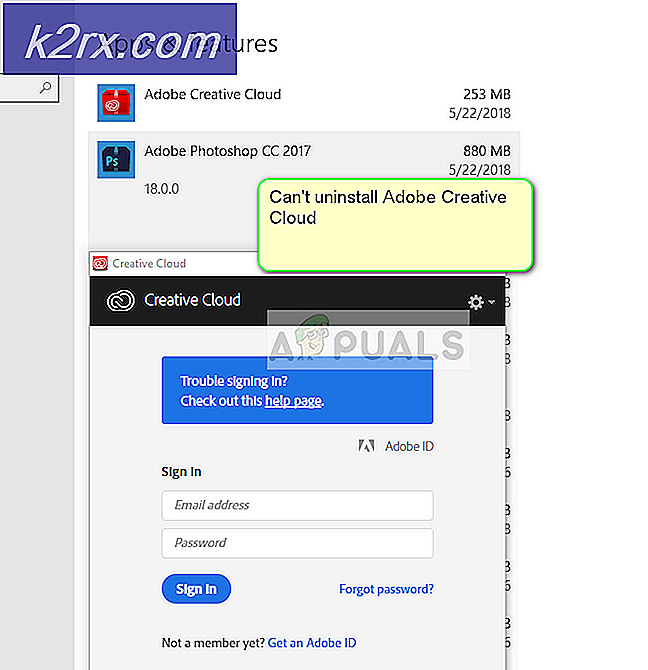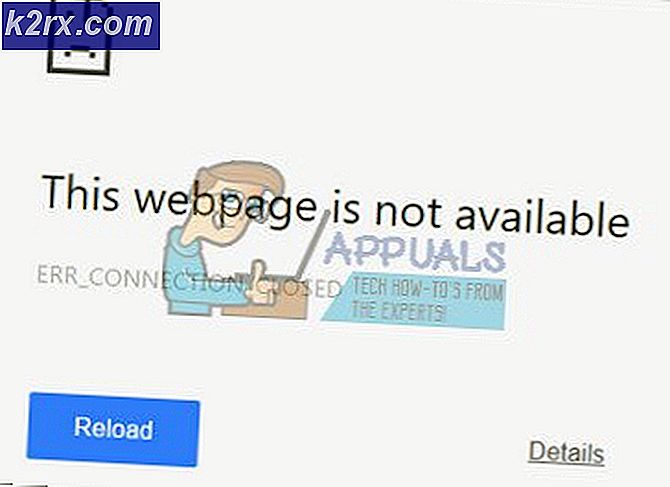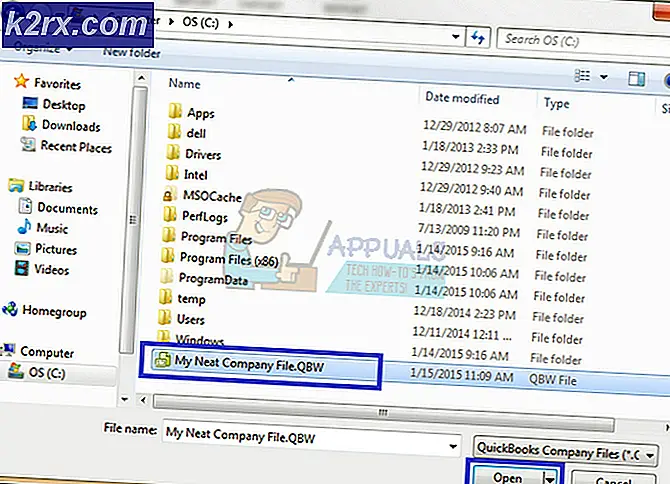Khắc phục: iCloud Outlook Sync MAPI APLZOD.DLL Lỗi
Tính năng đồng bộ hóa Outlook với iCloud đã được chứng minh là một add-on tuyệt vời cho người dùng. Họ có thể dễ dàng đồng bộ hóa tất cả email, lịch và danh sách liên hệ với tài khoản iCloud của họ. Khi bạn có dữ liệu trong iCloud, bạn có thể dễ dàng đồng bộ hóa dữ liệu trên tất cả các thiết bị Apple của mình.
Tuy nhiên, gần đây nhiều người dùng đã bắt đầu phàn nàn rằng hai ứng dụng không đồng bộ hóa. Bắt đầu để nhận được một thông báo lỗi đã nêu Tập hợp các thư mục không thể mở được. Đã xảy ra lỗi không mong muốn. MAPI không thể tải dịch vụ thông tin C: \ PROGRAM ~ 2 \ COMMON ~ 1 \ Apple \ INTERN ~ 1 \ APLZOD.DLL
Các bản sửa lỗi thông thường cho các loại sự cố này là đăng xuất hoặc cài đặt lại iCloud nhưng điều này không hiệu quả đối với bất kỳ người dùng nào. Sau khi một số đào, nó đã được xác định rằng lỗi này là do một bản Cập Nhật bảo mật cho Microsoft Office Outlook 2007 (KB3191898). Chúng tôi đã liệt kê một vài giải pháp để khắc phục sự cố này. Bắt đầu từ đầu và làm việc theo cách của bạn xuống.
Giải pháp 1: Thay đổi giá trị đăng ký 'AllowUnregisteredMapiServices' thành 1
Chúng tôi có thể thử thay đổi một số giá trị đăng ký trên máy tính của bạn để khắc phục sự cố này. Lưu ý rằng Windows Registry Editor là một công cụ mạnh mẽ và việc thay đổi các khóa mà bạn không biết có thể cản trở máy của bạn. Làm theo hướng dẫn cẩn thận.
- Nhấn Windows + R để khởi động ứng dụng Chạy. Nhập regedit vào hộp thoại và nhấn Enter. Điều này sẽ khởi chạy Registry Editor của máy tính của bạn.
- Khi đã ở trong trình chỉnh sửa đăng ký, hãy điều hướng đến đường dẫn sau bằng cách sử dụng ngăn điều hướng hiển thị ở phía bên trái của màn hình:
HKEY_CURRENT_USER \ Software \ Microsoft \ Office \ 12.0 \ Outlook \ Bảo mật \
- Ở đây bạn sẽ tìm thấy một DWORD có tên là AllowUnregisteredMapiServices . Bấm đúp vào nó để thay đổi giá trị của nó.
- Thay đổi giá trị của nó từ 0 đến 1 . Nhấn Ok để lưu thay đổi và thoát.
- Khởi động lại có thể được yêu cầu cho các thay đổi diễn ra.
- Sau khi khởi động lại, hãy làm mới Outlook và iCloud của bạn và thử đồng bộ hóa lại chúng.
Nếu bạn không tìm thấy giá trị đăng ký cụ thể, bạn có thể thêm nó và đặt giá trị của nó tương ứng. Làm theo các bước dưới đây.
- Nhấp chuột phải vào một khoảng trống ở bên phải cửa sổ và chọn Giá trị mới> DWORD (32 bit).
- Đặt tên cho khóa mới là AllowUnregisteredMapiServices . Nhấp đúp vào nó để thay đổi giá trị của nó và đặt nó thành 1 .
- Nhấn Ok để lưu thay đổi và thoát. Khởi động lại máy tính của bạn và sau khi làm mới Outlook và iCloud, hãy thử đồng bộ hóa lại chúng.
Đối với người dùng không sử dụng chính sách nhóm, họ nên điều hướng đến địa chỉ này thay vì địa chỉ được chỉ định trong bước 2.
HKEY_CURRENT_USER \ Software \ Microsoft \ Office \ 12.0 \ Outlook \ Bảo mật
Giải pháp 2: Tạo tệp chính xác bằng cmd
Lý do tại sao chúng tôi gặp vấn đề này là do tệp DLL sau khi cập nhật không giống như trước đây. Chúng tôi có thể sửa lỗi này bằng cách sao chép tệp DLL chính xác.
Mẹo CHUYÊN NGHIỆP: Nếu vấn đề xảy ra với máy tính của bạn hoặc máy tính xách tay / máy tính xách tay, bạn nên thử sử dụng phần mềm Reimage Plus có thể quét các kho lưu trữ và thay thế các tệp bị hỏng và bị thiếu. Điều này làm việc trong hầu hết các trường hợp, nơi vấn đề được bắt nguồn do một tham nhũng hệ thống. Bạn có thể tải xuống Reimage Plus bằng cách nhấp vào đây- Nhấn Windows + S để khởi động thanh tìm kiếm của menu bắt đầu của bạn. Gõ dấu nhắc lệnh trong hộp thoại. Nhấp chuột phải vào kết quả đầu tiên xuất hiện và chọn Run as administrator .
- Khi ở trong dấu nhắc lệnh, hãy chạy lệnh sau:
cd C: \ PROGRA ~ 2 \ COMMON ~ 1 \ Apple \ INTERN ~ 1
Điều này sẽ thay đổi thư mục hiện tại của dấu nhắc lệnh đến nơi chúng tôi đang cố gắng thực hiện các thay đổi.
- Bây giờ chạy lệnh này để tạo một bản sao của tệp DLL với tên chính xác
sao chép APLZOD32.dll APLZOD.dll
- Khởi động lại máy tính của bạn để các thay đổi có hiệu lực đúng và kiểm tra xem sự cố đã được khắc phục chưa.
Giải pháp 3: Gỡ cài đặt bản cập nhật
Nếu tất cả các giải pháp trên không hiệu quả với bạn, chúng tôi có thể thử khôi phục bản cập nhật bắt đầu gây ra sự cố cho bạn. Các bước này được nhắm mục tiêu đến Outlook 2010.
- Nhấn Windows + S để khởi động thanh tìm kiếm của menu bắt đầu của bạn. Nhập nội dung cập nhật vào hộp thoại và chọn kết quả đầu tiên xuất hiện.
- Chọn tùy chọn Cập nhật lịch sử có trong nút Kiểm tra cập nhật.
- Bây giờ một cửa sổ mới sẽ xuất hiện. Tiếp tục với tùy chọn Gỡ cài đặt bản cập nhật .
- Bây giờ kích chuột phải vào bản Cập Nhật bảo mật cho Office Outlook và chọn dỡ cài đặt chuyên biệt . Thao tác này sẽ gỡ cài đặt bản cập nhật bảo mật khỏi máy tính của bạn.
- Bây giờ quay trở lại cửa sổ cập nhật và chọn Tùy chọn nâng cao có trong tiêu đề của cài đặt Cập nhật.
- Cuộn xuống cho đến khi bạn tìm thấy tiêu đề Tạm dừng cập nhật . Bật cài đặt này và khởi động lại máy tính của bạn để các thay đổi có hiệu lực.
- Kiểm tra xem thông báo lỗi có biến mất hay không và các ứng dụng đã bắt đầu đồng bộ lại.
Mẹo CHUYÊN NGHIỆP: Nếu vấn đề xảy ra với máy tính của bạn hoặc máy tính xách tay / máy tính xách tay, bạn nên thử sử dụng phần mềm Reimage Plus có thể quét các kho lưu trữ và thay thế các tệp bị hỏng và bị thiếu. Điều này làm việc trong hầu hết các trường hợp, nơi vấn đề được bắt nguồn do một tham nhũng hệ thống. Bạn có thể tải xuống Reimage Plus bằng cách nhấp vào đây