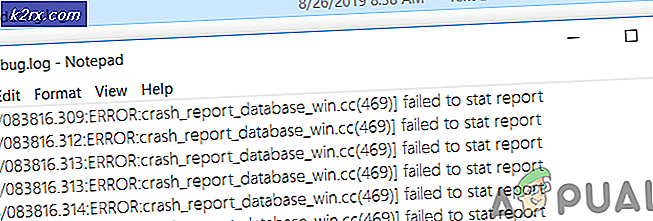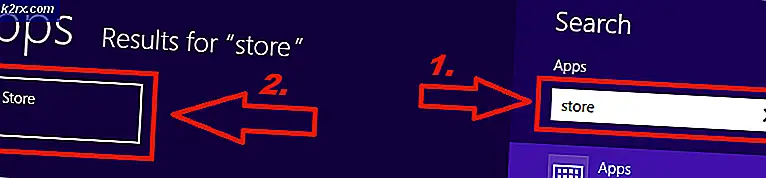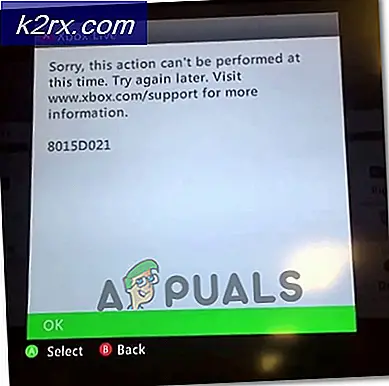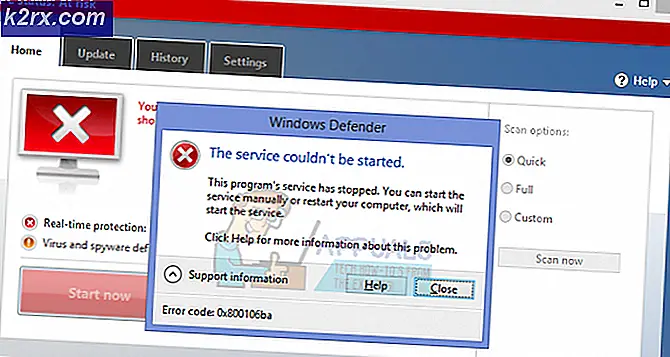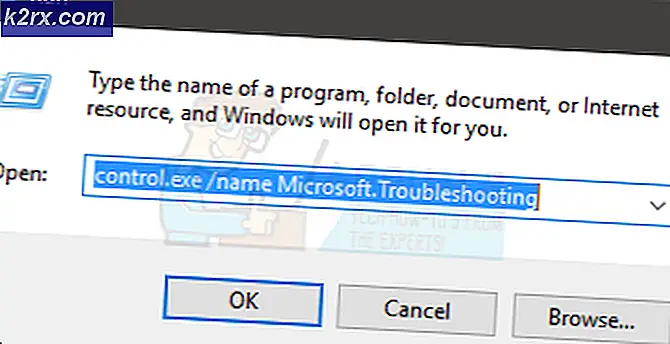Cách sửa lỗi "Không thể sửa đổi bản đồ phân vùng" trong macOS
Một số người dùng macOS đang báo cáo rằng họ luôn nhìn thấy 'Không thể sửa đổi bản đồ phân vùngLỗi ‘khi cố gắng kích hoạt định dạng lại trên một phân vùng bị ảnh hưởng bởi tham nhũng. Điều này thường được báo cáo trong các tình huống mà hệ thống macOS kết thúc làm hỏng bản đồ phân vùng.
Sau khi phân tích vấn đề này một cách kỹ lưỡng, hóa ra là có một số trường hợp khác nhau có thể dẫn đến việc kích hoạt mã lỗi này trên máy tính macOS. Dưới đây là danh sách các thủ phạm tiềm ẩn có thể gây ra vấn đề này:
Bây giờ bạn đã biết về mọi tình huống có thể kích hoạt Không thể sửa đổi bản đồ phân vùng, đây là danh sách các phương pháp có thể cho phép bạn sửa lỗi:
Phương pháp 1: Tạo bản đồ phân vùng mới
Hóa ra, nhiều người dùng bị ảnh hưởng cũng đang gặp sự cố này trên macOS đã tìm cách khắc phục sự cố bằng cách sử dụng Disk Utility để tạo bản đồ phân vùng mới bằng cách buộc tiện ích hiển thị tất cả các thiết bị và xóa phân vùng có vấn đề.
Điều này được xác nhận trong các tình huống mà Không thể sửa đổi bản đồ phân vùnglỗi do một hành động hệ thống gây ra làm hỏng bản đồ phân vùng.
Vì có 2 cách khác nhau cho phép bạn thực hiện việc này, chúng tôi đã tổng hợp 2 hướng dẫn phụ khác nhau sẽ hướng dẫn bạn qua quá trình tạo bản đồ phân vùng mới.
Bạn có thể thoải mái theo dõi bất kỳ cách nào gần với cách khắc phục sự cố macOS ưa thích của bạn:
A. Tạo một bản đồ phân vùng mới thông qua Disk Utility
Dưới đây là một số hướng dẫn nhanh từng bước sẽ hướng dẫn bạn quy trình buộc hệ thống tạo bản đồ phân vùng mới thông qua Disk Utility:
- Trên trang tổng quan chính của macOS, hãy mở Người tìm kiếm ứng dụng và truy cập Tiện ích thư mục.
- Khi bạn đã ở bên trong thư mục tiện ích, hãy nhấp đúp vào Disk Utility và đợi nó mở.
- Khi bạn đã ở bên trong Disk Utility ứng dụng, nhấp vào nút hành động của ứng dụng và đảm bảo rằng Hiển thị tất cả các thiết bị bật tắt.
- Khi danh sách thiết bị đầy đủ hiển thị, bạn sẽ có thể chọn thiết bị có vấn đề đang gây ra Không thể sửa đổi bản đồ phân vùnglỗi.
- Khi điều này xảy ra, hãy chọn thiết bị được đề cập, sau đó nhấp chuột phải vào thiết bị đó và nhấp vào Tẩy xóa,sau khi thiết lập định dạng đến MS-Dos (FAT) và Kế hoạch đến Bản ghi khởi động chính.
- Chờ cho đến khi bản đồ phân vùng mới được tạo. Bạn sẽ thấy một màn hình tương tự như hình ảnh bên dưới - Khi bạn nhìn thấy điều này, sự cố sẽ được giải quyết.
B. Tạo bản đồ phân vùng mới từ ứng dụng đầu cuối
Nếu bạn cảm thấy thoải mái với việc sử dụng các lệnh Terminal, chúng tôi khuyên bạn nên làm theo các hướng dẫn bên dưới và tạo bản đồ phân vùng mới thông qua một loạt lệnh:
- Điều đầu tiên, hãy mở Người tìm kiếm ứng dụng sử dụng thanh tác vụ ở cuối macOS của bạn.
- Khi bạn đã ở bên trong Người tìm kiếm ứng dụng, nhấp vào Đi (sử dụng dải băng ở trên cùng), sau đó nhấp vàoTiện ích từ menu ngữ cảnh vừa xuất hiện.
- Khi bạn đã ở bên trong Tiện ích và bạn thấy danh sách các mục nhập, hãy nhấp đúp vào Thiết bị đầu cuối ứng dụng.
Ghi chú: Nếu bạn có mật khẩu toàn hệ thống, bạn sẽ phải chèn mật khẩu đó tại thời điểm này để cấp quyền truy cập quản trị vào Thiết bị đầu cuối ứng dụng.
- Khi bạn đang ở bên trong ứng dụng đầu cuối, hãy nhập lệnh sau để xác định hiệu quả đường dẫn của ổ đĩa đang gây ra Không thể sửa đổi bản đồ phân vùnglỗi:
danh sách diskutil
- Sau khi bạn nhận được danh sách đầy đủ các thiết bị, hãy nhập lệnh sau sau khi sửa đổi nó cho phù hợp để xóa thiết bị có vấn đề một cách hiệu quả nhằm đặt lại bản đồ phân vùng:
diskutil deleteDisk ExFAT *Tên thiết bị* / dev / disk2
Lưu ý: Hãy nhớ rằng Tên thiết bị chỉ là một trình giữ chỗ. Thay thế nó bằng tên của thiết bị có vấn đề mà bạn đã tìm nạp trước đó ở bước 4.
- Lặp lại hành động trước đó đã kích hoạt Không thể sửa đổi bản đồ phân vùng và xem sự cố hiện đã được khắc phục chưa.
Nếu sự cố vẫn tiếp diễn, hãy chuyển xuống phần sửa chữa tiềm năng tiếp theo bên dưới.
Phương pháp 2: 'Mở khóa' Thẻ Micro-SD (nếu có)
Nếu bạn gặp phải sự cố này trong khi cố gắng xóa hoặc định dạng lại thẻ SD (thông qua bộ chuyển đổi SD), bạn nên xem xét khả năng thẻ SD của bạn có thể bị khóa.
Nếu trường hợp này có thể áp dụng, bạn nên khắc phục sự cố bằng cách mở khóa thẻ SD theo cách thủ công trước khi thử lại thao tác. Điều này thậm chí có khả năng xảy ra cao hơn nếu bạn đang gặp phải sự cố này với thẻ SD cũ hơn.
Ghi chú: Thẻ SD bị khóa ngày nay khá phổ biến, nhưng chúng rất phổ biến cách đây vài năm.
Hãy nhớ rằng một số nhà sản xuất có thể che dấu mũi tên Khóa hướng về công tắc bằng nhãn của họ, vì vậy bạn có thể cần phải kiểm tra kỹ thẻ SD của mình để phát hiện ra công tắc.
Sau khi bạn quản lý để mở khóa thẻ, hãy lặp lại thao tác và xem sự cố hiện đã được khắc phục chưa.
Trong trường hợp không áp dụng được tình huống này hoặc thẻ SD đã được mở khóa, hãy chuyển xuống phương pháp tiếp theo bên dưới để có một cách tiếp cận khác để sửa lỗi Không thể sửa đổi bản đồ phân vùng lỗi.
Phương pháp 3: Bắt đầu sửa chữa đĩa từ chế độ khôi phục
Nếu đang giải quyết vấn đề hỏng hóc hệ thống cơ bản, bạn cũng nên thử khởi động máy tính macOS của mình vào chế độ Khôi phục và bắt đầu sửa chữa đĩa trên ổ bị ảnh hưởng thông qua Disk Utility ứng dụng.
Điều này được xác nhận là hoạt động trong các tình huống mà Không thể sửa đổi bản đồ phân vùng lỗi là do sự cố quyền hoặc do trường hợp hỏng tệp hệ thống cơ bản mà không thể giải quyết theo cách thông thường.
Nếu trường hợp này có thể áp dụng, hãy làm theo hướng dẫn bên dưới để bắt đầu quy trình sửa chữa đĩa trực tiếp từ menu Khôi phục của cài đặt macOS của bạn:
- Khởi động lại macOS của bạn theo cách thông thường và giữ Lệnh + R trong khi nó khởi động cho đến khi bạn thấy táo logo - Khi bạn nhìn thấy logo, hãy để cả hai phím đi cùng một lúc.
- Khi cuối cùng bạn đã vào macOS Tiện ích menu, chọn Disk Utility từ danh sách các tùy chọn có sẵn.
Ghi chú: Nếu bạn được yêu cầu nhập mật khẩu tài khoản của mình, hãy nhập mật khẩu và nhấn Đi vào để cấp quyền truy cập quản trị viên.
- Một lần Disk Utility cuối cùng cũng được mở, chọn ổ đĩa bị ảnh hưởng gây ra lỗi (từ phần bên trái) và nhấp vào Sơ cứu biểu tượng (đầu màn hình).
- Tại lời nhắc xác nhận, hãy nhấp vào Chạy để bắt đầu hoạt động, sau đó đợi tiện ích hoàn tất kiểm tra toàn bộ ổ đĩa để tìm lỗi. Nếu một vấn đề được phát hiện, tiện ích sẽ cố gắng sửa chữa các lỗi trên ổ đĩa một cách tự động.
- Khi quá trình quét Sơ cứu hoàn tất, hãy khởi động lại macOS của bạn và xem sự cố hiện đã được khắc phục chưa.
Trong trường hợp sự cố này vẫn chưa được khắc phục, hãy chuyển xuống phương pháp tiếp theo bên dưới.
Phương pháp 4: Sử dụng bản sao lưu Máy (nếu có)
Nếu không có phương pháp nào ở trên hiệu quả với bạn vì bạn vẫn gặp phải Không thể sửa đổi bản đồ phân vùng lỗi khi cố gắng kích hoạt định dạng lại hoặc sửa chữa, có thể bạn đang phải đối phó với một trường hợp nghiêm trọng là lỗi tệp hệ thống.
Trong trường hợp này, bạn có thể tránh cài đặt lại cài đặt macOS của mình bằng cách gắn bản sao lưu máy đã tạo trước đó để khôi phục máy trở lại thời điểm trước đó tại thời điểm mọi thứ hoạt động bình thường.
Ghi chú: Phương pháp này chỉ có thể áp dụng miễn là sự cố không bắt nguồn từ sự cố phần cứng. Các hướng dẫn bên dưới sẽ chỉ có thể áp dụng nếu bạn đã có bản sao lưu Time Machine đã tạo trước đó ảnh chụp nhanh (được lưu trữ trên ổ đĩa vật lý hoặc trên đám mây)
Nếu các yêu cầu trên được đáp ứng, hãy làm theo hướng dẫn bên dưới để khôi phục các tệp macOS của bạn trở lại trạng thái khỏe mạnh mà sự cố này không xảy ra:
- Bắt đầu bằng cách đảm bảo rằng đĩa sao lưu hoặc đĩa flash được kết nối với máy Mac của bạn.
Ghi chú: Nếu bản sao lưu được lưu trữ qua Time Capsule, hãy đảm bảo rằng bộ định tuyến tại nhà của bạn được thiết lập chính xác và máy tính macOS của bạn hiện được kết nối với nó. - Tiếp theo, trên máy Mac của bạn, hãy nhấp vào táo từ menu ruy-băng ở trên cùng, sau đó nhấp vào Tùy chọn hệ thống từ menu ngữ cảnh vừa xuất hiện.
- Khi bạn đã ở bên trong Tùy chọn hệ thống , hãy tiếp tục và nhấp vào Đốm sáng tùy chọn từ danh sách các tùy chọn có sẵn.
- Tiếp theo, nhấp vào Hỗ trợ di chuyển, sau đó nhấp vàoTừ máy Mac, sao lưu Time Machine hoặc đĩa khởi độngchuyển đổi từ danh sách các tùy chọn.
- Tiếp theo, làm theo các lời nhắc còn lại để bắt đầu hoạt động khôi phục trạng thái Mac khỏe mạnh của bạn.
- Sau khi thao tác hoàn tất, hãy lặp lại hành động trước đó đã gây ra sự cố và xem liệu sự cố hiện đã được khắc phục chưa.