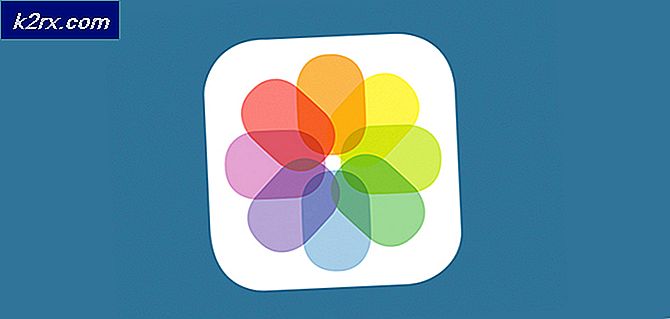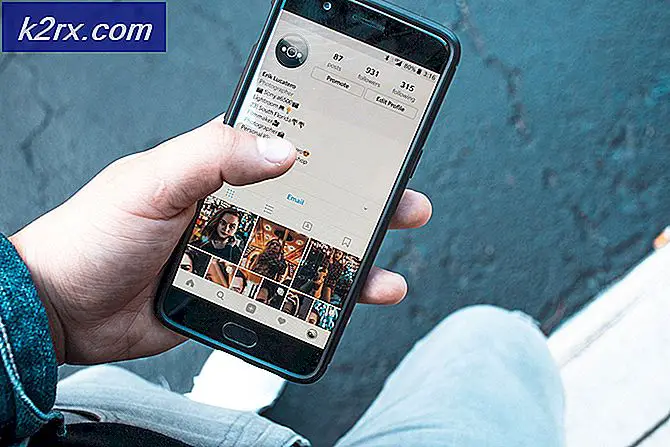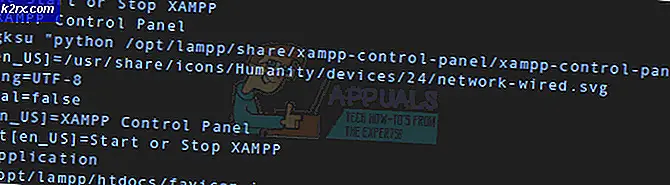Làm thế nào để khắc phục lỗi OBS không bắt được âm thanh trò chơi trên Windows?
OBS là một công cụ mã nguồn mở miễn phí được sử dụng để quay màn hình và phát trực tiếp. Nó có sẵn cho Windows, macOS và Linux tại thời điểm này. Đó là một lựa chọn phổ biến của những người dùng có kinh nghiệm hơn vì có nhiều thứ khác nhau mà bạn có thể chỉnh sửa bên trong phần mềm.
Tuy nhiên, nhiều người dùng đã báo cáo rằng họ không thể thu được âm thanh trong trò chơi bằng OBS. Nó có thể thu thành công micrô của bạn nhưng âm thanh trong trò chơi chỉ đơn giản là bị thiếu trong video hoặc luồng trực tiếp. May mắn thay, có một số cách khác nhau mà bạn có thể thử để giải quyết vấn đề. Chúng tôi đã tập hợp một số phương pháp đã giúp ích cho những người dùng khác, vì vậy hãy đảm bảo bạn kiểm tra chúng bên dưới!
Nguyên nhân nào khiến OBS không ghi được âm thanh trò chơi trên Windows?
Nguyên nhân chính của vấn đề này thường khó xác định và chúng thường khá bất ngờ. Tuy nhiên, chúng tôi đã cố gắng tạo một danh sách chọn lọc để bạn kiểm tra! Nó sẽ làm cho quá trình khắc phục sự cố của bạn nhanh hơn và dễ dàng hơn.
Giải pháp 1: Tinh chỉnh một số cài đặt âm thanh nhất định
Một số cài đặt âm thanh của bạn có thể không được thiết lập để sử dụng OBS đúng cách. Trong tập hợp các bước được trình bày bên dưới, chúng tôi sẽ xem xét các cài đặt này, vì vậy hãy đảm bảo rằng bạn làm theo đúng hướng dẫn và âm thanh của bạn sẽ được thiết lập nhanh chóng! Chúc may mắn trong việc giải quyết vấn đề.
- Mở Âm thanh cài đặt trên máy tính của bạn bằng cách nhấp chuột phải vào âm lượng biểu tượng trên khay hệ thống (phần bên phải của thanh tác vụ hoặc góc dưới cùng bên trái của màn hình) và chọn Âm thanh từ menu sẽ xuất hiện.
- Ngoài ra, sử dụng Phím Windows + R tổ hợp phím để bắt đầu Chạy Kiểu "control.exe”Trong hộp văn bản Mở và nhấp vào OK để mở Bảng điều khiển. Bạn cũng có thể tìm kiếm nó trong Menu bắt đầu.
- Điều hướng đến Phát lại bên trong Cài đặt âm thanh, tìm Diễn giả Thiết bị này phải được đặt làm thiết bị mặc định. Nhấp chuột trái vào mục nhập của nó và nhấp vào Đặt mặc định ở cuối cửa sổ.
- Sau đó, đi đến ghi âm tab và kiểm tra Hòa lẫn âm thanh Nếu bạn không thể nhìn thấy nó, hãy nhấp chuột phải vào bất kỳ đâu bên trong cửa sổ và kiểm tra các tùy chọn bên cạnh Hiển thị các thiết bị bị vô hiệu hóa và Hiển thị các thiết bị đã ngắt kết nối. Nếu bạn vẫn không thể nhìn thấy nó, hãy cố gắng Khôi phục bản trộn âm thanh nổi bị thiếu.
- Nhấp chuột trái vào mục nhập của nó trong tab Ghi âm của cài đặt Âm thanh và nhấp vào Tính chất ở dưới cùng. Phía dưới cái Sử dụng thiết bị menu, chọn Sử dụng thiết bị này (bật).
- Điều hướng đến Nghe và chọn hộp bên cạnh Nghe thiết bị này Phía dưới cái Phát lại qua thiết bị này, chọn thiết bị mà bạn muốn âm thanh sẽ được phát qua. Đó có thể là loa của bạn hoặc tai nghe của bạn.
- Sau đó, đi đến Nâng cao tab và kiểm tra Chế độ độc quyền Bỏ chọn hộp bên cạnh Cho phép các ứng dụng kiểm soát độc quyền thiết bị này Lựa chọn.
- Nhấp chuột đồng ý và đồng ý một lần nữa để xác nhận tất cả các thay đổi và quay lại OBS để xem liệu nó có thể tiếp nhận âm thanh trò chơi đúng cách hay không!
Giải pháp 2: Gỡ cài đặt Nahimic
Nhiều người dùng đã báo cáo rằng Nahimic không hoạt động tốt với OBS. Nahimic là một trình quản lý âm thanh và nó không hẳn là một ứng dụng bắt buộc phải có trên máy tính của bạn. Cũng có nhiều lựa chọn thay thế. Tất cả phụ thuộc vào ứng dụng bạn muốn giữ trên máy tính của mình. Kiểm tra các bước dưới đây của chúng tôi để gỡ cài đặt Nahimic khỏi máy tính của bạn!
Windows 10:
- Mở Windows 10 Cài đặt. Bạn có thể mở chúng theo nhiều cách khác nhau. Bạn có thể dùng Windows Key + I tổ hợp phím. Một thay thế là nhấp vào Menu bắt đầu tiếp theo là nút biểu tượng răng cưa ở góc dưới cùng bên trái của menu Bắt đầu.
- Cuối cùng, bạn có thể chỉ cần tìm kiếm “Cài đặt”Và nhấp chuột trái vào kết quả có sẵn đầu tiên.
- Khi vào bên trong, hãy nhấp vào Ứng dụng phần để mở nó. Danh sách tất cả các chương trình đã cài đặt trên máy tính của bạn sẽ mở ra. Cuộn cho đến khi bạn đạt được Nahimic, nhấp chuột trái vào mục nhập của nó trong danh sách và nhấp vào Gỡ cài đặt nút sẽ xuất hiện. Thực hiện theo các hướng dẫn sẽ xuất hiện trên màn hình để thực hiện theo quy trình.
Các phiên bản khác của Windows:
- Mở Bảng điều khiển bằng cách tìm kiếm nó trong menu Bắt đầu. Chỉ cần gõ “Bảng điều khiển”Với Menu bắt đầu Bạn cũng có thể chạy nó bằng cách sử dụng Phím Windows + R tổ hợp phím, nhập “control.exe”Và nhấp vào đồng ý nút trong Chạy hộp thoại.
- Nhấn vào Xem bởi tùy chọn và đặt nó thành thể loại. Nó nằm ở phần trên cùng bên phải của màn hình. Nhấn vào Gỡ bỏ cài đặt một chương trình nút dưới Các chương trình
- Danh sách tất cả các chương trình đã cài đặt trên máy tính của bạn sẽ xuất hiện. Cuộn cho đến khi bạn đến mục nhập Nahimic trong danh sách, nhấp chuột phải vào mục đó và chọn Gỡ cài đặt từ menu ngữ cảnh sẽ xuất hiện.
- Làm theo hướng dẫn trên màn hình để làm theo quá trình gỡ cài đặt và kiểm tra xem sự cố OBS có ngừng xuất hiện trên máy tính của bạn hay không!
Giải pháp 3: Thiết lập các cải tiến cho loa của bạn
Mặc dù bạn có thể nghĩ rằng sự cố này không liên quan gì đến loa của bạn, nhưng nhiều người dùng đã được hưởng lợi từ một bản sửa lỗi xử lý các tính năng nâng cao bị tắt trong Thuộc tính của thiết bị Loa của bạn. Nó có vẻ là một cách kỳ lạ để giải quyết vấn đề này nhưng bạn không có gì để mất và nó có thể giúp bạn như đã làm cho nhiều người dùng khác! Làm theo các bước dưới đây!
- Mở Âm thanh cài đặt trên máy tính của bạn bằng cách nhấp chuột phải vào biểu tượng âm lượng ở khay hệ thống (phần bên phải của thanh tác vụ hoặc góc dưới cùng bên trái của màn hình) và chọn Âm thanh từ menu sẽ xuất hiện.
- Ngoài ra, sử dụng Tổ hợp phím Windows Key + R để bắt đầu Chạy Kiểu "control.exe”Trong hộp văn bản Mở và nhấp vào OK để mở Bảng điều khiển. Bạn cũng có thể tìm kiếm nó trong Menu bắt đầu.
- Điều hướng đến Phát lại bên trong Cài đặt âm thanh, tìm Diễn giả Nhấp chuột phải vào Loa của bạn và chọn Tính chất từ menu ngữ cảnh sẽ xuất hiện.
- Khi bên trong Thuộc tính loa, hãy điều hướng đến Cải tiến Trong danh sách các tính năng nâng cao có sẵn, hãy đảm bảo bạn chọn hộp bên cạnh Tăng âm trầm, Vòm ảo, và Cân bằng độ ồn.
- Nhấn vào đồng ý nút và đồng ý một lần nữa để xác nhận tất cả các thay đổi bạn đã thực hiện. Mở lại OBS và kiểm tra xem liệu giờ đây nó có thể nhận âm thanh trò chơi khi phát trực tiếp hoặc ghi âm hay không!
Giải pháp 4: Thay đổi thiết bị âm thanh trên máy tính để bàn
Nếu bạn đang sử dụng nhiều thiết bị âm thanh trên máy tính của mình cùng một lúc, bạn có thể gặp rắc rối vì OBS không biết bạn muốn sử dụng thiết bị nào trong số những thiết bị này. Đó là lý do tại sao điều quan trọng là phải chọn chúng đúng cách bên trong cài đặt của ứng dụng. Làm theo hướng dẫn bên dưới để thay đổi thiết bị âm thanh Desktop mặc định!
- Mở OBS bằng cách nhấp đúp vào biểu tượng của nó trên Máy tính để bàn. Nếu không có biểu tượng như vậy, hãy nhấp vào Menu bắt đầu hoặc chỉ cần chạm vào Khóa Windows trên bàn phím của bạn, gõ OBS và nhấp chuột trái vào kết quả có sẵn đầu tiên.
- Nhấn vào Cài đặt nút có sẵn ở góc dưới bên phải. Khi ở bên trong cửa sổ Cài đặt, hãy điều hướng đến Âm thanh ở menu điều hướng bên trái.
- Nhấp vào menu thả xuống ở Thiết bị âm thanh trên máy tính để bàn mục nhập và đặt nó thành Mặc định. Nếu nó đã được đặt thành mặc định, hãy đảm bảo bạn đặt nó thành thiết bị khác sẽ xuất hiện trên menu. Áp dụng các thay đổi và kiểm tra xem sự cố thu âm thanh trò chơi có được giải quyết trong OBS hay không!
Giải pháp 5: Kiểm tra bản nhạc chính xác
Một cài đặt khác mà người dùng nên kiểm tra là liệu Bản âm thanh chính xác có được thiết lập trong ứng dụng OBS hay không. Các bản âm thanh cho phép người dùng truy cập mà Âm thanh được nhập vào phần mềm. Nếu một bản nhạc không chính xác được thiết lập trong OBS, bạn sẽ không thể ghi lại âm thanh trò chơi khi ghi âm. Trong giải pháp này, chúng tôi sẽ điều hướng đến tùy chọn Bản âm thanh trong cài đặt và thay đổi các tùy chọn liên quan.
- Bấm vàoCác tập tinvà sau đó chọnCài đặt / Đầu ra.
- Bây giờ, hãy nhấp vàoghi âmtab và xem đoạn âm thanh nào được chọn. Chọn đúng, lưu các thay đổi và thoát.
- Khởi động lại máy tính của bạn và xem cách này có khắc phục được sự cố không.
Giải pháp 6: Kiểm tra Bộ trộn âm lượng
Bộ trộn âm lượng là một tính năng trong hệ điều hành Windows cho phép bạn chọn mức âm lượng từ mỗi ứng dụng hoặc hệ thống sẽ được xuất ra (đặc biệt nếu có nhiều thiết bị phát âm thanh). Ở đây, bạn phải đảm bảo rằng OBSkhông bị tắt tiếng vì bất kỳ lý do gì.
- Nhấp chuột phải vàoÂm thanhbiểu tượng hiện trên thanh tác vụ của bạn và chọnMở Bộ trộn âm lượng.
- Bây giờ, hãy đảm bảo rằng cấu hình là chính xác.
- Sau khi thực hiện các thay đổi, hãy khởi động lại OBS và trò chơi và xem sự cố có được giải quyết hay không.
Giải pháp 7: Tắt GX trong Cạc âm thanh Xonar
Thẻ âm thanh Xonar có tùy chọn chế độ GX. Điều này cho phép người dùng kích hoạt hỗ trợ EAX khi chơi trò chơi. EAX còn được gọi là Phần mở rộng âm thanh môi trường và chỉ các trò chơi cụ thể mới được hiệu chỉnh để chạy với nó. Tuy nhiên, chúng tôi đã gặp các trường hợp chế độ GX can thiệp vào tiện ích ghi OBS.Vô hiệu hóachế độ GX, bật nguồn máy tính của bạn và kiểm tra xem sự cố đã được giải quyết chưa.
Giải pháp 8: Thêm thiết bị âm thanh
Cũng có những trường hợp bản thân thiết bị Âm thanh không được thêm vào OBS. Thiết bị Âm thanh là một thiết bị được coi là cho phép xuất ra bất kỳ phần mềm hoặc hệ điều hành nào. Nếu bản thân thiết bị Âm thanh không được thêm vào, bạn sẽ không thể ghi bất kỳ thứ gì.
Đảm bảo rằng bạn đi đếnÂm thanhtùy chọn trong cài đặt của bạn và thêm thiết bị Âm thanh có liên quan từ. Nó có thểMáy tính để bànhoặc làÂm thanh cửa sổ. Sau khi thêm âm thanh chính xác, hãy bật nguồn máy tính của bạn và kiểm tra lại xem sự cố ghi đã được giải quyết chưa.