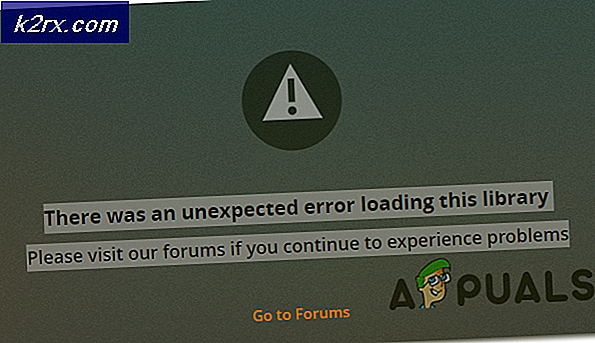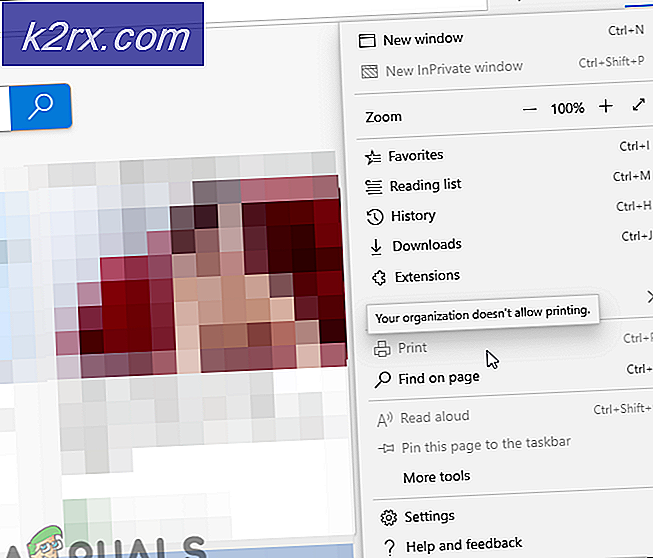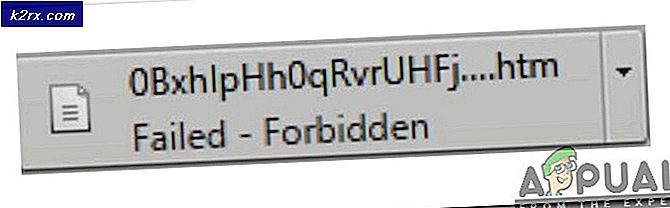Khắc phục: Bàn phím không dây không hoạt động trên Windows
Không có nghi ngờ rằng bàn phím không dây và thiết bị ngoại vi khác được ưa thích bởi tất cả mọi người. Có bàn phím không dây hoặc chuột không dây giúp bạn dễ dàng sử dụng chúng mà không phải đối phó với dây và mọi thứ. Tuy nhiên, rất nhiều lần có sự cố khi kết nối hoặc hoạt động của bàn phím không dây của bạn. Điều này thường xảy ra đặc biệt khi bạn vừa nâng cấp hoặc cài đặt bản cập nhật.
Có một vài lý do đằng sau bàn phím không dây của bạn không hoạt động. Một số người trong số họ là những thứ chung như cắm không đúng cách trong nhận, pin thải và cổng bị lỗi. Mặt khác, vấn đề có thể là do các trình điều khiển bị hỏng / lỗi thời hoặc một số loại suy luận là tốt.
Vì vậy, chúng ta hãy xem xét một vài điều mà bạn nên làm trước khi trở về / thay đổi bàn phím không dây của bạn.
Lưu ý: Đảm bảo rằng bạn có bàn phím không dây. Đôi khi, mọi người nhầm lẫn bàn phím Bluetooth với bàn phím Không dây. Mặc dù cả hai đều không yêu cầu kết nối có dây nhưng đó là loại bàn phím khác nhau.
Nếu bàn phím không hoạt động với máy tính của bạn thì hãy thử kết nối với một máy tính khác. Điều này là để đảm bảo rằng bàn phím đang trong tình trạng hoạt động.
Phương pháp 1: Kiểm tra cổng
Việc đầu tiên bạn nên làm là kiểm tra các cổng của bạn. Đôi khi sự cố có thể đơn giản là trong cổng mà bạn đang cắm đầu thu bàn phím của bạn. Hãy thử cắm bộ thu bàn phím của bạn ở các cổng khác nhau và xem sự cố có được giải quyết hay không.
Lưu ý: Đảm bảo bạn đang kết nối trực tiếp với cổng PC của mình. Nếu bạn đang sử dụng một hub USB thì điều đó có thể bị lỗi. Vì vậy, hãy thử kết nối máy thu của bạn trực tiếp.
Phương pháp 2: Đồng bộ hóa lại
Đồng bộ hóa kết nối giữa bộ thu và bàn phím cũng giải quyết được sự cố. Trong nhiều trường hợp, sự cố được giải quyết bằng cách thiết lập lại kết nối bàn phím của bạn.
Dưới đây là các bước cần được thực hiện để đồng bộ hóa bàn phím và bộ thu của bạn.
- Tìm một nút trên thiết bị thu của bạn (cần phải được cắm vào máy tính của bạn). Nếu bạn không có nút trên thiết bị thu của mình (một số thiết bị không có), hãy bỏ qua bước tiếp theo.
- Nhấn nút trên máy thu của bạn và lắp nó vào cổng PC
- Nếu màn hình thiết lập đối thoại hoặc màn hình xuất hiện trên màn hình, hãy làm theo hướng dẫn trên màn hình
- Bây giờ, hãy tìm một nút trên bàn phím của bạn. Nó phải ở phía dưới hoặc một bên. Nhấn nút Kết nối này
- Bạn sẽ thấy đèn xanh trên máy thu hoặc thông báo trên màn hình của bạn sau khi nhấn nút kết nối. Điều này có nghĩa là việc đồng bộ hóa thành công. Nếu bạn không thấy bất cứ điều gì thì điều đó có nghĩa là kết nối không được thiết lập giữa người nhận và bàn phím của bạn. Bạn nên lặp lại tất cả các bước nêu trên.
Sự cố sẽ biến mất sau khi người nhận và bàn phím được đồng bộ hóa thành công.
Phương pháp 3: Kiểm tra pin
Kiểm tra pin trong bàn phím của bạn. Nếu bạn vừa mua bàn phím thì hãy chắc chắn rằng có pin bên trong bàn phím. Mặt khác, nếu bạn có một bàn phím cũ thì hãy thử đặt một bộ pin mới như những cái cũ có thể đã chết.
Phương pháp 4: Loại bỏ nhiễu
Có rất nhiều thứ có thể gây nhiễu giữa các kết nối bàn phím của bạn. Điều này cần được lưu ý đặc biệt nếu bàn phím của bạn kết nối và ngắt kết nối ngẫu nhiên.
Mẹo CHUYÊN NGHIỆP: Nếu vấn đề xảy ra với máy tính của bạn hoặc máy tính xách tay / máy tính xách tay, bạn nên thử sử dụng phần mềm Reimage Plus có thể quét các kho lưu trữ và thay thế các tệp bị hỏng và bị thiếu. Điều này làm việc trong hầu hết các trường hợp, nơi vấn đề được bắt nguồn do một tham nhũng hệ thống. Bạn có thể tải xuống Reimage Plus bằng cách nhấp vào đâyNhững thứ có thể can thiệp bao gồm bộ định tuyến không dây, radio, vật thể kim loại lớn, điện thoại di động, thiết bị điện, đèn huỳnh quang và nhiều thứ khác. Nói chung, bạn sẽ muốn giữ các thiết bị điện và kim loại cách xa bàn phím hoặc bất kỳ thiết bị không dây nào khác ít nhất 8-10 inch. Ngoài ra, hãy chắc chắn rằng bạn không đặt bàn phím hoặc chuột trên bề mặt kim loại. Các vật kim loại lớn phải được giữ cách xa các thiết bị không dây ít nhất 3 feet.
Phương pháp 5: Trình khắc phục sự cố chạy
Nếu bạn đã loại trừ tất cả các sự cố kết nối phần cứng thì đã đến lúc sử dụng trình khắc phục sự cố của Windows để cố gắng giải quyết vấn đề. Trình khắc phục sự cố này sẽ tự động phát hiện bất kỳ vấn đề nào bạn có thể có.
- Giữ phím Windows và nhấn R
- Gõ control.exe / tên Microsoft.Troubleshooting và nhấn Enter
- Chọn phần cứng và âm thanh
- Chọn phần cứng và thiết bị
- Nhấp vào Nâng cao
- Đảm bảo tùy chọn Áp dụng sửa chữa tự động được chọn
- Nhấp vào Tiếp theo
Đợi hệ thống tìm kiếm và phát hiện bất kỳ vấn đề nào. Nó sẽ tự động tìm và giải quyết bất kỳ vấn đề nào có thể gây ra những vấn đề này. Sau khi hoàn thành, hãy làm theo hướng dẫn bổ sung trên màn hình. Nếu trình khắc phục sự cố cung cấp cho bạn một lỗi thì bạn cũng có thể tra cứu giải pháp đó.
Mẹo CHUYÊN NGHIỆP: Nếu vấn đề xảy ra với máy tính của bạn hoặc máy tính xách tay / máy tính xách tay, bạn nên thử sử dụng phần mềm Reimage Plus có thể quét các kho lưu trữ và thay thế các tệp bị hỏng và bị thiếu. Điều này làm việc trong hầu hết các trường hợp, nơi vấn đề được bắt nguồn do một tham nhũng hệ thống. Bạn có thể tải xuống Reimage Plus bằng cách nhấp vào đây