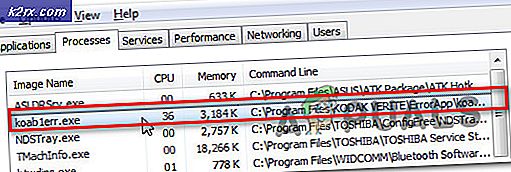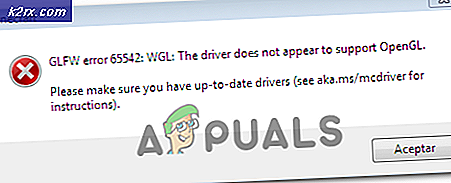AAM Updates Notifier là gì và bạn có nên tắt nó không
Một số người dùng đã liên hệ với chúng tôi với các câu hỏi sau khi nhận thấy rằng tệp thực thi có tên AAM Updates Notifier thường xuyên gặp sự cố hoặc chiếm nhiều tài nguyên hệ thống. Người dùng đang tự hỏi liệu tệp có hợp pháp không và liệu họ có nên thực hiện các bước thích hợp để ngăn tệp chạy hay không. Những người dùng khác đang báo cáo rằng họ gặp lỗi khởi động liên quan đến AAM Updates Notifier.exe ở mỗi lần khởi động hệ thống.
Hóa ra, AAM Update Notifier.exe không dành riêng cho nền tảng Windows vì chúng tôi cũng tìm thấy các báo cáo của người dùng về nó xuất hiện trên máy tính Mac.
AAM Updates Notifier là gì?
Dựa trên các cuộc điều tra của chúng tôi, AAM Updates Notifier.exe thực là một thành phần phần mềm hợp pháp của hầu hết các ứng dụng Adobe. Nó thường gặp nhất liên quan đến Adobe Acrobat và các chương trình liên quan khác được sử dụng để tạo, xem sửa đổi và in các tệp PDF (Định dạng Tài liệu Di động).AAM Updates Notifier viết tắt của Trình thông báo cập nhật trình quản lý ứng dụng Adobe.
Về cơ bản, quá trình này thực hiện là nó thông báo cho người dùng (qua khay hệ thống) rằng có bản cập nhật mới cho Adobe Acrobat hoặc một chương trình tương tự do Adobe phát triển.
Vị trí mặc định của tệp AAM Updates Notifier.exe là:C: \ Program Files (x86) \ Common Files \ Adobe \ OOBE \ PDApp \ UWA \
AAM Updates Notifier có phải là một mối đe dọa bảo mật không?
Dựa trên các cuộc điều tra của chúng tôi, cơ hội xử lý tệp AAM Update Notifier.exe bị nhiễm là rất nhỏ. Tuy nhiên, có một số ứng dụng phần mềm độc hại được biết là ngụy trang dưới dạng các quy trình đáng tin cậy để tránh bị phát hiện.
Để đảm bảo rằng bạn không phải đối phó với phần mềm độc hại ngụy trang, chúng tôi khuyên bạn nên cập nhật tệp lên VirusTotal để phân tích và xem liệu tệp có thực sự bị nhiễm hay không. Dịch vụ này sẽ kiểm tra chéo tệp với 70 cơ sở dữ liệu vi rút khác nhau để xác định xem tệp có độc hại hay không. Dưới đây là hướng dẫn nhanh về cách thực hiện việc này:
- Điều đầu tiên, hãy xác minh vị trí của tệp. Để làm điều này, hãy nhấn Ctrl + Shift + Esc để mở cửa sổ Trình quản lý tác vụ.
- Khi bạn đến đó, hãy chọn Quy trình và cuộn xuống danh sách Quy trình nền. Sau đó, cuộn qua danh sách các quy trình nền và xác định vị trí Ứng dụng thông báo cập nhật AAM
- Tiếp theo, nhấp chuột phải vào Ứng dụng thông báo cập nhật AAM và nhấp vào Mở vị trí file từ menu ngữ cảnh.
- Nếu hành động đưa bạn đến một vị trí khác với vị trí bên dưới, rất có thể bạn đang xử lý một tệp độc hại:
C: \ Program Files (x86) \ Common Files \ Adobe \ OOBE \ PDApp \ UWA \
- Trong trường hợp vị trí được tiết lộ là đáng ngờ, hãy truy cập liên kết này (đây), bấm vào Chọn tập tin và tải lênAAM Updates Notifier.exe tập tin.
- Chờ cho đến khi quá trình phân tích hoàn tất, sau đó xem liệu có công cụ nào phát hiện tệp là độc hại hay không. Nếu số lượng công cụ gắn cờ tệp là độc hại dưới 15, bạn có thể xác định rằng bạn đang xử lý dương tính giả và tệp thực sự không bị nhiễm.
Tuy nhiên, nếu quá trình quét cho thấy tệp bị nhiễm, bạn cần phải xử lý nó càng sớm càng tốt trước khi lây lan. Cách nhanh nhất và hiệu quả nhất để thực hiện việc này là sử dụng một trình quét bảo mật đáng tin cậy để loại bỏ hoàn toàn sự lây nhiễm. Nếu tình huống này có thể áp dụng cho bạn, chúng tôi khuyên bạn nên sử dụng Malwarebytes để thực hiện quét sâu và loại bỏ sự lây nhiễm cùng với bất kỳ tệp nào còn sót lại.
Nếu bạn chưa quen với quy trình cài đặt và sử dụng Malwarebytes để xóa phần mềm độc hại, bạn có thể làm theo bài viết này (đây).
Cách sửa lỗi AAM Updates Notifier
Nếu bạn thường xuyên thấy các sự cố liên quan đếnAAM Updates Notifier.exe , rất có thể vấn đề là do phiên bản Creative Suite của bạn. Chúng tôi đã điều tra vấn đề cụ thể này bằng cách xem xét các báo cáo người dùng khác nhau và các chiến lược sửa chữa thường được sử dụng để khắc phục sự cố cụ thể này.
Hóa ra, có một số thủ phạm khác nhau có khả năng gây ra các vấn đề vớiCập nhật AAM Notifier.exe:
Nếu bạn hiện đang gặp lỗi liên quan đếnAAM Updates Notifier.exe , bài viết này sẽ cung cấp cho bạn một số chiến lược sửa chữa tiềm năng.
Ở bên dưới, bạn sẽ tìm thấy một bộ sưu tập các phương pháp mà những người dùng khác trong một trường hợp tương tự đã sử dụng thành công để khắc phục sự cố. Làm theo bất kỳ phương pháp nào có thể áp dụng cho tình huống của bạn để sửa các lỗi liên quan đếnCập nhật AAM Notifier.exe.
Phương pháp 1: Cài đặt lại hoặc sửa chữa Adobe Creative Suite
Nếu bạn gặp phải thông báo lỗi liên quan đến ứng dụng AAM Update Notifier ở mỗi lần khởi động hệ thống, rất có thể vấn đề là do quá trình cài đặt Creative Suite của bạn.
Ghi chú: Nếu bạn không có Creative Suite, hãy chuyển sang phương pháp tiếp theo bên dưới.
Một số người dùng bị ảnh hưởng khác đã báo cáo rằng lỗi không còn xảy ra sau khi họ cài đặt lại hoặc sửa chữa Creative Suite màAAM Updates Notifier.exe tệp thuộc về.
Dưới đây là hướng dẫn nhanh về cách cài đặt lại hoặc sửa chữa phiên bản Creative Suite của bạn trên máy tính Windows:
- nhấn Phím Windows + R để mở hộp thoại Chạy. Sau đó, gõ “Appwiz.cpl” và hãy nhấn Đi vào để mở ra Chương trình và các tính năng cửa sổ.
- Phía trong Chương trình và các tính năng, cuộn qua danh sách các ứng dụng đã cài đặt và tìm cài đặt Creative Suite của bạn.
- Khi bạn nhìn thấy nó, hãy nhấp chuột phải vào nó và chọn Sửatại dấu nhắc. Sau đó, làm theo phần còn lại của lời nhắc trên màn hình để hoàn tất quá trình sửa chữa.
- Khởi động lại máy tính của bạn và xem sự cố đã được giải quyết chưa sau khi hoàn tất trình tự khởi động tiếp theo.
- Nếu sự cố tương tự vẫn xảy ra, hãy làm theo 3 bước đầu tiên một lần nữa, nhưng khi bạn đến lời nhắc xác nhận, hãy nhấp vào Gỡ cài đặt thay thế.
- Làm theo hướng dẫn trên màn hình để hoàn tất quá trình gỡ cài đặt. Khi quá trình hoàn tất, hãy khởi động lại máy tính của bạn.
- Sau khi trình tự khởi động tiếp theo hoàn tất, hãy truy cập liên kết này (đây), đăng nhập bằng tài khoản của bạn và tải xuống lại phiên bản mới nhất của Adobe Creative cloud theo gói thanh toán của bạn.
- Làm theo hướng dẫn trên màn hình để hoàn tất cài đặt Adobe Creative Cloud và xem sự cố đã được giải quyết chưa.
Nếu sự cố tương tự vẫn xảy ra, hãy chuyển xuống phương pháp tiếp theo bên dưới.
Phương pháp 2: Xóa trình cập nhật AAM
Nếu bạn đang nhìn thấy“Ứng dụng Trình thông báo cập nhật AAM đã ngừng hoạt động”lỗi (hoặc một cái gì đó tương tự), rất có thể sự cố thực sự là do Ứng dụng thông báo cập nhật AAM.
Một số người dùng gặp phải vấn đề tương tự đã báo cáo rằng họ đã giải quyết được vấn đề bằng cách theo dõi một cách có hệ thống và xóa bất kỳ trường hợp nào của Trình quản lý ứng dụng Adobe, AAM Updater và AAMUpdaterInventorytừ mọi thư mục có thể.
Dưới đây là hướng dẫn nhanh về cách loại bỏ máy tính của bạnTrình quản lý ứng dụng Adobe, AAM Updater và AAMUpdaterInventoryvà cài đặt lại Trình quản lý ứng dụng Adobe:
- Mở File Explorer, điều hướng đến vị trí sau và xóa bất kỳ thư mục nào có tênTrình quản lý ứng dụng Adobe, AAM Updater hoặc làAAMUpdaterInventory:
C: \ Program Files (x86) \ Common Files \ Adobe
- Từ cùng một cửa sổ File Explorer, Điều hướng đến vị trí sau và xóa AAMUpdater:
C: \ ProgramData \ Adobe
Ghi chú: Bên trong File Explorer, đi tới Lượt xem (từ thanh ruy-băng ở trên cùng) và đảm bảo rằng hộp được liên kết với Các mặt hàng ẩn Là Đã bật.
- nhấn Phím Windows + R để mở ra một Chạy hộp thoại. Sau đó, nhập “%DỮ LIỆU CHƯƠNG TRÌNH%" và hãy nhấn Đi vào để mở thư mục AppData ẩn.
- Khi bạn đến đó, hãy điều hướng đến Địa phương> Adobe và xóa AAMUpdater.
- Khởi động lại máy tính của bạn.
- Khi trình tự khởi động tiếp theo hoàn tất, hãy truy cập liên kết này (đây) và nhấp vào Tiến hành tải xuống. Sau khi thực hiện việc này, bạn sẽ được đưa đến trang tải xuống của phiên bản Trình quản lý ứng dụng Adobe mới nhất. Khi bạn đến đó, hãy nhấp vào Tải xuống ngay để bắt đầu tải xuống.
- Sau khi tệp thực thi cài đặt được tải xuống, hãy mở tệp và làm theo lời nhắc trên màn hình để hoàn tất cài đặt.
- Khởi động lại máy tính của bạn một lần nữa và xem liệu sự cố đã được giải quyết hay chưa khi trình tự khởi động tiếp theo hoàn tất.
Nếu bạn vẫn gặp sự cố vớiỨng dụng thông báo cập nhật AAM,chuyển xuống phương pháp tiếp theo bên dưới.
Phương pháp 3: Tắt tính năng bảo vệ thời gian thực của AV bên thứ 3 của bạn (nếu có)
Nếu hai phương pháp đầu tiên không hiệu quả với bạn, rất có thể bạn đang sử dụng một bộ chống vi-rút bảo vệ quá mức đang ngăn chặn AAM Updates Notifier từ giao tiếp với các máy chủ bên ngoài. Nếu tình huống này có thể áp dụng, bạn có thể giải quyết vấn đề bằng cách tạm thời vô hiệu hóa tính năng bảo vệ theo thời gian thực của bộ bảo mật.
Tất nhiên, các bước thực hiện cụ thể đối với từng bộ bảo mật của bên thứ ba. Nhưng thông thường, bạn có thể làm điều này trực tiếp bằng cách nhấp chuột phải vào biểu tượng thanh khay của AV và tắt bảo vệ thời gian thực (lá chắn) thông qua menu ngữ cảnh.
Ghi chú: Nếu bạn không thể tìm thấy cách tắt tính năng bảo vệ trong thời gian thực của AV, hãy tìm kiếm trực tuyến để biết hướng dẫn cụ thể trực tuyến
Ngoài ra, bạn cũng có thể xem xét gỡ cài đặt AV bên thứ 3 của mình và chuyển sang bộ bảo mật mặc định Windows Security (trước đây gọi là Windows De Reduce). Nếu bạn quyết định đi con đường này, bạn có thể theo dõi bài viết này (đây) để biết các bước về cách xóa bộ bảo mật hiện tại của bạn mà không để lại bất kỳ tệp nào còn sót lại mà vẫn có thể tạo ra hiệu ứng.
Nếu phương pháp này không áp dụng được hoặc bạn vẫn gặp sự cố vớiỨng dụng thông báo cập nhật AAMngay cả sau khi vô hiệu hóa AV bên thứ 3 của bạn, hãy chuyển xuống phương pháp tiếp theo bên dưới.
Phương pháp 4: Tắt tác vụ liên quan đến Trình cập nhật AAM
Nếu không có giải pháp tiềm năng nào ở trên giúp bạn giải quyết các sự cố do Trình cập nhật AAM gây ra, thì có một quy trình sẽ đảm bảo bạn sẽ không gặp lại lỗi liên quan đến Trình cập nhật AMM nữa. Một số người dùng bị ảnh hưởng đã báo cáo rằng họ đã cố gắng thoát khỏi sự phiền phứcAAM Updates Notifierlỗi bằng cách sử dụng Trình lập lịch tác vụ để xóa tác vụ cuối cùng gọi tệp thực thi vào những khoảng thời gian cố định.
Nhưng hãy nhớ rằng phương pháp này sẽ không giải quyết được nguyên nhân cơ bản gây ra lỗi. Đó chỉ đơn giản là một cách giải quyết sẽ ngăn Trình cập nhật AAM chạy. Có thể mất một số chức năng liên quan đến cập nhật tự động một số sản phẩm của Adobe.
Dưới đây là hướng dẫn nhanh về việc này:
- nhấn Phím Windows + R để mở hộp thoại Chạy. Sau đó, gõ “Taskchd.msc” và hãy nhấn Đi vào để mở tiện ích Task Scheduler.
- Khi bạn đã ở trong Trình lập lịch tác vụ, hãy chọn Thư viện lập lịch tác vụ từ menu dọc ở phần bên trái của màn hình, sau đó di chuyển sang ngăn bên phải và nhấp đúp vào Adobe AAMUpdater.
- Nhấp chuột phải vào AdobeAAMUpdater nhiệm vụ và lựa chọn Vô hiệu hóa từ menu ngữ cảnh.
- Đóng Task Scheduler, khởi động lại máy tính của bạn và xem lỗi có ngừng xảy ra khi khởi động hệ thống tiếp theo hay không.
Nếu sự cố tương tự vẫn xảy ra, hãy chuyển xuống phương pháp tiếp theo bên dưới.
Phương pháp 5: Tắt dịch vụ cập nhật Adobe Acrobat
Nếu không có phương pháp nào ở trên, bạn có thể dừng bất kỳ lỗi nào khác liên quan đếnAAM Updates Notifierbằng cách đảm bảo rằng Dịch vụ Cập nhật Adobe Acrobat bị ngăn không cho chạy. Nhưng như bạn có thể tưởng tượng, dự kiến sẽ mất chức năng cập nhật tự động của tất cả các sản phẩm Adobe của bạn. Nhưng điều đó sẽ không thành vấn đề nếu bạn nhớ cập nhật thủ công thường xuyên.
Dưới đây là hướng dẫn nhanh về cách tắt dịch vụ Adobe Acrobat Update:
- nhấn Phím Windows + R để mở hộp thoại Chạy. Sau đó, gõ “Services.msc” và hãy nhấn Đi vào để mở ra Dịch vụ màn.
- Khi bạn ở bên trong màn hình Dịch vụ, hãy cuộn xuống qua danh sách dịch vụ và xác định vị trí Dịch vụ cập nhật Adobe Acrobat.
- Khi bạn nhìn thấy nó, hãy nhấp chuột phải vào nó và chọn Tính chất từ menu ngữ cảnh.
- Bên trong màn hình Thuộc tính của Thuộc tính dịch vụ cập nhật Adobe Acrobat, chọn Chung tab và thay đổi Loại khởi động đến Tàn tật bằng cách sử dụng menu thả xuống.
- Đóng màn hình dịch vụ, khởi động lại máy tính của bạn và xem sự cố hiện đã được giải quyết chưa (sau khi trình tự khởi động tiếp theo hoàn tất).