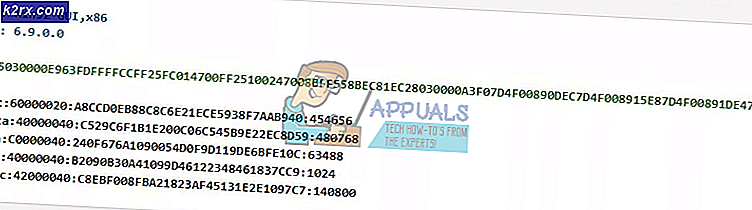Làm thế nào để vô hiệu hóa hơi nước tự động cập nhật
Hơi nước, theo mặc định, có cấu hình nơi nó tự động cập nhật trò chơi của bạn bất cứ khi nào nó có kết nối mạng. Mặc dù kỹ thuật này rất hiệu quả vì Steam được cập nhật ở chế độ nền trong khi người dùng thực hiện các nhiệm vụ của mình trong máy tính, nó cũng có thể chứng minh là phiền toái cho những người có kết nối có giới hạn / giới hạn. Mặc dù không có cách cụ thể nào để tắt tất cả các bản cập nhật tự động toàn cầu bằng một nút, có các lựa chọn thay thế. Hãy xem các phương pháp được liệt kê dưới đây.
Giải pháp 1: Vô hiệu hóa cập nhật tự động cho một trò chơi
Có một tùy chọn mà bạn có thể tắt tất cả các cập nhật tự động cho một trò chơi. Phương pháp này là rất hiệu quả và dễ dàng như bạn có thể chuyển đổi điều này thông qua khách hàng hơi của bạn mà không có bất kỳ rắc rối. Tuy nhiên, nếu bạn có rất nhiều trò chơi hơi nước được cài đặt, điều này có thể chứng minh là một công việc tẻ nhạt.
- Mở ứng dụng Steam của bạn.
- Chuyển đến tab Thư viện có ở đầu màn hình. Bây giờ tất cả các trò chơi của bạn sẽ được liệt kê trong cột bên trái của màn hình.
- Nhấp chuột phải vào trò chơi bạn muốn thay đổi cài đặt và chọn Thuộc tính .
- Khi Properties được mở, hãy đến tab Updates nằm ở phía trên cùng của cửa sổ. Bây giờ bạn sẽ thấy một tùy chọn liên quan đến cập nhật tự động. Sau khi bạn nhấp vào Cập nhật Tự động, một trình đơn thả xuống sẽ xuất hiện và bạn sẽ có thể chọn từ ba tùy chọn có sẵn.
Luôn cập nhật trò chơi này : Đây là tùy chọn mặc định và trong phần này, Steam sẽ cập nhật trò chơi của bạn bất cứ khi nào có kết nối mạng.
Chỉ cập nhật trò chơi này khi tôi khởi chạy nó: Tùy chọn này vô hiệu hóa tất cả các bản cập nhật tự động của trò chơi và buộc trò chơi cập nhật chỉ khi bạn muốn chơi.
Mức độ ưu tiên cao: Luôn tự động cập nhật trò chơi này trước những người khác: Tùy chọn này sẽ tự động ưu tiên trò chơi của bạn so với những người khác khi cập nhật. Đây là một lựa chọn hữu ích khi bạn chơi một trò chơi rất thường xuyên.
Bạn có thể chọn từ các tùy chọn này bất kỳ tùy chọn nào phù hợp với bạn.
Giải pháp 2: Đặt giới hạn thời gian tự động cập nhật
Nếu bạn đang gặp phải một kết nối internet chậm trong giờ làm việc của bạn vì Steam cập nhật các trò chơi, bạn có thể đặt giới hạn thời gian tự động cập nhật. Cấu hình này sẽ buộc Steam chỉ cập nhật trò chơi của bạn vào thời gian cụ thể đó. Điều này đặc biệt hữu ích vì bạn luôn có thể đặt thời gian khi bạn không sử dụng máy tính của mình chẳng hạn như thời gian bạn ngủ. Hơi nước cũng có thể cập nhật và bạn cũng sẽ không bị quấy rầy. Đó là một chiến thắng.
- Mở ứng dụng Steam của bạn.
- Ở góc trên cùng bên trái, bạn sẽ tìm thấy một tùy chọn có tên là Steam. Nhấp vào nó và từ hộp thả xuống, chọn Cài đặt .
- Chuyển đến tab Tải xuống ở phía bên trái. Trong cài đặt Tải xuống, bạn sẽ thấy một khu vực nêu rõ Hạn chế tải xuống . Ở đây bạn có thể đặt thời gian khi bạn muốn Steam tự cập nhật. Thông qua điều này, Steam sẽ tạm dừng tải xuống nếu cửa sổ thời gian bạn đã chạy lên và sẽ xếp hàng tải xuống lại khi thời gian đến.
Giải pháp 3: Hạn chế băng thông
Ngoài ra còn có một giải pháp mà bạn sẽ không nhận được rất nhiều việc sử dụng dữ liệu trong nền. Bạn để lại tất cả các cài đặt Steam giống như chúng và giới hạn băng thông của Tải xuống. Điều này sẽ đảm bảo rằng Steam không tiêu thụ tốc độ lớn hơn tốc độ mà bạn đã chỉ định và bạn sẽ có thể thực hiện các tác vụ khác trên internet mà không bị trễ hoặc chậm trễ.
- Mở ứng dụng Steam của bạn.
- Ở góc trên cùng bên trái, bạn sẽ tìm thấy một tùy chọn có tên là Steam. Nhấp vào nó và từ hộp thả xuống, chọn Cài đặt .
- Chuyển đến tab Tải xuống ở phía bên trái. Trong phần Hạn chế tải xuống, bạn sẽ thấy tùy chọn Giới hạn băng thông . Nhấp vào nó và bạn sẽ có thể truy cập vào một trình đơn thả xuống bao gồm các tốc độ khác nhau. Chọn một trong đó phù hợp với kết nối internet của bạn. Lưu thay đổi và thoát.
Giải pháp 4: Vô hiệu hóa Tự động cập nhật bằng cách chỉnh sửa Appmanifest
Mặc dù phương pháp này cố gắng vô hiệu hóa tính năng tự động cập nhật toàn cầu bằng cách chỉnh sửa cấu hình Appmanifest, nhưng bạn không nên thay đổi bất kỳ cài đặt nào mà bạn có thể không biết và có thể gây ra sự cố sau này. Hãy rất siêng năng khi thực hiện giải pháp này.
Hơn nữa, chúng tôi không có liên kết với phần mềm của bên thứ ba liên quan đến phương pháp này, vui lòng theo dõi và tải xuống rủi ro của chính bạn.
- Truy cập trang web chính thức của Notepad ++ từ đây. Nhấp vào nút Tải xuống ở phía dưới cùng bên trái của màn hình.
- Nhấp vào Tiếp theo thông qua tất cả các giai đoạn và Cài đặt ứng dụng cho bất kỳ vị trí nào. Sau khi cài đặt, khởi chạy ứng dụng và nhấn File (hiện tại trên cùng bên trái). Từ trình đơn thả xuống, chọn Mở .
- Bây giờ điều hướng đến thư mục Steam của bạn và vào thư mục Steamapps. Vị trí mặc định cho thư mục hơi nước của bạn nên là C: \ Program Files (x86) \ Steam . Khi đã ở trong thư mục Steamapps, hãy tìm tệp có tên appmanifest. acf . Tên có thể không chính xác giống nhau nhưng không phải lo lắng. Nếu có nhiều tệp có tên appmanifest, bạn cần thực hiện thay đổi trong tất cả các tệp đó. Chọn OK và Notepad ++ sẽ mở tệp trước mặt bạn.
- Duyệt tìm dòng có nội dung là Autoupdatebehavior 0 . Thay đổi giá trị từ 0 đến 1. Lưu thay đổi và thoát. Khởi động lại máy khách Steam của bạn và hy vọng, các bản cập nhật tự động toàn cục sẽ bị tắt.
Giải pháp 5: Vô hiệu hóa hơi nước để bắt đầu lúc khởi động
Một biện pháp khắc phục khác là tắt Steam khi khởi động tự động khi bạn bật máy tính. Như bạn có thể nhận thấy, hơi nước có xu hướng bắt đầu bất cứ khi nào bạn bật máy tính của bạn. Vì Steam không thể cập nhật trừ khi nó được mở, phương pháp này cũng giải quyết vấn đề rất hiệu quả.
- Mở ứng dụng Steam của bạn.
- Điều hướng đến Cài đặt sau khi nhấp vào Hiện diện hơi nước ở góc trên cùng bên phải của cửa sổ.
- Bây giờ hãy nhấp vào tab Giao diện hiện tại trong cột bên trái của Cài đặt và bỏ chọn hộp Run Run khi máy tính của tôi khởi động . Lưu thay đổi và thoát.
Bây giờ Steam sẽ chỉ mở khi bạn tự mở nó bằng cách sử dụng Steam client hoặc bằng cách nhấp vào bất kỳ game nào. Đây là phương pháp hiệu quả nhất để ngăn việc tải xuống tự động diễn ra trong nền khi bạn đang sử dụng PC của mình.
Mẹo CHUYÊN NGHIỆP: Nếu vấn đề xảy ra với máy tính của bạn hoặc máy tính xách tay / máy tính xách tay, bạn nên thử sử dụng phần mềm Reimage Plus có thể quét các kho lưu trữ và thay thế các tệp bị hỏng và bị thiếu. Điều này làm việc trong hầu hết các trường hợp, nơi vấn đề được bắt nguồn do một tham nhũng hệ thống. Bạn có thể tải xuống Reimage Plus bằng cách nhấp vào đây