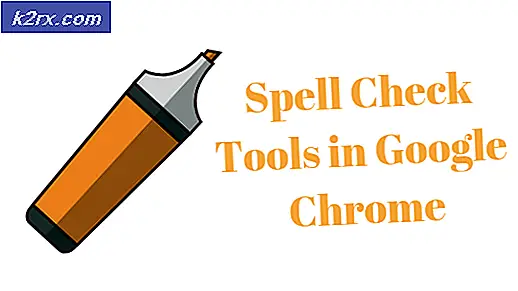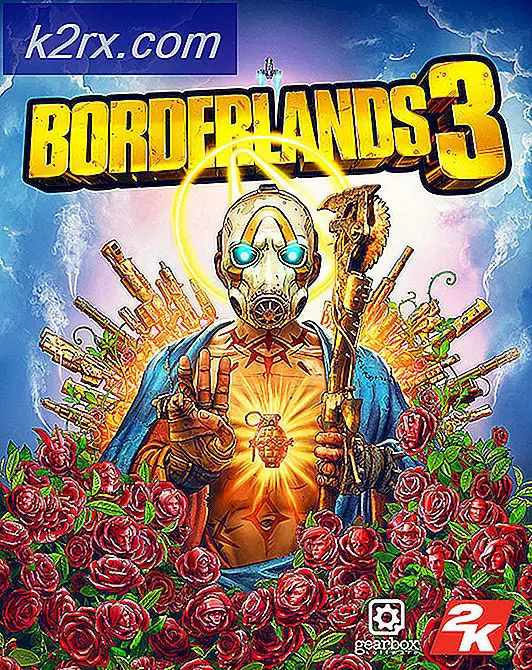HƯỚNG DẪN TỐT NHẤT: Page Up và Page Down trên Mac OS X
Trên máy tính Windows, tất cả bàn phím đi kèm với các phím lên / xuống trang, chúng là các phím riêng biệt hoặc được tích hợp vào các phím Fn (Chức năng). Các phím Page Up và Page Down tiết kiệm thời gian và rất tiện dụng khi bạn đang đọc, chỉnh sửa hoặc thực hiện các tác vụ liên quan đến tài liệu với nhiều trang - Các phím này cho phép bạn nhanh chóng chuyển đến trang kế tiếp / trước.
Trên bàn phím Mac đầy đủ, bạn sẽ có các phím lên / xuống trang. Trên các bàn phím mac khác, bạn sẽ cần phải sử dụng phím Fn + các phím mũi tên lên / xuống để đạt được chức năng này.
Tuy nhiên, hành vi của các phím này không giống như Windows. Trên các hệ thống Windows và Linux, khi bạn sử dụng các phím Page Up hoặc Page Down trong một cổng xem không chỉnh sửa, cửa sổ sẽ cuộn lên hoặc xuống bằng một màn hình NHƯNG khi bạn sử dụng các phím trong một khung nhìn có thể chỉnh sửa, chẳng hạn như (word, soạn thảo văn bản) vv .. khung nhìn sẽ di chuyển màn hình và con trỏ.
Trên máy Mac, khi bạn nhấn phím lên hoặc xuống trang, (fn + mũi tên xuống hoặc mũi tên lên + fn), nó sẽ chỉ di chuyển màn hình chứ không di chuyển con trỏ. Nếu bạn muốn di chuyển con trỏ và cả màn hình thì bạn sẽ cần phải sử dụng phím Option + Page Up hoặc Page Down hoặc (Option Key + Fn + Up Arrow / Down Arrow).
| Bàn phím đầy đủ | Bàn phím MacBook | Hoạt động |
| Trang lên | fn-Up Mũi tên | Di chuyển màn hình lên |
| Trang dươi | Mũi tên xuống | Di chuyển màn hình xuống |
| Tùy chọn-Page Up | fn-Option-Up Mũi tên | Di chuyển con trỏ / màn hình lên |
| Option-Page Down | fn-Option-Down Mũi tên | Di chuyển con trỏ / màn hình xuống |