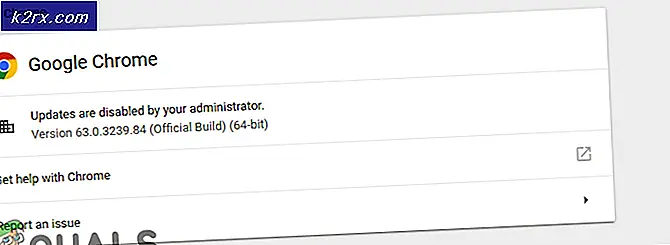'Đã xảy ra lỗi không mong muốn khi tải thư viện này' trong Plex
Các 'Đã xảy ra lỗi không mong muốn khi tải thư viện này‘Lỗi với Plex Media Player thường được báo cáo là xảy ra trong các trường hợp người dùng đang cố gắng xem một phần thư viện nhất định trong Plex Web. Sự cố này chủ yếu được báo cáo là xảy ra với máy tính Windows.
Hóa ra, có một số nguyên nhân khác nhau có thể dẫn đến việc kích hoạt mã lỗi cụ thể này:
Phương pháp 1: Thực hiện Tối ưu hóa Cơ sở dữ liệu
Hóa ra, sự xuất hiện của lỗi cụ thể này là một dấu hiệu cho thấy cơ sở dữ liệu của bạn đang cần được tối ưu hóa. Một số người dùng bị ảnh hưởng đã xác nhận rằng họ đã tìm cách khắc phục sự cố cụ thể này bằng cách tối ưu hóa cơ sở dữ liệu mà bạn hiện đang gặp phải ‘Đã xảy ra lỗi không mong muốn khi tải thư viện này' lỗi.
Nếu trường hợp này có thể áp dụng, hãy làm theo hướng dẫn bên dưới để bắt đầu quá trình tối ưu hóa cơ sở dữ liệu trong Plex Media Player:
- Truy cập Plex.TV và đăng nhập bằng tài khoản của bạn bằng cách nhập thông tin đăng nhập cần thiết.
- Khi bạn đã đăng nhập thành công, hãy sử dụng menu ở phía bên trái để nhấp vào biểu tượng hành động liên quan đến máy chủ đó.
- Tiếp theo, từ menu ngữ cảnh mới xuất hiện, hãy truy cập vào Quản lý máy chủ menu và nhấp vào Tối ưu hóa cơ sở dữ liệu.
- Ở màn hình xác nhận cuối cùng, hãy nhấp vào Tối ưu hóa để bắt đầu quy trình này, sau đó đợi hoạt động hoàn tất. Tùy thuộc vào kích thước máy chủ của bạn, hoạt động này có thể mất vài phút.
- Khi thao tác hoàn tất, hãy lặp lại hành động trước đó đã gây ra lỗi ‘Đã xảy ra lỗi không mong muốn khi tải thư viện này‘Lỗi và xem sự cố đã được giải quyết chưa.
Trong trường hợp sự cố tương tự vẫn xảy ra, hãy chuyển xuống phần sửa chữa tiềm năng tiếp theo bên dưới.
Phương pháp 2: Làm mới tất cả Siêu dữ liệu
Một số người dùng trước đây gặp phải lỗi cụ thể này đã thành công trong việc khắc phục sự cố bằng cách làm mới tất cả siêu dữ liệu có liên quan được liên kết với máy chủ Plex.TV của bạn. Bản sửa lỗi cụ thể này đã được xác nhận là hoạt động bởi rất nhiều người dùng bị ảnh hưởng.
Nếu bạn muốn triển khai bản sửa lỗi này trên phần bị ảnh hưởng, hãy làm theo hướng dẫn bên dưới để làm mới siêu dữ liệu có liên quan:
- Bắt đầu bằng cách truy cập của bạn Plex.TV tài khoản và đăng nhập bằng thông tin đăng nhập của bạn.
- Khi bạn đã đăng nhập thành công, hãy sử dụng menu bên trái để nhấp vào menu tác vụ của máy chủ cụ thể của bạn.
- Tiếp theo, nhấp vào Làm mới tất cả siêu dữ liệu,xác nhận lựa chọn của bạn và đợi thao tác hoàn tất.
- Sau khi hoạt động hoàn tất, hãy khởi động lại máy chủ Plex của bạn và xem sự cố hiện đã được giải quyết chưa.
Trong trường hợp bạn vẫn gặp phải Đã xảy ra lỗi không mong muốn khi tải thư viện này, hãy chuyển xuống phần sửa chữa tiềm năng tiếp theo bên dưới.
Phương pháp 3: Chạy Máy chủ Plex với Quyền truy cập của Quản trị viên
Hóa ra, sự cố này cũng có thể xảy ra trong trường hợp cơ sở hạ tầng máy chủ Plex mà bạn đã cài đặt cục bộ không có đủ quyền để chạy bình thường trên máy của bạn. Sự cố này thường được báo cáo là xảy ra trong các trường hợp có UAC (Kiểm soát tài khoản người dùng) quy tắc.
Nếu tình huống này có thể áp dụng, bạn có thể khắc phục sự cố bằng cách chạy tệp thực thi Plex chính với đặc quyền quản trị trước khi dựa vào hành động trước đó gây ra lỗi.
Để mở tệp thực thi Plex với quyền truy cập quản trị, hãy bắt đầu bằng cách điều hướng đến vị trí. Trừ khi bạn đã cài đặt cơ sở hạ tầng Plex trên một vị trí tùy chỉnh, bạn sẽ có thể tìm thấy nó ở đây:
C: \ Program Files (x86) \ Plex \ Plex Media Server
Khi bạn đến vị trí chính xác, hãy nhấp chuột phải vào Plex Media Server.exe và do đó nhấp vào Chạy như quản trị viên từ menu ngữ cảnh mới xuất hiện.
Sau khi bạn đã đảm bảo rằng bạn đã mở máy chủ Plex với các đặc quyền của quản trị viên, hãy lặp lại hành động trước đó đã gây ra lỗi “Đã xảy ra lỗi không mong muốn khi tải thư viện này”Và xem sự cố đã được giải quyết chưa.
Trong trường hợp sự cố vẫn xảy ra, hãy chuyển xuống phần sửa chữa tiềm năng tiếp theo bên dưới.
Phương pháp 4: Tắt Adblock Plus / uBlock (nếu có)
Nếu bạn hiện đã cài đặt plugin Adblock Plus hoặc uBlocks trên trình duyệt của mình (Chrome hoặc Firefox), có thể nó có thể xung đột với máy chủ Plex mà bạn đang lưu trữ cục bộ. Nếu tình huống của bạn tương tự, bạn sẽ có thể giải quyết vấn đề bằng cách tắt plugin trong khi sử dụng các dịch vụ Plex.
Một số người dùng bị ảnh hưởng đã xác nhận rằng “Đã xảy ra lỗi không mong muốn khi tải thư viện này”Đã ngừng xảy ra khi plugin Adblock plus hoặc uBlock bị tắt.
Để tắt tiện ích Adblock trên Chrome, hãy nhập ‘chrome: // extensions / ’bên trong thanh điều hướng và nhấn Đi vào để mở Tiện ích mở rộng chuyển hướng. Khi vào bên trong, hãy cuộn xuống danh sách các tiện ích mở rộng đã cài đặt và tắt nút chuyển được liên kết với các tiện ích mở rộng AdBlock hoặc uBlock.
Ghi chú: Trên Firefox, nhập ‘about: addons‘Bên trong thanh điều hướng và nhấn Đi vào để đến màn hình Tiện ích bổ sung.
Khi tiện ích mở rộng Adblock Plus đã được gỡ cài đặt hoặc vô hiệu hóa, hãy lặp lại hành động trước đó đã gây ra Đã xảy ra lỗi không mong muốn khi tải mục nàyđể xem sự cố hiện đã được giải quyết chưa.
Trong trường hợp sự cố tương tự vẫn xảy ra, hãy chuyển xuống phần sửa chữa tiềm năng tiếp theo bên dưới.
Phương pháp 5: Sửa chữa cơ sở dữ liệu bị hỏng
Nếu không có bản sửa lỗi tiềm năng nào ở trên phù hợp với bạn, rất có thể bạn đang gặp phải một số loại lỗi tệp trong cơ sở dữ liệu máy chủ Plex của mình. Nếu tình huống này có thể áp dụng được, bạn sẽ có thể khắc phục sự cố bằng cách sử dụng Dấu nhắc lệnh nâng cao để chạy một loạt lệnh có khả năng sửa chữa sự không nhất quán với cơ sở dữ liệu Plex của bạn.
Ghi chú: Trước khi bắt đầu thao tác này, bạn cần đảm bảo rằng bạn có Công cụ SQLite3 được cài đặt trên máy tính của bạn. Nếu không có chúng, các lệnh dưới đây sẽ không hoạt động.
Sau khi bạn đáp ứng các yêu cầu để bắt đầu sửa chữa cơ sở dữ liệu Plex có khả năng bị hỏng của mình, hãy làm theo hướng dẫn bên dưới:
- Bắt đầu bằng cách đảm bảo rằng Máy chủ phương tiện Plex mà bạn hiện đang lưu trữ cục bộ đã tắt.
- Mở ra một Chạy hộp thoại bằng cách nhấn Phím Windows + R. Bên trong hộp văn bản, nhập ‘Cmd’ và hãy nhấn Ctrl + Shift + Enter để mở ra một Dấu nhắc lệnh.
Ghi chú: Khi bạn được nhắc bởi UAC (Kiểm soát tài khoản người dùng), nhấp chuột Đúng để cấp đặc quyền quản trị.
- Khi bạn đã ở trong Command Prompt nâng cao, hãy nhập các lệnh sau theo thứ tự và nhấn Đi vào sau mỗi lệnh để bắt đầu sửa chữa cơ sở dữ liệu trên máy chủ Plex của bạn:
cd "% LOCALAPPDATA% \ Plex Media Server \ Plug-in Support \ Databases" sao chép com.plexapp.plugins.library.db com.plexapp.plugins.library.db.original sqlite3 com.plexapp.plugins.library.db "DROP index 'index_title_sort_naturalsort' "sqlite3 com.plexapp.plugins.library.db" XÓA khỏi schema_migrations nơi version = '20180501000000' "sqlite3 com.plexapp.plugins.library.db.dump> dump.sql del com.plexapp.plugins.library .db sqlite3 com.plexapp.plugins.library.db
Ghi chú: Nếu bạn nhận được lỗi khi nhập một số lệnh nhất định, đừng lo lắng về chúng, chúng sẽ xảy ra.
- Sau khi bạn quản lý để nhập mọi lệnh, hãy đóng dấu nhắc Lệnh nâng cao và khởi động lại máy tính của bạn.
- Khi lần khởi động tiếp theo hoàn tất, hãy mở thư viện Plex.TV của bạn và xem liệu ‘Đã xảy ra lỗi không mong muốn khi tải trang tổng quan ' lỗi được giải quyết.