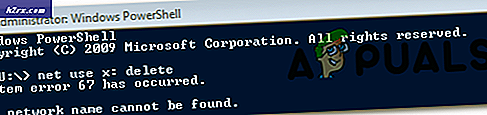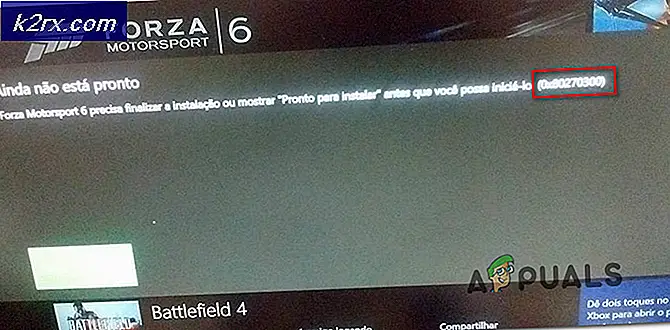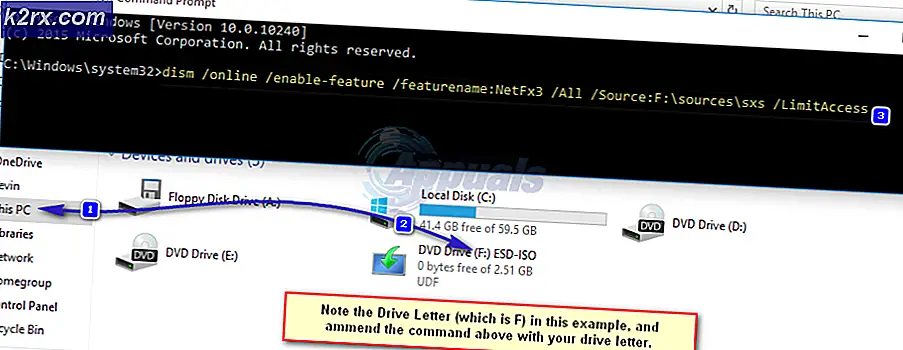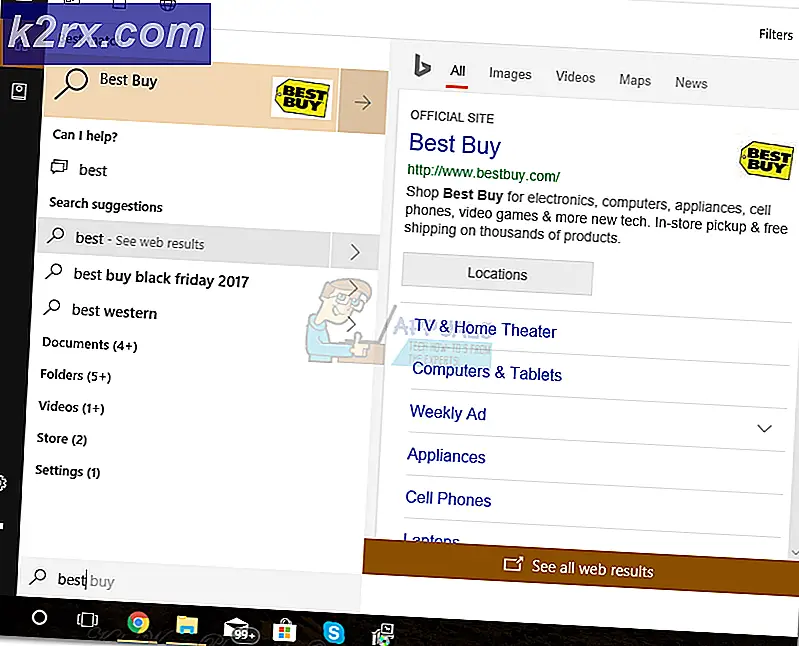Khắc phục: Phím tắt của Windows Snipping Tool không hoạt động
Phím tắt của ứng dụng Snip & Sketch (tức là Windows + Shift + S) có thể không hoạt động nếu quá trình cài đặt ứng dụng Snip & Sketch bị hỏng. Hơn nữa, cấu hình sai của thông báo hệ thống cũng có thể gây ra lỗi đang được thảo luận.
Sự cố phát sinh khi người dùng cố gắng sử dụng phím tắt của ứng dụng Snip & Sketch để chụp ảnh màn hình nhưng phím tắt không khởi chạy Snip & Sketch cùng với ảnh chụp màn hình mặc dù một số người dùng đã có thể dán ảnh chụp màn hình (đã được sao chép trong khay nhớ tạm) thành một ứng dụng xử lý ảnh như MS Paint. Sự cố chủ yếu được báo cáo sau khi cập nhật Windows.
Trước khi chuyển sang các giải pháp sửa dụng cụ cắt, hãy đảm bảo bàn phím Là không ở chế độ chơi game (do đó phím Windows sẽ không hoạt động).
Giải pháp 1: Khởi động lại File Explorer
Phím tắt có thể không hoạt động như dự kiến nếu Trình khám phá tệp của hệ thống của bạn bị kẹt ở trạng thái lỗi. Trong bối cảnh này, khởi động lại File Explorer thông qua Trình quản lý tác vụ có thể giải quyết được sự cố.
- Khởi chạy Truy cập nhanh menu bằng cách nhấn Phím Windows + X và chọn Quản lý công việc.
- Hiện nay, nhấp chuột phải trên Windows Explorer và chọn Khởi động lại.
- Sau đó, kiểm tra xem phím tắt của công cụ cắt có hoạt động tốt hay không.
- Nếu không, hãy kiểm tra xem khởi động lại hệ thống của bạn giải quyết vấn đề.
Giải pháp 2: Cập nhật ứng dụng Windows và Snip & Skitch lên bản phát hành mới nhất
Lối tắt công cụ cắt Windows có thể không hoạt động nếu hệ điều hành của hệ thống của bạn hoặc bản thân ứng dụng đã lỗi thời vì nó có thể tạo ra sự không tương thích giữa ứng dụng và hệ điều hành. Trong trường hợp này, cập nhật hệ điều hành và ứng dụng có thể giải quyết được sự cố.
- Cập nhật hệ điều hành của hệ thống của bạn lên bản phát hành mới nhất (đảm bảo không còn bản cập nhật tùy chọn nào đang chờ xử lý) và sau đó kiểm tra xem sự cố phím tắt của công cụ cắt đã được giải quyết chưa.
- Nếu không, sau đó khởi chạy Cửa hàng Microsoft và tìm kiếm Snip & Sketch trong thanh tìm kiếm (gần trên cùng bên phải của cửa sổ).
- Bây giờ hãy mở kết quả của Snip & Sketch và sau đó kiểm tra xem một cập nhật có sẵn cho nó. Nếu vậy, hãy cập nhật Snip & Sketch và kiểm tra xem sự cố phím tắt đã được giải quyết chưa.
Giải pháp 3: Tắt hỗ trợ lấy nét
Nhiều người dùng có xu hướng bật tính năng Hỗ trợ lấy nét trên hệ thống của họ để tránh bị gián đoạn quá mức. Nhưng tính năng này phá vỡ hoạt động của phím tắt công cụ cắt và do đó gây ra sự cố. Trong trường hợp này, vô hiệu hóa Focus Assist có thể giải quyết vấn đề.
- Nhấp chuột phải vào Trung tâm hanh động trên khay hệ thống (ở bên phải đồng hồ của hệ thống) và chọn Hỗ trợ lấy nét (trong menu hiển thị).
- Bây giờ, trong menu phụ, hãy chọn Tắt và kiểm tra xem công cụ cắt có hoạt động tốt hay không. Nếu nó đã tắt, thì chuyển nó thành Chỉ báo thức và sau đó hoàn nguyên về trạng thái tắt để kiểm tra xem có giải quyết được vấn đề hay không.
- Nếu sự cố vẫn còn, hãy nhấp vào biểu tượng Trung tâm hành động và sau đó nhấp chuột phải vào Hỗ trợ lấy nét.
- Bây giờ chọn Đi tới Cài đặt và sau đó nhấp vào Tùy chỉnh danh sách ưu tiên của bạn (trong tùy chọn Chỉ ưu tiên), ngay cả khi bạn có tắt các Hỗ trợ lấy nét.
- Sau đó kiểm tra xem Snip & Sketch hiện có trong Ứng dụng.
- Nếu ứng dụng không có ở đó, hãy nhấp vào Thêm ứng dụngvà trong danh sách ứng dụng được hiển thị, thêm Snip & Sketch.
- Sau đó, kiểm tra xem phím tắt Snip & Sketch có hoạt động tốt hay không.
Giải pháp 4: Sử dụng Bảng thông báo
Trong phiên bản Snip & Sketch mới hơn, ảnh chụp màn hình được hiển thị trong trung tâm thông báo. Vì vậy, phím tắt có thể đang hoạt động (tức là nó đang tạo ảnh chụp màn hình) nhưng không thể hiển thị nó trong trung tâm thông báo nếu thông báo bị tắt. Trong trường hợp này, việc bật thông báo có thể giải quyết được vấn đề.
- Chụp ảnh màn hình bằng phím tắt và nhấp vào Biểu tượng Trung tâm hành động để kiểm tra xem ảnh chụp màn hình được hiển thị trong thông báo (bạn có thể phải xóa các thông báo khác cho đến khi thông báo từ Snip & Sketch được hiển thị).
- Nếu ảnh chụp màn hình không được hiển thị trong thông báo, hãy nhấp vào Biểu tượng Trung tâm hành động và chọn Tất cả các thiết lập.
- Bây giờ hãy mở Hệ thống và chọn Thông báo & Hành động (trong khung bên trái).
- Sau đó, trong ngăn bên phải, chuyển nút gạt “Nhận thông báo từ ứng dụng và người gửi khác”(Trong Thông báo) tới trên Chức vụ.
- Hiện nay, cuộn xuống và dưới Nhận thông báo từ những người gửi này, bảo đảm Snip & Sketch được kích hoạt.
- Sau đó, kiểm tra xem phím tắt Snip & Sketch có hoạt động tốt hay không.
- Nếu không, hãy nhấn các cửa sổ chìa khóa và tìm kiếm Ứng dụng nền. Sau đó chọn Ứng dụng nền.
- Bây giờ, hãy đảm bảo rằng Snip & Sketch được phép hoạt động trong nền và sau đó kiểm tra xem sự cố phím tắt đã được giải quyết chưa.
Giải pháp 5: Khởi động sạch Hệ thống của bạn
Phím tắt của công cụ cắt có thể ngừng hoạt động nếu bất kỳ ứng dụng nào được cài đặt trên hệ thống của bạn đang cản trở hoạt động của ứng dụng hoặc phím tắt của ứng dụng đó. Trong trường hợp này, khởi động sạch hệ thống có thể giải quyết được vấn đề.
- Khởi động sạch hệ thống của bạn và kiểm tra xem phím tắt của công cụ cắt có hoạt động như dự kiến hay không.
- Nếu vậy, thì kích hoạt các dịch vụ / ứng dụng bị vô hiệu hóa (trong quá trình khởi động sạch) từng cái một và kiểm tra xem cái nào đang tạo ra vấn đề. Một khi dịch vụ / ứng dụng có vấn đề được xác định, bạn có thể phải tìm hiểu sâu hơn để làm cho Snip & Sketch hoạt động khi có ứng dụng / dịch vụ có vấn đề.
Giải pháp 6: Cài đặt Ứng dụng Snip & Sketch từ Microsoft Store
Nhiều người dùng có xu hướng sử dụng các tập lệnh hoặc ứng dụng tự động để xóa các Ứng dụng hoặc tính năng cài sẵn của Windows. Bạn có thể gặp phải lỗi này nếu ứng dụng Snip & Sketch bị xóa khỏi hệ thống của bạn (do một tập lệnh hoặc ứng dụng tự động cố ý hoặc vô ý). Trong trường hợp này, cài đặt ứng dụng Snip & Sketch từ Microsoft Store có thể giải quyết được sự cố.
- Khởi chạy trình duyệt web và điều hướng đến trang Snip & Sketch của Microsoft Store.
- Bây giờ hãy nhấp vào Được và sau đó chọn Mở Microsoft Store.
- Sau đó nhấp vào Được và sau đó trên Tải về để cài đặt Snip & Sketch.
- Sau khi cài đặt, hãy kiểm tra xem phím tắt Snip & Sketch có hoạt động tốt hay không.
Giải pháp 7: Đặt lại ứng dụng Snip & Sketch về mặc định
Lối tắt của công cụ cắt có thể không hoạt động nếu cài đặt Snip & Sketch bị hỏng. Nếu vậy, việc đặt lại ứng dụng Snip & Sketch về mặc định có thể giải quyết được vấn đề.
- Nhấn phím Windows và mở Cài đặt.
- Sau đó chọn Ứng dụng và mở rộng Snip & Sketch.
- Bây giờ mở Tùy chọn nâng cao và nhấp vào Chấm dứt.
- Sau đó kiểm tra xem sự cố đã được giải quyết chưa.
- Nếu không, lặp lại các bước từ 1 đến 3 mở Tùy chọn nâng cao sau đó Snip & Sketch ứng dụng.
- Bây giờ hãy nhấp vào Cài lại nút và sau đó xác nhận để Đặt lại ứng dụng Snip & Sketch.
- Sau đó khởi động lại PC của bạn và kiểm tra xem phím tắt của công cụ cắt có hoạt động tốt hay không.
Giải pháp 8: Thực hiện quét SFC
Phím tắt công cụ cắt có thể không hoạt động nếu các tệp cần thiết cho hoạt động của Windows bị hỏng hoặc bị thiếu. Trong bối cảnh này, thực hiện quét SFC có thể xóa lỗi và do đó giải quyết được vấn đề.
- Thực hiện quét SFC hệ thống của bạn (quá trình quét có thể mất một chút thời gian để hoàn thành).
- Sau đó, kiểm tra xem phím tắt của công cụ cắt có hoạt động tốt hay không.
Giải pháp 9: Tạo tài khoản người dùng mới
Phím tắt của công cụ cắt có thể không hoạt động nếu hồ sơ người dùng của bạn bị hỏng. Trong trường hợp này, tạo một tài khoản người dùng khác có thể giải quyết được vấn đề.
- Tạo một người dùng khác cho hệ thống của bạn và đăng xuất của người dùng hiện tại.
- Hiện nay đăng nhập thông qua tài khoản mới được tạo và hy vọng, phím tắt Snip & Sketch hoạt động tốt.
Nếu sự cố vẫn còn, thì bạn có thể phải thử một 3rd tiện ích bên để chụp ảnh màn hình (OneNote, Greenshot, v.v.) hoặc bạn có thể thay đổi phím tắt cho Snip & Sketch (Cài đặt >> Dễ truy cập >> Bàn phím >> Bật lối tắt màn hình in).
Nếu bạn là một người am hiểu về công nghệ, bạn có thể tạo tập tin hàng loạt với “snippingtool.exe / clip" chỉ huy.
Nếu sự cố vẫn còn, thì bạn có thể phải thực hiện đặt lại hoặc cài đặt Windows sạch.