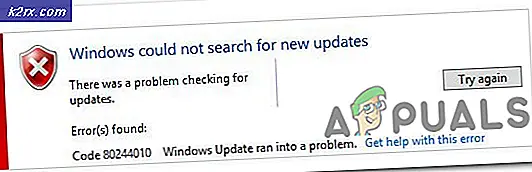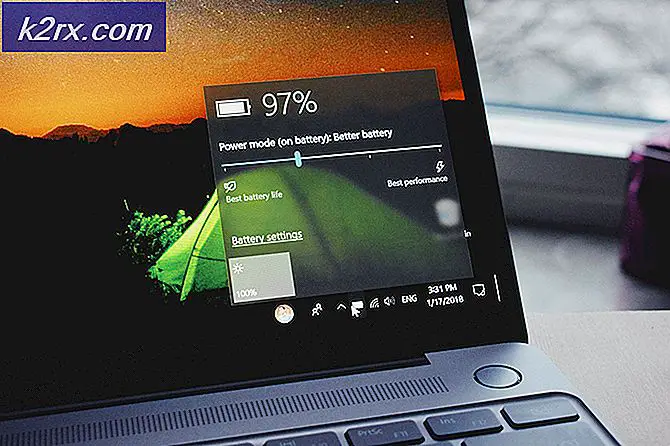Cách hạ cấp xuống .NET Framework 3.5 trong Windows 10
Các . NET Framework là một cơ sở hạ tầng lập trình đã được tạo ra bởi chính Microsoft để cho phép xây dựng, triển khai và chạy các ứng dụng và chương trình sử dụng các công nghệ .NET. .NET Framework được sử dụng để tạo và chạy các ứng dụng máy tính để bàn, các ứng dụng web và mọi thứ ở giữa. .NET Framework là cơ sở tuyệt đối cho bất kỳ và tất cả người dùng Windows, và .NET Framework đã đi một chặng đường dài kể từ khi nó được giới thiệu lần đầu tiên trên thế giới. Tin hay không, phiên bản 4.6 của .NET Framework hiện đang trong giai đoạn đầu triển khai.
Mặc dù nhiều phiên bản mới của .NET Framework đã xuất hiện kể từ khi phiên bản 3.5 là chuẩn trên toàn cầu, nhiều người vẫn coi .NET Framework 3.5 là một trong những phiên bản tốt nhất và ổn định nhất của .NET Framework. Nhiều người dùng Windows, bao gồm cả người dùng Windows 10, đôi khi muốn hạ cấp xuống .NET Framework 3.5. Vâng, đây là cách bạn có thể hạ cấp xuống .NET Framework 3.5 trên Windows 10 ngay cả khi bạn không có kết nối internet (mặc dù bạn sẽ cần một môi trường cài đặt Windows 10):
Chèn DVD cài đặt Windows 10 vào máy tính của bạn. Nếu bạn không có DVD cài đặt Windows 10, bạn có thể sử dụng USB cài đặt Windows 10 để thay thế. Nếu bạn không có USB cài đặt Windows 10, bạn có thể tạo một USB bằng hướng dẫn này . Nếu bạn không có USB, tải xuống tệp ISO Windows 10 (tìm kiếm trên Google) và gắn kết nó bằng cách Nhấp chuột phải và chọn Gắn kết.
Khởi chạy File Explorer và điều hướng đến This PC ở khung bên trái.
Xác định vị trí và ghi chú của ký tự ổ đĩa mà máy tính của bạn đã gán cho DVD cài đặt Windows 10 hoặc USB mà bạn đã chèn vào nó.
Đóng cửa sổ File Explorer và nhấp chuột phải vào Start Menu để mở Menu WinX .
Nhấp vào Command Prompt (Admin) trong menu ngữ cảnh để khởi chạy Command Prompt .
Gõ lệnh sau vào dấu nhắc lệnh nâng lên rồi nhấn Enter :
Dism / online / enable-feature / featurename: NetFX3 / Tất cả / Nguồn: X: \ sources \ sxs / LimitAccess
Lưu ý: Thay thế X trong lệnh này bằng ký tự ổ đĩa được gán cho môi trường cài đặt Windows 10 của bạn.
Mẹo CHUYÊN NGHIỆP: Nếu vấn đề xảy ra với máy tính của bạn hoặc máy tính xách tay / máy tính xách tay, bạn nên thử sử dụng phần mềm Reimage Plus có thể quét các kho lưu trữ và thay thế các tệp bị hỏng và bị thiếu. Điều này làm việc trong hầu hết các trường hợp, nơi vấn đề được bắt nguồn do một tham nhũng hệ thống. Bạn có thể tải xuống Reimage Plus bằng cách nhấp vào đâyChờ cho lệnh được thực hiện đầy đủ, và một khi nó có, .NET Framework của máy tính của bạn sẽ bị hạ cấp xuống phiên bản 3.5.
Nếu bạn không muốn trải qua những rắc rối khi thực hiện thủ công tất cả các bước được liệt kê ở trên, có một giải pháp đơn giản hơn cho bạn. Bạn có thể tải xuống tệp .bat này chứa tệp lô đã được thiết kế để định vị ký tự ổ đĩa của môi trường cài đặt Windows 10 tự động và sau đó thực hiện các bước còn lại được liệt kê ở trên thay cho bạn, giải nén tệp .ZIP vào vị trí trên máy tính của bạn như Desktop của bạn, nhấn chuột phải vào tập tin batch không nén được đặt tên là Install .NET Framework 3.5 qua DISM, nhấp vào Run as administrator và sau đó ngồi lại và thư giãn trong khi tập tin batch xác định ký tự ổ đĩa cho cài đặt Windows 10 của bạn trung bình và sau đó tiến hành hạ cấp .NET Framework của máy tính xuống phiên bản 3.5.
Nếu bạn gặp lỗi, 0x800f081f (Không thể tìm thấy tệp nguồn), sau đó mở ổ đĩa chứa các tệp cài đặt windows 10 và đi tới thư mục \ Sources \ SxS. Xem nếu bạn có thể tìm thấy một tệp, chứa tệp .net 3.5, nếu có, hãy lưu ý tên đầy đủ của tệp và thực thi lệnh sau thông qua dấu nhắc lệnh (quản trị).
Mẹo CHUYÊN NGHIỆP: Nếu vấn đề xảy ra với máy tính của bạn hoặc máy tính xách tay / máy tính xách tay, bạn nên thử sử dụng phần mềm Reimage Plus có thể quét các kho lưu trữ và thay thế các tệp bị hỏng và bị thiếu. Điều này làm việc trong hầu hết các trường hợp, nơi vấn đề được bắt nguồn do một tham nhũng hệ thống. Bạn có thể tải xuống Reimage Plus bằng cách nhấp vào đây