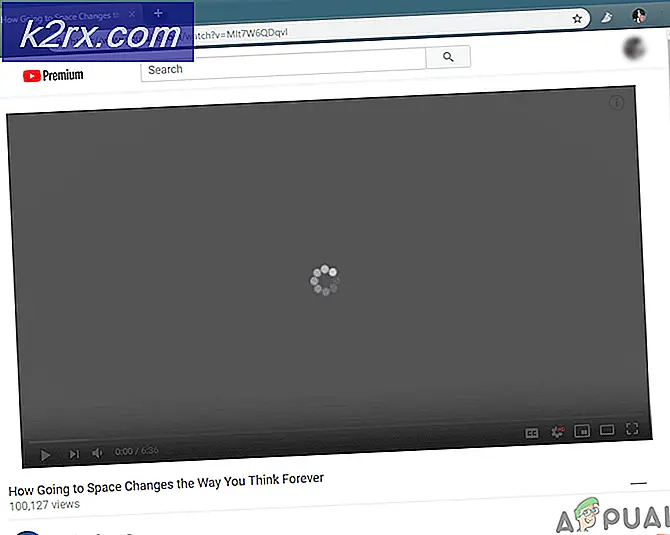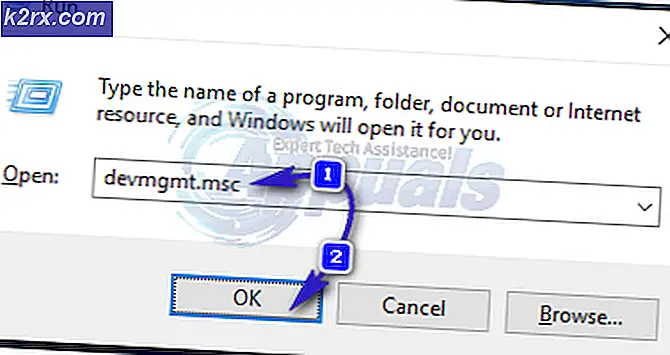Khắc phục: Kiểm tra email của Amcrest không thành công
Thiết bị Amcrest của bạn có thể không gửi được email kiểm tra bởi vì các ứng dụng kém an toàn hơn không được nhà cung cấp dịch vụ email của bạn kích hoạt. Hơn nữa, phần sụn lỗi thời của thiết bị Amcrest của bạn cũng có thể gây ra lỗi đang được thảo luận.
Người dùng bị ảnh hưởng gặp lỗi khi cố gắng thiết lập tài khoản email bằng thiết bị Amcrest. Trong một số trường hợp, người dùng gặp phải lỗi khi người dùng (người không nhận được thông báo qua email) cố gắng kiểm tra chức năng email. Lỗi này có thể xảy ra với camera Amcrest, DVR và NVR.
Trước khi tiếp tục quá trình khắc phục sự cố, hãy đảm bảo rằng bạn không vượt quá giới hạn email hàng ngày / hàng tháng của nhà cung cấp của bạn. Ngoài ra, hãy thực hiện một khởi động lại của modem và bộ định tuyến của bạn (bạn phải thử).
Giải pháp 1: Nhấp vào Dấu cộng để kích hoạt địa chỉ email
Ứng dụng Amcrest có giao diện người dùng kém. Đôi khi, người dùng nghĩ rằng họ đã nhập địa chỉ email nhưng địa chỉ email đã nhập sẽ không hoạt động cho đến khi không nhấp vào dấu cộng. Điều tương tự cũng có thể là lý do gây ra sự cố cho bạn và việc nhấp vào dấu cộng để kích hoạt địa chỉ email có thể giải quyết vấn đề.
- Phóng và đăng nhập vào ứng dụng Nhà thông minh Amcrest.
- Bây giờ, hãy nhấn vào Cài đặt biểu tượng.
- Sau đó cuộn xuống đến cuối và nhấn vào Thông báo qua email.
- Hiện nay, chọn nhà cung cấp email của bạn từ trình đơn thả xuống của nhà cung cấp email, ví dụ: Gmail.
- Bây giờ, trong các trường tương ứng, Nhập địa chỉ email và mật khẩu của bạn (sẽ là email người gửi của bạn).
- Sau đó, nhập Địa chỉ email của người nhận và sau đó nhấp vào dấu cộng.
- Bây giờ hãy nhấn vào Tiết kiệm và sau đó nhấn vào Kiểm tra email để kiểm tra xem sự cố đã được giải quyết chưa.
Giải pháp 2: Bật DHCP trong Cài đặt của Bộ định tuyến và Thiết bị của bạn
DHCP (Giao thức cấu hình máy chủ động) được sử dụng bởi các thiết bị mạng (như PC, máy in mạng, thiết bị di động, v.v.) để tự động tìm nạp địa chỉ IP cho thiết bị. Bạn có thể gặp phải lỗi đang thảo luận nếu DHCP không được bật (trong cài đặt bộ định tuyến hoặc máy ảnh). Để minh họa, chúng ta sẽ thảo luận về quy trình cho camera Amcrest nhưng quy trình cho DVR / NVR của Amcrest gần giống nhau.
- Kích hoạt DHCP trên bộ định tuyến của bạn.
- Mở giao diện người dùng web của thiết bị của bạn và nhấp vào Thiết lập.
- Bây giờ bấm vào Mạng lưới và sau đó nhấp vào TCP / IP.
- Bây giờ trong Chế độ trường, kích hoạt DHCP và sau đó nhấp vào Tiết kiệm cái nút.
- Sau đó, thực hiện kiểm tra email để kiểm tra xem vấn đề email có được giải quyết hay không.
Giải pháp 3: Chuyển đổi giữa mạng có dây và không dây
Có một lỗi trong các thiết bị Amcrest mới nhất không cho phép bạn gửi email bằng kết nối không dây. Nhưng bạn có thể sử dụng email với kết nối có dây. Vấn đề bạn đang gặp phải có thể là kết quả của lỗi đã nêu. Trong bối cảnh này, sử dụng kết nối có dây để kiểm tra email và sau đó hoàn nguyên về không dây có thể giải quyết được sự cố.
- Ngắt kết nối máy ảnh từ Wi-Fi.
- Sau đó kết nối máy ảnh của bạn đến mạng có dây thông qua cáp ethernet và thực hiện kiểm tra email.
- Nếu, nó đã thành công, kết nối máy ảnh với kết nối không dây và thực hiện kiểm tra email để kiểm tra xem có rõ lỗi hay không.
Giải pháp 4: Thay đổi Xác thực thành TLS
Có các giao thức khác nhau (như SSL và TLS) để cung cấp xác thực và mã hóa dữ liệu cho giao tiếp máy khách-máy chủ. Bạn có thể gặp phải lỗi đang thảo luận nếu giao thức xác thực được sử dụng không được máy khách hoặc máy chủ hỗ trợ. Trong bối cảnh này, việc sử dụng giao thức được hỗ trợ, tức là TLS có thể giải quyết vấn đề.
- Mở giao diện người dùng web của thiết bị của bạn và nhấp vào Thiết lập.
- Sau đó, trong ngăn bên trái của cửa sổ, nhấp vào Mạng lưới.
- Bây giờ chọn của bạn nhà cung cấp email ví dụ. Google.
- Sau đó thay đổi Xác thực đến TLS và Hải cảng đến 587.
- Hiện nay, nhập các chi tiết như thông tin đăng nhập, người nhận và chủ đề của bạn, v.v.
- Sau đó nhấp vào Tiết kiệm cái nút.
- Bây giờ hãy nhấp vào Kiểm tra Email để kiểm tra xem nó có rõ lỗi hay không.
Giải pháp 5: Giải phóng dung lượng email của bạn
Đây là một lưu trữ giới hạn (do nhà cung cấp email của bạn áp đặt) cho tài khoản email của bạn. Bạn có thể gặp phải lỗi này nếu đạt đến giới hạn dung lượng của tài khoản email của bạn. Trong trường hợp này, loại bỏ một số mục để tạo không gian hoặc mua thêm dung lượng lưu trữ có thể giải quyết được vấn đề.
- Mở trình duyệt web của bạn và mở email của bạn ví dụ. Gmail.
- Hiện nay, xóa các email mà bạn không yêu cầu, ví dụ: nếu bạn chỉ sử dụng tài khoản này để gửi ảnh camera, hãy xóa thư mục đã gửi (nếu không cần thiết). Bạn cũng có thể mua thêm dung lượng từ nhà cung cấp email của bạn. Hơn nữa, bạn có thể đặt quy tắc tự động để xóa email với chủ thể chuyển động trong đó trong một khoảng thời gian đều đặn.
- Sau khi tăng dung lượng lưu trữ, hãy kiểm tra xem lỗi email đã được giải quyết chưa.
Giải pháp 6: Tắt Xác thực hai yếu tố và Cho phép các ứng dụng kém an toàn hơn
Nếu một ứng dụng hoặc trang web không đáp ứng các tiêu chuẩn bảo mật mới nhất do nhà cung cấp dịch vụ email của bạn triển khai thì nhà cung cấp dịch vụ email của bạn có thể chặn quyền truy cập vào ứng dụng hoặc trang web đó. Điều tương tự có thể là nguyên nhân gốc rễ đằng sau vấn đề hiện tại. Trong bối cảnh này, việc bật quyền truy cập cho các ứng dụng kém an toàn hơn có thể giải quyết được vấn đề. Để làm sáng tỏ, chúng ta sẽ thảo luận về quy trình cho Gmail.
- Khởi chạy trình duyệt web của bạn và đăng nhập vào tài khoản Google của bạn bằng thông tin đăng nhập của bạn.
- Trong ngăn bên trái của cửa sổ, nhấp vào Bảo vệ, và sau đó nhấp vào Xác minh 2 bước.
- Bây giờ, hãy nhập mật khẩu tiến hành với.
- Sau đó nhấp vào Tắt và kiểm tra xem sự cố đã được giải quyết chưa.
- Nếu không, điều hướng đến trang kém an toàn hơn.
- Hiện nay, kích hoạt Cho phép các ứng dụng kém an toàn hơn và chờ đợi Đã cập nhật thông điệp.
- Sau đó, kiểm tra xem Amcrest có thể gửi email thử nghiệm hay không.
Giải pháp 7: Cập nhật chương trình cơ sở của thiết bị Amcrest của bạn
Amcrest cập nhật chương trình cơ sở của các thiết bị của mình để phục vụ cho những phát triển công nghệ mới (đặc biệt là những thay đổi do các nhà cung cấp dịch vụ email của bạn như Google thực hiện) và vá các lỗi đã biết. Bạn có thể gặp phải lỗi đang thảo luận nếu chương trình cơ sở của thiết bị của bạn đã lỗi thời. Trong trường hợp này, cập nhật chương trình cơ sở của thiết bị của bạn có thể giải quyết được sự cố.
- Mở trình duyệt web của PC / máy tính xách tay của bạn và tải xuống chương trình cơ sở của thiết bị của bạn.
- Sau đó, truy cập vào giao diện người dùng web máy ảnh của bạn và sau đó nhấp vào Thiết lập.
- Bây giờ bấm vào Hệ thống và sau đó nhấp vào Nâng cấp.
- Sau đó nhấp vào Duyệt qua nút và điều hướng đến phần sụn đã tải xuống (ở bước 1).
- Hiện nay chờ đợi để tải phần sụn trong giao diện người dùng web và sau đó nhấp vào Nâng cấp cái nút. Nếu bạn muốn sao lưu cấu hình của mình, hãy sử dụng Nhập khẩu xuất khẩu theo hệ thống.
- Bây giờ, hãy đợi hoàn tất quá trình cập nhật và sau đó thiết bị của bạn sẽ tự động khởi động lại.
- Sau khi khởi động lại, hãy mở Giao diện người dùng web và nhấp vào Thiết lập.
- Bây giờ bấm vào Hệ thống và sau đó nhấp vào Thiết lập mặc định.
- Bây giờ bấm vào Khôi phục về Cài đặt mặc định.
- Sau đó chờ đợi để máy ảnh được tự động khởi động lại.
- Khi khởi động lại, thiết lập một email trên máy ảnh của bạn (Mạng-> SMTP (Email) -> Kiểm tra Email) và kiểm tra xem có rõ lỗi không. Nếu bạn muốn khôi phục cấu hình của mình, hãy sử dụng Nhập / Xuất trong hệ thống (bạn có thể phải đợi 30 phút trước khi cấu hình được khôi phục).
Giải pháp 8: Thử một dịch vụ email khác
E-mail nhà cung cấp thay đổi các cài đặt khác nhau để cải thiện hiệu suất và bảo mật. Bạn có thể gặp phải lỗi đang thảo luận nếu nhà cung cấp email không tương thích với thiết bị Amcrest như Gmail được biết là có vấn đề với thiết bị Amcrest. Trong trường hợp này, sử dụng một dịch vụ email khác như Outlook có thể giải quyết được sự cố. Ví dụ: bạn đang gặp sự cố với Gmail, thì hãy thử Outlook. Nếu bạn phải nhận email trên email chính của mình, thì hãy thiết lập dịch vụ khác để chuyển tiếp các thư đến tài khoản chính của bạn, ví dụ: nếu bạn đang gặp sự cố với Gmail và bạn phải sử dụng Gmail, thì hãy thiết lập Outlook trên thiết bị của bạn và chuyển tiếp các email camera tới Gmail.
- Mở giao diện người dùng web của thiết bị của bạn và nhấp vào Thiết lập.
- Sau đó, trong ngăn bên trái của cửa sổ, nhấp vào Mạng lưới.
- Bây giờ, hãy nhấp vào Quan điểm và sau đó điền vào các chi tiết như thông tin đăng nhập, người nhận và chủ đề của bạn, v.v.
- Sau đó nhấp vào Tiết kiệm cái nút.
- Bây giờ hãy nhấp vào Kiểm tra Email và kiểm tra xem nó có rõ lỗi không.
- Nếu không, hãy thay đổi các cài đặt sau trong cấu hình email Outlook của bạn (như đã thảo luận trong giải pháp 4)
SMTP: smtp-mail.outlook.com Xác thực: Cổng TLS: 587
- Có thể bạn sẽ phải xác nhận email xác minh để cho phép máy ảnh gửi thông báo.
- Bạn có thể dùng Zoho email nhưng bạn có thể phải tắt tùy chọn “lưu bản sao của email trong thư mục đã gửi” trong cài đặt SMTP trong Zoho. Bạn có thể dùng BlueHost cũng.
Giải pháp 9: Sử dụng Máy chủ SMTP Thủ công của bạn
Nếu không có gì hiệu quả với bạn, thì bạn có thể phải thiết lập một máy chủ thư miễn phí trên PC của mình và để Amcrest gửi email đến máy chủ email đó. Bạn có thể sử dụng một máy chủ thư miễn phí mà bạn chọn, nhưng để làm sáng tỏ, chúng tôi sẽ thảo luận về quy trình cho Hmailserver.
- Tải xuống và Tải về hmailserver mới nhất.
- Bây giờ, hãy thiết lập một miền mới bằng cách sử dụng lược đồ IP của PC của bạn và tạo một người dùng mới dưới miền đó. Nếu bạn muốn thiết lập một email chuyển tiếp mới, thêm địa chỉ Gmail / Outlook / Yahoo của bạn trong tab Gửi email bên dưới Cài đặt >> Giao thức >> SMTP (tài khoản đã nói cũng có thể được sử dụng làm người gửi).
- Sau đó, mở giao diện người dùng web của thiết bị của bạn và nhấp vào Thiết lập.
- Bây giờ, trong ngăn bên trái của cửa sổ, hãy nhấp vào Mạng lưới và sau đó nhấp vào Khác.
- Sau đó điền vào các chi tiết theo cấu hình của máy chủ SMTP của bạn. Đảm bảo thiết lập Xác thực đến không ai và Hải cảng đến 25. Ngoài ra, hãy nối địa chỉ IP cục bộ (máy tính chủ) vào tên người dùng của hMailServer và hy vọng rằng vấn đề email đã được giải quyết.