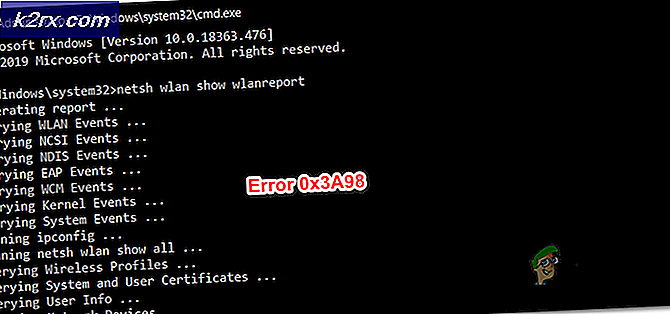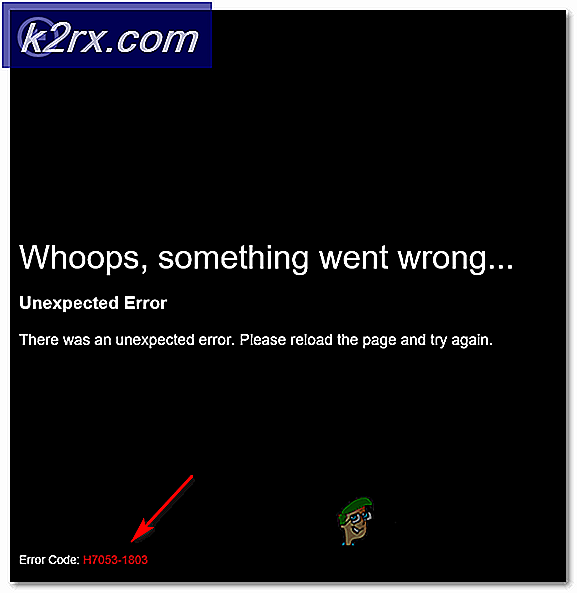Làm thế nào để Cortana sử dụng Chrome hoặc trình duyệt mặc định của bạn
Như bất kỳ gã khổng lồ công nghệ nào khác, Microsoft có xu hướng đẩy mạnh các sản phẩm nội bộ của họ theo ý muốn của khách hàng. Vào tháng 4 năm 2017, Microsoft đã bực bội rất nhiều người dùng Windows 10 bằng cách làm cho trình duyệt Edge của nó trở thành lựa chọn độc quyền để hiển thị kết quả tìm kiếm Cortana. Nói cách khác, nếu bạn đang sử dụng phiên bản Windows cũ hơn Build 15031 Insider Preview (có thể là), Cortana sẽ hoàn toàn bỏ qua các tùy chọn trình duyệt mặc định của bạn và sử dụng Bing trong trình duyệt Edge.
Tôi có thể hiểu lý do tài chính của Microsoft đằng sau quyết định này (Edge và Bing đang đấu tranh để theo kịp với các đối thủ cạnh tranh của họ), nhưng hành động này làm tức giận rất nhiều người dùng Windows trung thực. Kể từ đó, nếu bạn sử dụng Cortana để tìm kiếm một thứ gì đó trên web, nó sẽ tự động sử dụng Bing để tìm kiếm trên web và hiển thị nội dung trong cửa sổ Edge.
Lý do chính thức của Microsoft đằng sau quyết định này là Bing và Edge được thiết kế để cung cấp trải nghiệm tìm kiếm cá nhân từ đầu đến cuối. Mặc dù mọi nhà cung cấp dịch vụ tìm kiếm khác đều có khả năng tương tự, Microsoft cho biết họ không thể cung cấp cùng một trải nghiệm được thiết kế riêng. Đối với tôi, điều này dường như chỉ là một cái cớ để tắm bạn với quảng cáo tùy chỉnh và các dịch vụ trả tiền phù hợp với nhu cầu của bạn, kiểu Bing.
Nhưng có một điều chúng ta có thể chắc chắn. Microsoft đã bận rộn với một chiến dịch tích cực chống lại các công cụ cung cấp phương tiện để vượt qua quyết định không công bằng này. Hiện tại, một phần lớn các công cụ được sử dụng để có hiệu quả trong việc bỏ qua các cài đặt trước của Cortana sẽ không hoạt động nữa. Tuy nhiên, các nhà phát triển đang tìm kiếm những cách thức mới để thích nghi với việc inquisition của Microsoft.
Nếu bạn là một trong những người dùng thích Cortana nhưng có thể thực hiện mà không cần kết quả tìm kiếm Bing trong Microsoft Edge, bạn vẫn có thể ghi đè cài đặt mặc định bằng các chỉnh sửa phù hợp. Bên dưới, bạn có hướng dẫn đầy đủ để thay đổi trình duyệt mặc định mà Cortana sử dụng, cũng như thay đổi nhà cung cấp dịch vụ tìm kiếm mặc định. Đảm bảo bạn làm theo các bước theo thứ tự. Hãy bắt đầu nào!
Lưu ý: Hãy nhớ rằng vì Microsoft đang cố gắng hết sức để hạn chế tính hiệu quả của các công cụ này, các phương thức bên dưới có thể ngừng hoạt động trước khi bạn đọc.
Bước 1: Thay đổi Trình duyệt Mặc định của bạn trong Windows 10
Khi bạn cài đặt Windows 10, Microsoft Edge sẽ tự động trở thành trình duyệt mặc định của bạn. Nếu bạn mở trình duyệt của mình chỉ từ một lối tắt, bạn có thể không nhận ra rằng trình duyệt mặc định không phải là trình duyệt mà bạn thường xuyên sử dụng. Người dùng cũng đã báo cáo rằng các bản cập nhật Windows chính sẽ ghi đè tùy chọn của bạn ngay cả khi trước đó bạn đã đặt một trình duyệt khác làm lựa chọn mặc định.
Do đó, trước khi bạn chuyển sang Bước 2, điều quan trọng là đảm bảo rằng bạn chỉ định trình duyệt mặc định của mình từ cài đặt Windows 10. Dưới đây là cách thực hiện:
Lưu ý: Các bước này có thể hoạt động với nhiều trình duyệt, nhưng chúng tôi chỉ thử nghiệm chúng bằng Chrome và Firefox.
- Sử dụng Cortana để tìm kiếm để chọn trình duyệt mặc định và nhấn vào tùy chọn Cài đặt hệ thống .
- Nhấp vào biểu tượng trong trình duyệt Web và chọn trình duyệt bạn muốn Cortana mở tìm kiếm của bạn.
- Đóng cửa sổ cài đặt để lưu lựa chọn mới của bạn.
Bước 2: Đặt Cortana để sử dụng trình duyệt mặc định của bạn với EdgeDeflector
Trước khi cập nhật vào tháng 4 năm 2017, Bước 1 sẽ đủ để Cortana hiển thị kết quả tìm kiếm trên web trong trình duyệt mặc định của bạn. Nhưng kể từ đó, Cortana sử dụng một URI ( Uniform Resource Identifier ) để sửa đổi các URL bình thường để chúng mở trong trình duyệt Edge.
Để chống lại chiến thuật bẩn này, bạn có thể sử dụng một công cụ miễn phí có tên là EdgeDeflector . Chương trình có khả năng ghi đè cài đặt trình duyệt của Cortana, cho phép bạn mở kết quả tìm kiếm trong trình duyệt mặc định của mình. Dưới đây là hướng dẫn nhanh để cài đặt cấu hình công cụ này:
- Truy cập liên kết này và cuộn xuống phần Tải xuống . Nhấp vào EdgeDeflector_install.exe để tải xuống.
- Nhấp đúp vào tệp thực thi. Bạn sẽ thấy một thông báo nói rằng ứng dụng là một nguy cơ tiềm ẩn về bảo mật. Không phải bận tâm đến nó, bấm vào Thông tin thêm, sau đó bấm vào Chạy Anyways .
- Chấp nhận thư mục cài đặt mặc định và nhấp vào Cài đặt . Sau khi cài đặt hoàn tất, nhấp vào Đóng .
- Sau khi cài đặt hoàn tất, bạn sẽ tự động được nhắc nhở với một hộp thoại. Chọn EdgeDeflector và đánh dấu vào ô bên cạnh Luôn sử dụng ứng dụng này . Nhấn Ok để xác nhận.
- Thực hiện tìm kiếm trên web ở Cortana và nhấp vào Xem kết quả trên web. Trình duyệt mặc định của bạn sẽ được sử dụng thay cho Edge.
Bước 3: Đặt Cortana để sử dụng Google thay vì Bing
Khi bạn làm theo bước cuối cùng từ phương thức trên, bạn có thể nhận thấy rằng ngay cả khi Cortana hiện mở các tìm kiếm trên web trong trình duyệt mặc định của bạn, nó vẫn đang sử dụng Bing thay vì công cụ tìm kiếm thông thường của bạn. Vì Google phổ biến hơn Bing, nên có thể hiểu được tại sao nhiều người dùng muốn tiếp tục sử dụng nó.
Mẹo CHUYÊN NGHIỆP: Nếu vấn đề xảy ra với máy tính của bạn hoặc máy tính xách tay / máy tính xách tay, bạn nên thử sử dụng phần mềm Reimage Plus có thể quét các kho lưu trữ và thay thế các tệp bị hỏng và bị thiếu. Điều này làm việc trong hầu hết các trường hợp, nơi vấn đề được bắt nguồn do một tham nhũng hệ thống. Bạn có thể tải xuống Reimage Plus bằng cách nhấp vào đâyCách duy nhất để sửa lỗi này là cài đặt tiện ích bổ sung hoặc tiện ích để chuyển hướng tìm kiếm. Mặc dù có thể có những người khác, chúng tôi chỉ có thể tìm thấy các trình chuyển hướng tìm kiếm cho Chrome và Firefox. Vui lòng làm theo hướng dẫn theo trình duyệt mặc định của bạn mà bạn đã đặt ở Bước 1.
Đặt Chrome để mở Cortana tìm kiếm trong Google
Cho đến nay đã có một vài phần mở rộng được sử dụng để làm việc nhưng kể từ đó đã được kéo từ cửa hàng mở rộng của Chrome. Tuy nhiên, có một phần mở rộng được gọi là Chrometana mà dường như chịu đựng bất chấp những nỗ lực của Microsoft. Đây là hướng dẫn nhanh để cài đặt Chrometana :
- Truy cập Cửa hàng trực tuyến của Chrome và tìm kiếm chrometana .
- Khi bạn tìm thấy tiện ích, hãy nhấn nút Thêm vào Chrome .
- Nhấp vào Thêm tiện ích mở rộng để xác nhận.
- Bạn sẽ thấy một hộp thoại bật lên ở góc dưới cùng bên phải của màn hình báo hiệu rằng tiện ích đã được thêm vào Chrome. Đây là một dấu hiệu tốt.
- Tìm kiếm thứ gì đó trong Cortana để kích hoạt một hộp thoại mới cho phép bạn chọn công cụ tìm kiếm mặc định. Chọn Google Chrome và chọn hộp bên cạnh Luôn sử dụng ứng dụng này . Nhấn Ok để xác nhận.
- Bây giờ, tất cả các tìm kiếm trên web Cortana của bạn sẽ được thực hiện bởi Google Tìm kiếm. Bạn sẽ nhanh chóng có được cái nhìn thoáng qua về Bing trong thanh tìm kiếm trước khi được chuyển hướng đến Google.
Cài đặt Firefox để mở các tìm kiếm Cortana trong Google
Nếu bạn đang sử dụng Firefox làm trình duyệt mặc định của mình, bạn có thể sử dụng tiện ích bổ sung Bing-Google để chuyển hướng các tìm kiếm Bing của Cortana tới Google. Tiện ích này có chức năng chính xác giống như phần mở rộng Chrometana. Dưới đây là hướng dẫn nhanh để cài đặt và định cấu hình Bing-Google:
- Mở Firefox, truy cập cửa hàng Tiện ích Firefox và tìm kiếm bing-google .
- Mở liên kết Add-on của Bing-Google và nhấp vào Add to Firefox .
- Chờ cho đến khi phần bổ trợ được tải xuống, sau đó nhấp vào Thêm (ở đầu màn hình).
- Nhấp vào Khởi động lại Firefox để các thay đổi mới có thể có hiệu lực.
- Giờ đây Cortana sẽ tự động thực hiện tìm kiếm trên web với Google Tìm kiếm trong Firefox. Nhưng hãy nhớ rằng Firefox cần phải là trình duyệt mặc định của bạn và Edgedeflector cần được cài đặt và cấu hình đúng cách. Nếu không phải như vậy, hãy xem lại Bước 1 và Bước 2 .
Gói lại
Nếu bạn làm theo các bước trên, bạn đã tránh được những hạn chế của Microsoft khi sử dụng trình duyệt Edge và Bing khi thực hiện tìm kiếm trên web Cortana. Nhưng hãy nhớ rằng nếu Microsoft quyết định vá những khai thác này, một số phương pháp trên có thể ngừng hoạt động.
Bạn có sử dụng một trình duyệt khác làm lựa chọn mặc định của mình không? Nếu bạn làm như vậy, hãy cho chúng tôi biết trong phần nhận xét nếu bạn tìm thấy tiện ích mở rộng hoặc tiện ích bổ sung có khả năng chuyển hướng tìm kiếm (ngoài Chrometana Chrome và Bing-Google).
Mẹo CHUYÊN NGHIỆP: Nếu vấn đề xảy ra với máy tính của bạn hoặc máy tính xách tay / máy tính xách tay, bạn nên thử sử dụng phần mềm Reimage Plus có thể quét các kho lưu trữ và thay thế các tệp bị hỏng và bị thiếu. Điều này làm việc trong hầu hết các trường hợp, nơi vấn đề được bắt nguồn do một tham nhũng hệ thống. Bạn có thể tải xuống Reimage Plus bằng cách nhấp vào đây