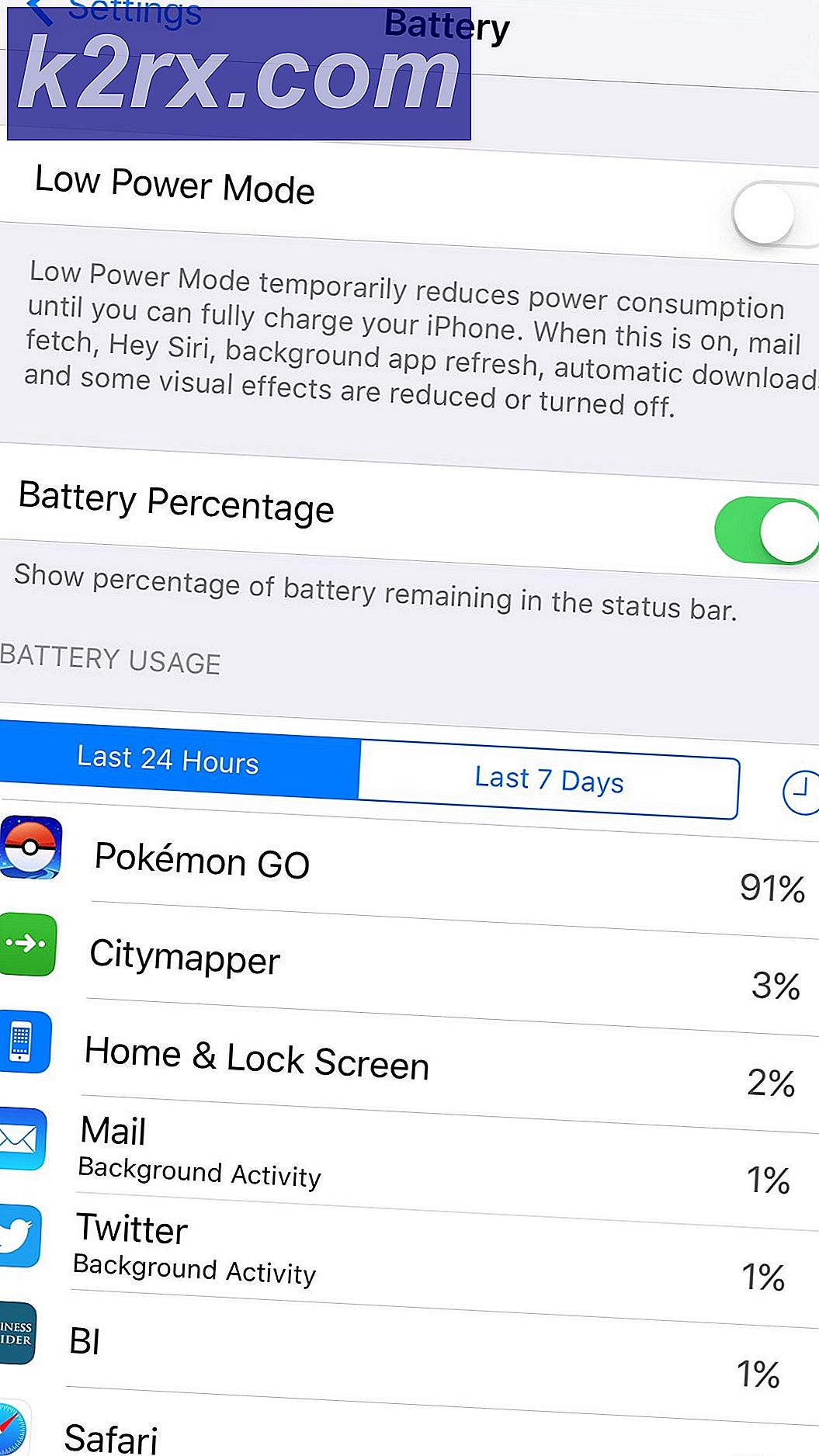Khắc phục: MSCONFIG không lưu thay đổi trên Windows 10
MSCONFIG là một tiện ích hệ thống cực kỳ tiện dụng được bao gồm trong tất cả các phiên bản của Hệ điều hành Windows và được thiết kế để được sử dụng để thay đổi và thực hiện các thay đổi đối với quá trình khởi động Microsoft Windows. Nếu người dùng Windows muốn Windows khởi động vào Chế độ An toàn hoặc Windows khởi động với một hoặc nhiều dịch vụ cụ thể hoặc các mục khởi động bị vô hiệu hóa từ bên trong Windows, thì MSCONFIG là cách để đi. MSCONFIG có thể được khởi chạy bằng cách nhấn phím Windows Logo + R để mở hộp thoại Run, gõ msconfig vào hộp thoại Run và nhấn Enter .
Khi người dùng Windows thực hiện các thay đổi mong muốn cho quá trình khởi động Windows trong MSCONFIG, họ có thể chỉ cần nhấp vào Áp dụng và sau đó nhấp vào OK (sau đó họ được nhắc khởi động lại máy tính) để thực hiện các thay đổi trong lần khởi động máy tính tiếp theo. Tuy nhiên, thật không may, một số ít người dùng Windows 10 đã báo cáo sự cố với MSCONFIG khi bất kỳ thay đổi nào họ thực hiện đối với Cấu hình Hệ thống không được lưu. Khi người dùng bị ảnh hưởng bởi vấn đề này thực hiện thay đổi đối với MSCONFIG và nhấp vào Apply và sau đó trên OK, họ không được nhắc khởi động lại máy tính của họ - thay vào đó, cửa sổ System Configuration đơn giản đóng và khi nó được mở lại hoặc máy tính được khởi động lại, những thay đổi tất cả người dùng đã thực hiện đều được hoàn nguyên.
Vấn đề này có thể chứng minh là khá quan trọng đối với người dùng bị ảnh hưởng vì không thể thay đổi cấu hình hệ thống từ bỏ, ít nhất là ở mức độ nào đó, sự kiểm soát mà người dùng được cho là có trên Hệ điều hành Windows. Nguyên nhân chính xác của vấn đề này vẫn chưa được biết - trong khi nhiều người cho rằng điều này có thể do các sự cố về quyền hoặc chương trình chống vi-rút của bên thứ ba gây ra, những người khác tin rằng điều này phải làm với một số dịch vụ và mục khởi động bị vô hiệu hóa. Rất may, mặc dù, sau đây là một số giải pháp hiệu quả nhất mà bạn có thể sử dụng để thử và loại bỏ vấn đề này và nhận MSCONFIG để bắt đầu lưu các thay đổi bạn thực hiện lại cho nó:
Giải pháp 1: Thực hiện các thay đổi mong muốn đối với MSCONFIG ở Chế độ An toàn
Nhiều người dùng bị ảnh hưởng bởi vấn đề này đã có thể thực hiện các thay đổi tương tự với MSCONFIG mà có thể đã được hoàn nguyên trở lại trong các trường hợp bình thường trong khi máy tính của họ đang ở Chế độ An toàn . Cố gắng thực hiện các thay đổi đối với MSCONFIG mà bạn mong muốn sau khi khởi động máy tính của mình ở Chế độ An toàn là một giải pháp khá hiệu quả cho vấn đề này và đây là cách bạn có thể áp dụng nó:
Mẹo CHUYÊN NGHIỆP: Nếu vấn đề xảy ra với máy tính của bạn hoặc máy tính xách tay / máy tính xách tay, bạn nên thử sử dụng phần mềm Reimage Plus có thể quét các kho lưu trữ và thay thế các tệp bị hỏng và bị thiếu. Điều này làm việc trong hầu hết các trường hợp, nơi vấn đề được bắt nguồn do một tham nhũng hệ thống. Bạn có thể tải xuống Reimage Plus bằng cách nhấp vào đây- Mở Menu Bắt đầu .
- Nhấp vào Power
- Giữ phím Shift và trong khi làm như vậy, hãy nhấp vào Khởi động lại .
- Khi máy tính khởi động, bạn sẽ thấy tùy chọn Chọn một Trên màn hình này, hãy nhấp vào Khắc phục sự cố .
- Nhấp vào Tùy chọn nâng cao trên màn hình tiếp theo.
- Nhấp vào Cài đặt khởi động trong số tất cả các tùy chọn được cung cấp.
- Nhấp vào Khởi động lại .
- Khi máy tính của bạn khởi động, bạn sẽ thấy màn hình Startup Settings với một loạt các tùy chọn khởi động khác nhau. Trên màn hình này, chỉ cần bấm phím Chức năng tương ứng với Bật Chế độ An toàn Trong hầu hết các trường hợp, đây là phím F4 .
- Khi máy tính đã khởi động và bạn đã đăng nhập vào nó, nhấn phím Windows Logo + R để mở hộp thoại Run, gõ msconfig vào hộp thoại Run và nhấn Enter để khởi chạy System Configuration .
- Thực hiện tất cả các thay đổi mong muốn của bạn đối với MSCONFIG .
- Nhấp vào Áp dụng .
- Nhấp vào OK .
- Bạn sẽ thấy một hộp thoại hỏi bạn có muốn khởi động lại máy tính ngay bây giờ hoặc sau này. Nhấp vào Khởi động lại .
Khi máy tính khởi động, hãy kiểm tra xem sự cố đã được khắc phục chưa và nếu các thay đổi bạn đã thực hiện cho MSCONFIG vẫn còn.
Giải pháp 2: Tạo tài khoản Quản trị viên mới và sử dụng tài khoản đó để thực hiện thay đổi
- Mở Menu Bắt đầu .
- Nhấp vào Cài đặt .
- Nhấp vào Tài khoản .
- Nhấp vào Gia đình và người dùng khác trong ngăn bên trái.
- Nhấp vào Thêm người khác vào máy tính này trong ngăn bên phải.
- Nhập địa chỉ email của Microsoft và nhấp vào Tiếp theo nếu bạn muốn tài khoản mới là tài khoản Microsoft hoặc nhấp vào Người mà tôi muốn thêm không có địa chỉ email, nhấp vào Thêm người dùng không có tài khoản Microsoft, nhập tên cho tài khoản mới, đặt gợi ý mật khẩu và mật khẩu cho tài khoản mới và nhấp vào Tiếp theo nếu bạn muốn tài khoản mới là tài khoản cục bộ.
- Làm theo các hướng dẫn còn lại trên màn hình.
Khi bạn đã hoàn tất, bạn sẽ tạo một tài khoản người dùng mới trên máy tính. Tuy nhiên, tài khoản người dùng này sẽ là tài khoản Standard và sẽ không có đặc quyền quản trị. Để cung cấp đặc quyền quản trị tài khoản người dùng mới, bạn cần phải:
- Mở Menu Bắt đầu .
- Nhấp vào Cài đặt .
- Nhấp vào Tài khoản .
- Nhấp vào Gia đình và người dùng khác trong ngăn bên trái.
- Nhấp vào tài khoản người dùng mới được tạo trong ngăn bên phải để chọn nó.
- Nhấp vào Thay đổi loại tài khoản .
- Mở menu thả xuống bên dưới Loại tài khoản và nhấp vào Quản trị viên .
- Nhấp vào OK .
Khi hoàn thành, đăng nhập vào tài khoản người dùng mới được tạo với các đặc quyền quản trị, khởi chạy MSCONFIG, thực hiện một số thay đổi đối với Cấu hình Hệ thống và kiểm tra xem có thay đổi nào bạn thực hiện được lưu thành công hay không.
Giải pháp 3: Gỡ cài đặt bất kỳ và tất cả các chương trình bảo mật của bên thứ ba
Nếu có chương trình bảo mật của bên thứ ba (chẳng hạn như ứng dụng chống vi-rút, tường lửa hoặc chống phần mềm độc hại) được cài đặt trên máy tính bị ảnh hưởng, đó có thể là nguyên nhân của sự cố này. Vì đó là trường hợp, bạn nên gỡ cài đặt bất kỳ và tất cả các chương trình bảo mật của bên thứ ba khỏi máy tính bị ảnh hưởng, khởi động lại và kiểm tra xem có thực hiện công việc đó hay không.
Mẹo CHUYÊN NGHIỆP: Nếu vấn đề xảy ra với máy tính của bạn hoặc máy tính xách tay / máy tính xách tay, bạn nên thử sử dụng phần mềm Reimage Plus có thể quét các kho lưu trữ và thay thế các tệp bị hỏng và bị thiếu. Điều này làm việc trong hầu hết các trường hợp, nơi vấn đề được bắt nguồn do một tham nhũng hệ thống. Bạn có thể tải xuống Reimage Plus bằng cách nhấp vào đây