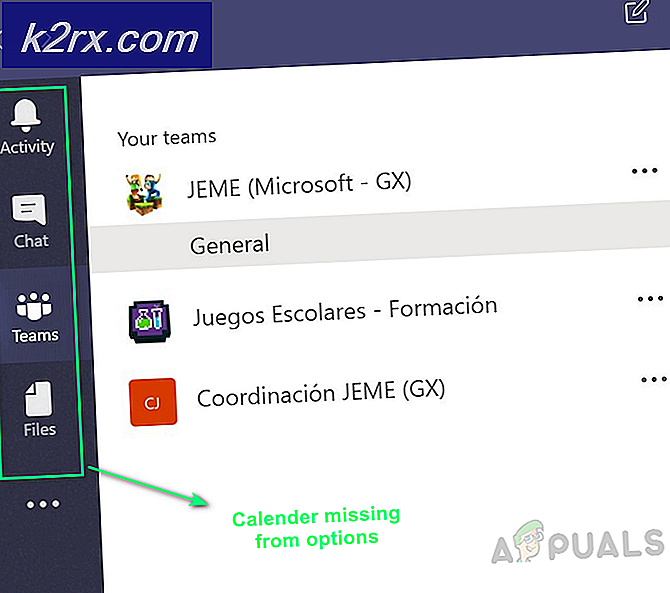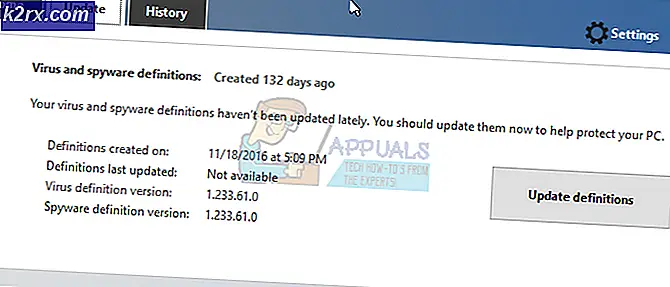Khắc phục: Lỗi ứng dụng Windows 0xc000007b
Có rất nhiều lỗi bên trong Windows xảy ra vào các thời điểm khác nhau. Mặc dù, tất cả các lỗi này đều có thể khắc phục được nhưng nó trở thành một nhức đầu cho người dùng tìm kiếm và tìm ra giải pháp tốt nhất. 0xc000007b là một lỗi rất phổ biến dường như xuất hiện thường xuyên bên trong Windows. Nó là một mã hex giống với bộ nhớ bên trong PC.
Lý do chính khiến lỗi này bật lên là xung đột giữa ứng dụng 32 bit hoặc hệ thống 64 bit . Một hệ thống 32 bit có thể thực hiện ít hoạt động bộ nhớ hơn so với hệ thống 64 bit. Vì vậy, có một sự khác biệt lớn về tốc độ và khả năng tương thích giữa hai hệ thống này.
Không có phương pháp xác định nào để đối phó với loại lỗi này. Vì vậy, bạn có thể thử các phương pháp sau để khắc phục thông báo lỗi này. Nhiều lần, những phương pháp này sẽ giải quyết vấn đề này. Chỉ cần làm theo các phương pháp này cho phù hợp nếu phương pháp đầu tiên không hiệu quả với bạn.
Phương pháp 1: Chạy chương trình với tư cách quản trị viên
Đôi khi, lỗi này xuất hiện do không có sẵn đặc quyền quản trị cho ứng dụng bạn đang cố gắng thực hiện. Với mục đích này, nhấn chuột phải vào ứng dụng và chọn Run as administrative từ danh sách. Nhấp vào Có khi một cửa sổ mới bật lên và bạn sẽ thấy ứng dụng chạy trơn tru.
Cách 2: Cài đặt lại ứng dụng của bạn
Cài đặt lại ứng dụng đang gây ra lỗi 0xc000007b có thể sửa lỗi trong các trường hợp khác nhau. Trong quá trình cài đặt lại, hãy tắt chương trình chống vi-rút và chọn phần mềm bổ sung được cung cấp trong khi cài đặt vì các phần mềm này có thể hữu ích. Bạn có thể bỏ qua các thanh tìm kiếm và phiếu mua hàng khác không liên quan.
Phương pháp 3: Cập nhật Khuôn khổ .NET
.NET Framework cũng có thể là nguyên nhân của thông báo lỗi này trong một số trường hợp. Vì vậy, cập nhật .NET Framework lên phiên bản mới nhất có thể xóa sạch lỗi.
Để cài đặt .NET Framework, hãy vào Control Panel> Programs and Features và nhấp vào bật hoặc tắt tính năng Windows . Nó sẽ mở một cửa sổ mới với một danh sách các tính năng của Windows. Bấm vào Khuôn khổ .NET 3.5 và bấm OK . Nó sẽ bắt đầu tải xuống và sau khi cài đặt, PC của bạn sẽ khởi động lại với lỗi được sửa.
Phương pháp 4: Cập nhật DLL
Cập nhật phương pháp DLL sửa chữa lỗi này là một chút phức tạp nhưng nó có thể giải quyết vấn đề gây ra bởi lỗi 0xc000007b chắc chắn. Phương pháp này bao gồm thay thế một tập tin gọi là xinput1_3.dll bên trong ổ đĩa C. Tệp này có thể bị hỏng hoặc ghi đè bằng một số phiên bản khác dẫn đến lỗi này. Để khắc phục sự cố này, hãy làm theo các hướng dẫn sau.
- Tải xuống dll từ liên kết sau.
- Giải nén những tập tin này bằng cách sử dụng một công cụ nén gọi là Winrar .
- Sao chép tệp xinput1_3.dll từ thư mục được trích xuất và dán vào C: \ Windows \ SysWOW64 . Khi được nhắc thay thế, hãy nhấp vào Sao chép và Thay thế và đó là tất cả.
Phương pháp 5: Cập nhật DirectX
Nếu không có phương pháp nào ở trên hoạt động; sau đó cập nhật / cài đặt lại DirectX là phương án cuối cùng của chúng tôi; Windows cần được cài đặt lại. Bạn có thể cập nhật / cài đặt lại DirectX từ http://www.microsoft.com/en-us/download/details.aspx?id=35 - Tải xuống tệp thiết lập và chạy tệp đó; sau đó làm theo các bước trên màn hình để cài đặt lại. Sau khi hoàn thành; khởi động lại PC và kiểm tra.
Mẹo CHUYÊN NGHIỆP: Nếu vấn đề xảy ra với máy tính của bạn hoặc máy tính xách tay / máy tính xách tay, bạn nên thử sử dụng phần mềm Reimage Plus có thể quét các kho lưu trữ và thay thế các tệp bị hỏng và bị thiếu. Điều này làm việc trong hầu hết các trường hợp, nơi vấn đề được bắt nguồn do một tham nhũng hệ thống. Bạn có thể tải xuống Reimage Plus bằng cách nhấp vào đâyTôi sẽ đánh giá cao nếu bạn cho chúng tôi biết phương pháp nào đã hoạt động nếu có; và nếu không có gì hiệu quả cho bạn để chúng tôi có thể cải thiện hướng dẫn của mình.
Phương pháp 6: Cài đặt lại ứng dụng bị ảnh hưởng
Có một cơ hội nhỏ mà bạn đang gặp phải vấn đề này bởi vì đã xảy ra sự cố trong khi cài đặt ứng dụng bị ảnh hưởng và nó không được cài đặt thành công. Nếu đó là những gì đã xảy ra, ảnh duy nhất của bạn khi khắc phục sự cố là cài đặt lại ứng dụng bị ảnh hưởng và để làm như vậy, bạn cần phải:
- Điều hướng đến Bảng điều khiển > Chương trình > Chương trình và tính năng > Gỡ cài đặt chương trình .
- Xác định vị trí và nhấp chuột phải vào ứng dụng bị ảnh hưởng và nhấp vào Gỡ cài đặt .
- Đi qua trình gỡ cài đặt để gỡ cài đặt ứng dụng.
- Khi ứng dụng đã được gỡ cài đặt, hãy khởi động lại máy tính của bạn.
- Khi máy tính khởi động, hãy cài đặt lại ứng dụng bị ảnh hưởng.
- Khi ứng dụng bị ảnh hưởng đã được cài đặt lại thành công, hãy thử chạy để kiểm tra xem sự cố đã được khắc phục chưa.
Phương pháp 7: Gỡ cài đặt và sau đó cài đặt lại Microsoft Visual C ++ Redistributable
Như đã nêu trước đây, vấn đề này thường do một vấn đề với Microsoft Visual C ++. Nếu một vấn đề với Microsoft Visual C ++ là thủ phạm trong trường hợp của bạn, chỉ cần gỡ bỏ cài đặt Microsoft Visual C ++ Redistributable được cài đặt trên máy tính của bạn và sau đó cài đặt lại nó nên thoát khỏi vấn đề. Để làm như vậy, bạn cần phải:
- Điều hướng đến Bảng điều khiển > Chương trình > Chương trình và tính năng > Gỡ cài đặt chương trình .
- Xác định vị trí và nhấp chuột phải vào Microsoft Visual C ++ Redistributable - x86 (nếu máy tính của bạn có Hệ điều hành 32 bit) hoặc Microsoft Visual C ++ Redistributable - x64 (nếu máy tính của bạn có Hệ điều hành 64 bit) và nhấp vào Gỡ cài đặt .
Lưu ý: Nếu máy tính của bạn có cả phiên bản x86 và x64 của Redistributable, chỉ cần gỡ cài đặt cả hai phiên bản một.
- Đi qua trình gỡ cài đặt để gỡ cài đặt (các) phân phối lại.
- Khi (các) phân phối lại đã được gỡ cài đặt, hãy khởi động lại máy tính của bạn.
- Tải xuống trình cài đặt cho Microsoft Visual C ++ Redistributable - x86 từ đây (nếu máy tính của bạn có Hệ điều hành 32 bit) hoặc trình cài đặt cho Microsoft Visual C ++ Redistributable - x64 từ đây (nếu máy tính của bạn có Hệ điều hành 64 bit) .
Lưu ý: Nếu bạn đã gỡ cài đặt cả hai phiên bản của Redistributable khỏi máy tính của mình, hãy tải xuống trình cài đặt cho cả hai phiên bản đó.
- Sau khi trình cài đặt đã được tải xuống, hãy chạy và cài đặt nó để cài đặt phiên bản Redistributable. Nếu bạn phải tải xuống trình cài đặt cho cả Redistributables, hãy chạy cả hai trình cài đặt.
Khi hoàn tất, khởi động lại máy tính của bạn và sau khi khởi động, hãy kiểm tra xem sự cố vẫn tiếp diễn hay không.
Phương pháp 8: Chạy CHKDSK để quét Ổ cứng máy tính của bạn
Nếu không có giải pháp nào được liệt kê và mô tả ở trên phù hợp với bạn, bạn có thể thử chạy CHKDSK để quét Ổ đĩa cứng của máy tính để khắc phục sự cố và khắc phục bất kỳ sự cố nào do vấn đề Ổ cứng cũng có thể gây ra sự cố này. Để chạy CHKDSK, bạn cần phải:
- Mở Menu Bắt đầu .
- Tìm kiếm cmd .
- Nhấp chuột phải vào kết quả tìm kiếm có tiêu đề cmd và nhấp vào Chạy với tư cách quản trị viên trong ngữ cảnh người đàn ông để khởi chạy Dấu nhắc lệnh nâng lên.
- Gõ lệnh sau vào Command Prompt và nhấn Enter :
chkdsk / f / r
- Bạn sẽ được hỏi xem bạn có muốn quét lịch biểu cho lần sau khi máy tính khởi động lại hay không. Để xác nhận, gõ y vào Command Prompt và nhấn Enter .
- Khởi động lại máy tính.
- Khi máy tính khởi động, CHKDSK sẽ tự động bắt đầu chạy và quét ổ cứng của máy tính của bạn - tất cả những gì bạn cần làm là kiên nhẫn và chờ quá trình này.
- Khi CHKDSK được thực hiện, máy tính sẽ khởi động vào Windows. Tại thời điểm này, bạn có thể kiểm tra xem sự cố đã được khắc phục chưa.
Mẹo CHUYÊN NGHIỆP: Nếu vấn đề xảy ra với máy tính của bạn hoặc máy tính xách tay / máy tính xách tay, bạn nên thử sử dụng phần mềm Reimage Plus có thể quét các kho lưu trữ và thay thế các tệp bị hỏng và bị thiếu. Điều này làm việc trong hầu hết các trường hợp, nơi vấn đề được bắt nguồn do một tham nhũng hệ thống. Bạn có thể tải xuống Reimage Plus bằng cách nhấp vào đây