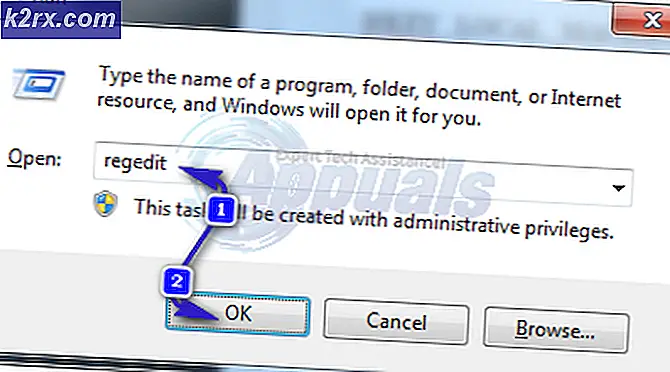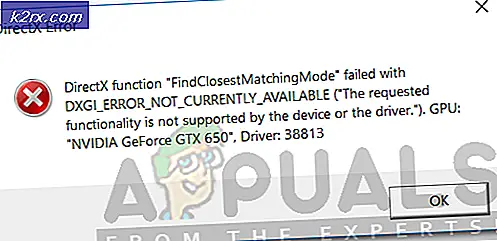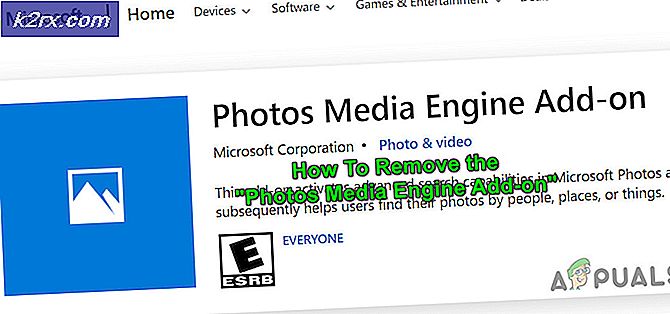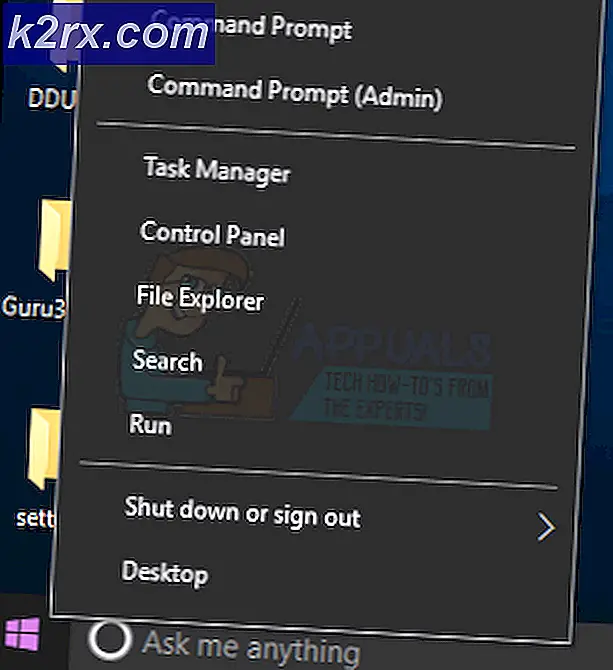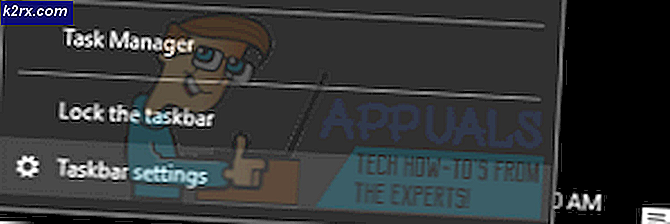Khắc phục: Không thể lưu cài đặt hiển thị
Lỗi Không thể lưu cài đặt hiển thị thường xảy ra khi máy tính của bạn không thể lưu cấu hình hiển thị của bạn. Theo cấu hình hiển thị, chúng tôi có nghĩa là các cài đặt mà qua đó bạn kết nối nhiều màn hình vào PC hoặc máy tính xách tay.
Lỗi này rất phổ biến và có cách giải quyết tương đối đơn giản. Đầu ra của màn hình bất kỳ là công việc của bộ điều hợp đồ họa được cài đặt trên máy tính của bạn. Mỗi bộ điều hợp đồ họa khác nhau tùy theo thông số kỹ thuật của chúng, do đó bạn nên có ý tưởng về số lượng màn hình có thể kết nối với máy tính để mở rộng màn hình vv.
- Khởi động lại máy tính của bạn.
- Đảm bảo tất cả các dây được cắm đúng cách.
- Đảm bảo rằng tất cả các màn hình đều có công suất đầu vào mong muốn mà chúng yêu cầu.
Giải pháp 1: Đi xe đạp toàn bộ thiết lập
Tin tưởng rằng nó hay không, cách giải quyết đơn giản nhất mà làm việc cho rất nhiều người dùng là sức mạnh đi xe đạp máy tính của bạn và toàn bộ thiết lập. Đi xe đạp điện là một hành động tắt hoàn toàn thiết bị và sau đó bật lại. Lý do đi xe đạp điện bao gồm việc thiết bị điện tử khởi động lại bộ thông số cấu hình hoặc khôi phục từ trạng thái hoặc chế độ không hồi đáp. Nó cũng được sử dụng để thiết lập lại tất cả các cấu hình mạng vì chúng đều bị mất khi bạn tắt hoàn toàn thiết bị.
Bạn nên tắt máy tính của bạn và đưa ra nguồn điện chính cho máy tính và tất cả các màn hình. Đợi vài phút trước khi bạn bật lại thiết lập. Ngoài ra, hãy thử cắm tất cả các đầu nối giữa máy tính của bạn và màn hình bạn đang cố kết nối. Đôi khi các màn hình có thể không đồng bộ và không khởi động lại cứng, chúng sẽ không kết nối với máy tính.
Giải pháp 2: Sử dụng Bảng điều khiển NVIDIA
Nếu bạn đang sử dụng một card đồ họa NVIDIA, bạn nên sử dụng bảng điều khiển NVIDIA để quản lý và kết nối tất cả các màn hình của bạn. Giống như nhiều phần cứng đồ họa khác, NVIDIA cũng có tùy chọn thiết lập nhiều màn hình trực tiếp từ bảng điều khiển của nó. Dường như một số người dùng chỉ có thể thêm nhiều màn hình hơn vào thiết lập của họ thông qua bảng điều khiển NVIDIA vì nó trực tiếp điều khiển phần cứng đồ họa so với hệ điều hành.
- Nhấp chuột phải vào bất kỳ không gian trống nào trên màn hình của bạn và chọn bảng điều khiển NVIDIA .
- Khi ở trong bảng điều khiển, hãy nhấp vào Danh mục hiển thị bằng ngăn điều hướng bên trái và nhấp vào Thiết lập bội số hiển thị .
- Bây giờ bạn có thể cấu hình các màn hình nào bạn muốn sử dụng và màn hình nào được thiết lập chính làm màn hình chính của bạn. Xem xét thực hiện khởi động lại nếu thay đổi cài đặt từ đây không khắc phục được sự cố.
Giải pháp 3: Thay đổi độ phân giải màn hình
Vì bạn đang kết nối nhiều màn hình với máy tính của mình nên luôn có xung đột với phần cứng đồ họa có độ phân giải đầu ra. Bất cứ khi nào bạn cố gắng sao chép hoặc mở rộng màn hình, giá trị mặc định cho đầu ra độ phân giải là giá trị đã được đặt trên màn hình chính của bạn. Nếu bạn có màn hình chính có độ phân giải 1024 × 768 và màn hình khác mà bạn đang cố gắng kết nối có 800 × 600, bạn chắc chắn sẽ gặp phải lỗi này. Nếu bạn đang kết nối nhiều hơn 1 màn hình, độ phân giải của bạn phải được đặt ở mức thấp nhất.
Ví dụ, nếu tôi có 3 màn hình độ phân giải (1024 × 720, 1336 × 768, và 800 × 600), bạn nên độ phân giải của bạn là 800 × 600 để thiết lập của bạn hoạt động thành công.
- Nhấp chuột phải vào bất kỳ khoảng trống nào trên màn hình của bạn và chọn Cài đặt hiển thị .
- Duyệt đến cuối trang cài đặt và chọn Cài đặt hiển thị nâng cao .
- Thay đổi độ phân giải theo lời giải thích ở trên khi bắt đầu giải pháp.
- Lưu thay đổi và thoát. Khởi động lại máy tính của bạn và kiểm tra xem sự cố đã giải quyết chưa.
Giải pháp 4: Kiểm tra chế độ ngủ đông
Mỗi màn hình có một tính năng 'ngủ đông' hoặc 'ngủ' để tiết kiệm năng lượng khi chúng không được sử dụng. Điều này được thực hiện để bảo tồn năng lượng và duy trì sức khỏe của màn hình khi bạn không sử dụng nó mọi lúc. Màn hình có xu hướng đi trực tiếp vào chế độ ngủ đông và đôi khi, hệ thống chính không thể bắt đầu chúng (phát hiện nó). Bạn nên cân nhắc việc nhấn nút bật / tắt trên màn hình để bắt đầu trở lại chế độ hoạt động trong vài giây mà máy tính sẽ phát hiện và sử dụng nó cho màn hình mở rộng hoặc bản sao.
Phía dưới có thể sẽ xuất hiện trên bất kỳ cạnh dưới của màn hình. Chỉ cần nhấp vào nó một lần để tắt nguồn màn hình của bạn và nhấp vào nó một lần nữa cho nó để đi vào một trạng thái hoạt động. Đảm bảo rằng bạn đã mở cài đặt hiển thị trên máy tính để có thể phát hiện màn hình càng sớm càng tốt khi nó chuyển sang chế độ hoạt động trong vài giây.
Giải pháp 5: Cắm Adapter DVI vào khe cắm khác
Lời giải thích đằng sau giải pháp này rất đơn giản. Hầu hết các card đồ họa chỉ có thể tạo ra hai đồng hồ DVI và cổng HDMI chia sẻ với một trong các cổng DVI. Có thể bạn đang cắm vào hai cổng đang chia sẻ cùng một tín hiệu đó. Trong một số cấu hình khác, card đồ họa có 2 kênh được chia sẻ giữa các cổng 3DVI / HDMI + 1 kênh trên mỗi DisplayPort. Nếu thẻ sử dụng cùng một kênh cho cổng HDMI và DVI bạn đang sử dụng, thì chắc chắn bạn sẽ gặp lỗi.
Cách giải quyết này được nhắm mục tiêu đến vấn đề mà bạn có thể sao chép màn hình một cách hoàn hảo (vì bộ điều hợp DVI sẽ nhận được cùng một chu kỳ), nhưng bạn không thể sử dụng chức năng hiển thị mở rộng. Hãy thử cắm nó vào một cổng DVI khác và kiểm tra xem vấn đề ở bàn tay có được giải quyết hay không.
Lưu ý: Một giải pháp nhỏ khác cho bạn thử là nếu bạn đang sử dụng 3 màn hình cho mục đích hiển thị, hãy thử sử dụng bộ điều hợp USB cho thiết bị thứ ba. Có những trường hợp mà mọi người có thể sử dụng chức năng hiển thị mở rộng bằng cách sử dụng cổng DVI thông thường cho hai màn hình, trong trường hợp thứ ba, họ phải sử dụng bộ điều hợp USB.
Giải pháp 6: Sử dụng màn hình trùng lặp và THEN Sử dụng màn hình mở rộng
Cũng có những trường hợp báo cáo rằng sử dụng màn hình trùng lặp trước đó và màn hình mở rộng sau khi giải quyết được vấn đề cho họ. Lý do đằng sau hiện tượng này không được biết nhưng từ những gì có vẻ, trước tiên bạn chấp nhận các thay đổi được thực hiện khi bạn thiết lập màn hình trùng lặp và sau khi cấu hình được lưu, bạn thay đổi chức năng hiển thị thành phiên bản mở rộng. Bằng cách này, bạn sẽ buộc card đồ họa của bạn hiển thị cho bạn một màn hình mở rộng của thiết lập của bạn.
Mẹo CHUYÊN NGHIỆP: Nếu vấn đề xảy ra với máy tính của bạn hoặc máy tính xách tay / máy tính xách tay, bạn nên thử sử dụng phần mềm Reimage Plus có thể quét các kho lưu trữ và thay thế các tệp bị hỏng và bị thiếu. Điều này làm việc trong hầu hết các trường hợp, nơi vấn đề được bắt nguồn do một tham nhũng hệ thống. Bạn có thể tải xuống Reimage Plus bằng cách nhấp vào đây- Kết nối tất cả các màn hình của bạn và chọn Máy tính để bàn trùng lặp trên ...
- Lời nhắc có thể xuất hiện yêu cầu bạn xác nhận thay đổi của mình. Nhấp vào Có .
- Sau khi các thay đổi được thực hiện, quay trở lại cùng một màn hình và nhấp vào Mở rộng màn hình .
- Lưu thay đổi khi được nhắc và kiểm tra xem màn hình có hiển thị chính xác mọi thứ hay không.
Giải pháp 7: Cập nhật trình điều khiển đồ họa
Nếu tất cả các giải pháp trên không thực hiện thủ thuật cho bạn, có thể trình điều khiển hiển thị của bạn đã lỗi thời hoặc bị hỏng. Như chúng ta đều biết, Windows tiếp tục cập nhật chính nó và với điều đó, bộ điều hợp đồ họa cũng phản ứng với các bản cập nhật bằng cách thực hiện một số cập nhật của riêng mình. Nó cũng có thể là trường hợp các trình điều khiển mới không ổn định; do đó trước tiên chúng tôi sẽ buộc máy tính của bạn cài đặt các trình điều khiển mặc định. Nếu cài đặt các trình điều khiển mặc định không hoạt động, chúng tôi sẽ cài đặt các trình điều khiển mới nhất sau khi tải xuống từ trang web của nhà sản xuất.
Chúng tôi sẽ khởi động máy tính của bạn ở Chế độ an toàn và xóa các trình điều khiển hiện được cài đặt cho thẻ màn hình của bạn. Khi khởi động lại, trình điều khiển hiển thị mặc định sẽ tự động được cài đặt khi phát hiện phần cứng hiển thị của bạn.
- Làm theo hướng dẫn trên bài viết của chúng tôi về cách khởi động máy tính của bạn ở chế độ an toàn.
- Sau khi khởi động ở chế độ an toàn, nhấn chuột phải vào phím Windows và chọn Device Manager từ danh sách các tùy chọn có sẵn.
Một cách khác để khởi chạy trình quản lý thiết bị là bằng cách nhấn Windows + R để khởi động ứng dụng Chạy và gõ devmgmt.msc.
- Khi ở trong trình quản lý thiết bị, hãy mở rộng phần Bộ điều hợp hiển thị và nhấp chuột phải vào phần cứng hiển thị của bạn. Chọn tùy chọn Gỡ cài đặt thiết bị . Windows sẽ bật hộp thoại để xác nhận hành động của bạn, nhấn Ok và tiếp tục.
- Bây giờ khởi động lại thiết bị của bạn.
Khi khởi động lại, các trình điều khiển mặc định sẽ tự động được cài đặt trên phần cứng đồ họa.
Tuy nhiên, nếu cài đặt trình điều khiển mặc định không giải quyết được vấn đề được đề cập, bạn có thể thử tải xuống và cài đặt trình điều khiển theo cách thủ công từ trang web của Nhà sản xuất. Các nhà sản xuất có tất cả các trình điều khiển được liệt kê theo ngày và bạn có thể thử cài đặt chúng theo cách thủ công. Thực hiện theo các hướng dẫn bên dưới để cài đặt trình điều khiển theo cách thủ công.
- Mở Trình quản lý thiết bị của bạn như được giải thích ở trên trong giải pháp và nhấp chuột phải vào trình điều khiển của bạn và chọn Cập nhật trình điều khiển .
- Bây giờ một cửa sổ mới sẽ bật lên yêu cầu bạn cập nhật trình điều khiển bằng tay hoặc tự động. Chọn Duyệt máy tính của tôi để tìm phần mềm trình điều khiển .
- Bây giờ duyệt qua các thư mục đến nơi bạn tải xuống trình điều khiển. Chọn nó và Windows sẽ cài đặt các trình điều khiển cần thiết. Khởi động lại máy tính của bạn và kiểm tra xem sự cố đã được giải quyết chưa.
Giải pháp 8: Chạy trình gỡ rối phần cứng và thiết bị
Trình gỡ rối phần cứng là một tiện ích có trong hệ điều hành Windows. Nó phát hiện vấn đề với phần cứng hiện tại của bạn và cố gắng giải quyết nó sau khi làm theo một loạt các bước. Chúng tôi có thể thử chạy trình khắc phục sự cố phần cứng và kiểm tra xem điều này có thực hiện được không.
- Nhấp chuột phải vào biểu tượng Windows có ở phía dưới cùng bên trái của màn hình hoặc Nhấn nút Windows + X và chọn Bảng điều khiển . Nếu cách này không hiệu quả, hãy nhấn Windows + S và trong hộp thoại, nhập bảng điều khiển và nhấn enter.
- Bây giờ ở phía trên bên phải của màn hình, bấm vào View By và chọn các biểu tượng lớn từ danh sách các tùy chọn có sẵn.
- Bây giờ chọn tùy chọn Khắc phục sự cố từ bảng điều khiển.
- Bây giờ ở phía bên trái của cửa sổ, chọn Xem tất cả tùy chọn để liệt kê tất cả các gói gỡ rối có sẵn trên máy tính của bạn.
- Bây giờ chọn Hardware and Devices từ danh sách các tùy chọn có sẵn và nhấp vào nó.
- Bây giờ chọn Next để cửa sổ mới bật lên trước mặt bạn.
- Bây giờ Windows sẽ bắt đầu tìm kiếm các vấn đề phần cứng và sửa chúng nếu nó tìm thấy bất kỳ vấn đề nào. Quá trình này có thể mất chút thời gian vì tất cả phần cứng của bạn đang được kiểm tra. Hãy kiên nhẫn và để quá trình hoàn tất thành công.
- Windows có thể nhắc bạn khởi động lại PC để khắc phục sự cố. Đừng trì hoãn yêu cầu, lưu công việc của bạn và nhấn Apply this Fix .
Giải pháp 9: Sử dụng kết nối DisplayPort hoặc bộ điều hợp DisplayPort hoạt động
Giải pháp này chủ yếu nhắm vào những người sử dụng nhiều màn hình hiển thị. Nếu bạn đang sử dụng kết nối DVI + DVI + HDMI, bạn có thể không sử dụng được màn hình thứ ba trên thiết lập của mình. Tuy nhiên, nếu bạn thay thế kết nối HDMI bằng một DisplayPort, vấn đề dường như được giải quyết. Tóm lại, chúng tôi thay thế cấu hình trên bằng DVI + DVI + DP (DP = DisplayPort).
Trong một số trường hợp khác, bạn có thể phải mua một bộ chuyển đổi DisplayPort -> DVI hoạt động . Bộ điều hợp DisplayPort hoạt động chuyển đổi cả chế độ đơn mode và chế độ kép, do đó nguồn video được kết nối của bạn không phải hỗ trợ DP ++. Bộ chuyển đổi thực hiện chuyển đổi từ DisplayPort sang VGA, DVI hoặc HDMI thay vì thiết bị nguồn. Các adapter hoạt động rất lý tưởng để sử dụng với các card đồ họa, chẳng hạn như AMD Eyefinity, không xuất tín hiệu chế độ kép.
Quay lại giải pháp thay thế, bạn có thể kết nối bằng cấu hình sau:
HDMI (card đồ họa) -> DVI (Hiển thị)
DVI (card đồ họa) -> DVI (Hiển thị)
DP (card đồ họa) -> DVI (Hiển thị)
Tất nhiên, cấu hình của bạn có thể khác với cấu hình được liệt kê ở trên nhưng dù sao, hãy xem xét việc có bộ điều hợp để kết nối với màn hình thứ ba trên thiết lập của bạn.
Lưu ý: Trong suốt bài viết, chúng tôi đã cố gắng đưa ra các ví dụ cho tất cả các cấu hình của phần cứng đồ họa khác nhau hiện tại. Nhưng có một số trường hợp chúng tôi sử dụng một số cụ thể cho mục đích trình diễn hoặc giải thích. Bạn nên liên quan đến phần cứng đồ họa của riêng bạn với những gì được truyền đạt trong mỗi giải pháp.
Mẹo CHUYÊN NGHIỆP: Nếu vấn đề xảy ra với máy tính của bạn hoặc máy tính xách tay / máy tính xách tay, bạn nên thử sử dụng phần mềm Reimage Plus có thể quét các kho lưu trữ và thay thế các tệp bị hỏng và bị thiếu. Điều này làm việc trong hầu hết các trường hợp, nơi vấn đề được bắt nguồn do một tham nhũng hệ thống. Bạn có thể tải xuống Reimage Plus bằng cách nhấp vào đây