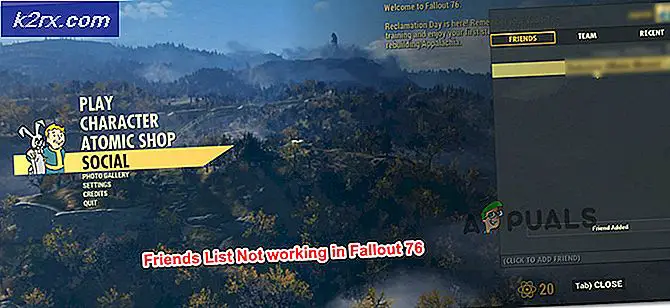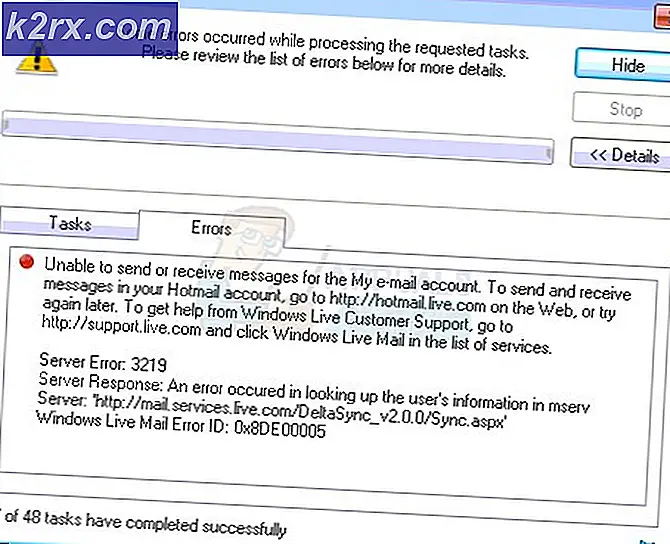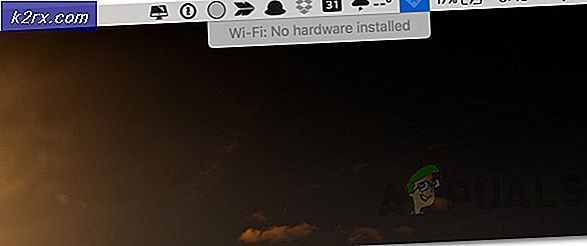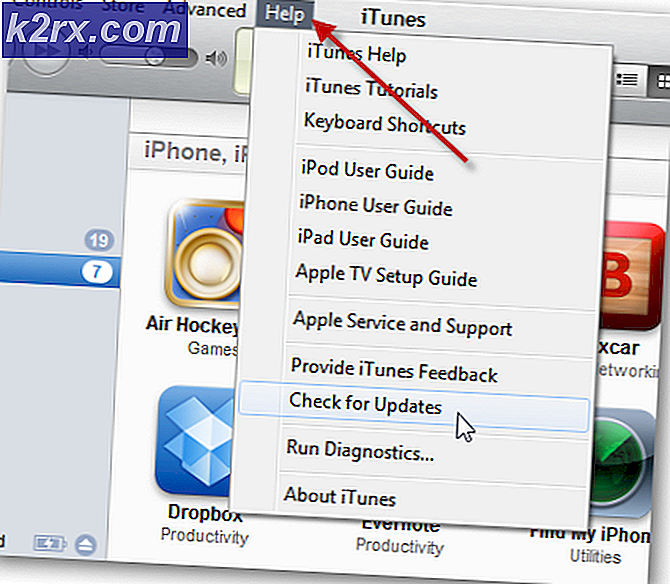Làm thế nào để tạo một máy chủ Minecraft?
Minecraft bởi Mojang là một trong những trò chơi điện tử phổ biến nhất trên thế giới và đó là vì tính chất gây nghiện và thú vị của trò chơi này. Và mức độ thưởng thức cao với nhiều người chơi nhưng cao ngất trời nếu những người chơi đó là bạn bè và gia đình của bạn.
Minecraft của địa phương nhiều người chơi tính năng trải nghiệm cho cả phiên bản PC và PE của nó thực sự hữu ích trong việc đạt được chức năng này nhưng nó có 3 hạn chế
- Bạn không thể chơi với người dùng không có trong mạng cục bộ.
- Máy chủ lưu trữ trò chơi gốc phải hoạt động để truy cập các tác phẩm trước đó cho cả phiên bản PC và PE.
- Và thế giới của mỗi người dùng đều nằm trên máy tính của anh ta và một lúc nào đó, việc làm việc trên đó sẽ trở nên thật sự phức tạp.
Tất nhiên, bạn có thể tham gia hàng trăm máy chủ Minecraft trực tuyến bao gồm Minecraft Realms giúp bạn tạo ra thế giới ảo của mình.
Nhưng có một số khó khăn như, khi bạn đang sử dụng máy chủ của bất kỳ ai khác, bạn bị ràng buộc bởi các quy tắc, chính sách của họ và rất nhiều thứ tùy theo quyết định của họ hoặc có một số lượng hạn chế người chơi được phép, ví dụ: Minecraft Realms cho phép bạn tối đa 11 người chơi.
Vì vậy, để bẻ khóa những hạn chế này bạn phải chạy máy chủ Minecraft của riêng mình và bạn có thể đưa tất cả gia đình và bạn bè của mình vào cùng một trò chơi mà bạn là người tạo ra hoặc phá vỡ quy tắc. và với một máy chủ Stand-Alone riêng, bạn có thể tạo thế giới ảo của riêng mình.
Tạo một máy chủ Minecraft không phải là một nhiệm vụ quá khó khăn. Có hai tùy chọn để bạn có thể chạy Minecraft Server.
- Trên hệ thống của bạn.
- Trên một dịch vụ được lưu trữ
Đang chạy máy chủ trên hệ thống của bạn
Cuộc gọi phải được thực hiện là bạn sẽ chạy máy chủ Minecraft trên hệ thống của mình hay bạn sẽ sử dụng một máy chủ lưu trữ. Nếu bạn định chạy nó ở nhà thì bạn không cần một hệ thống hàng đầu để chạy Máy chủ Minecraft và thậm chí bạn có thể chạy máy chủ trên một máy không được trang bị tốt để chơi Minecraft. Nhưng nếu bạn đang chạy máy chủ và chơi trò chơi trên cùng một máy, bạn sẽ cần một hệ thống thực sự mạnh mẽ. Hãy nhớ rằng lưu trữ bất kỳ loại máy chủ nào tại hệ thống gia đình của bạn có nghĩa là hệ thống của bạn được tiếp xúc với toàn thế giới.
Nếu bạn định sử dụng nhà cung cấp dịch vụ lưu trữ, bạn sẽ phải trả phí hàng tháng hoặc hàng năm nhưng bạn sẽ không phải quản lý phần cứng. Bạn có thể sử dụng máy chủ chia sẻ nhưng nếu bạn mong đợi nhiều người dùng thì máy chủ chuyên dụng là lựa chọn tốt nhất.
Phần mềm máy chủ Minecraft có thể được cài đặt trên hệ thống của bạn cho dù đó là Windows, Mac hay Linux.
Yêu cầu:
Bạn sẽ cần một hệ thống có ít nhất
- Đối với máy chủ Server RAM 2 GB và để chơi và chạy máy chủ thì tối thiểu RAM 4 GB nếu không phải 6 GB nhưng nếu bạn đang sử dụng HĐH 32 Bit thì sẽ chỉ sử dụng 4 GB RAM đầu tiên.
- Đối với máy chủ bộ xử lý lõi kép 2 GHz và để chơi và chạy máy chủ hơn một trong những hệ thống cao hiện đại có Card đồ họa chuyên dụng.
- Một kết nối internet có dây tốt mặc dù bạn có thể làm việc với Wireless nhưng giảm độ trễ, tốt hơn nên sử dụng kết nối có dây.
- Để sử dụng máy chủ Minecraft, bạn cũng phải có phiên bản ứng dụng khách trò chơi từ Minecraft.net.
- Và nếu bạn đang mong đợi nhiều người chơi thì bạn sẽ cần một hệ thống mạnh mẽ hơn.
Nhưng bạn phải nhớ rằng kiến thức về máy tính cơ bản và mạng là điều cần phải có. Ngoài ra, bạn nên làm quen với những điều được đề cập dưới đây
- Sử dụng Dòng lệnh và khả năng chỉnh sửa các tệp cấu hình
- Kết nối mạng các khái niệm như IP, DHCP, cổng
- Cấu hình hệ thống của bạn
- Cấu hình của Mạng lưới
- Cấu hình của bạn bộ định tuyến
Quy trình làm việc cơ bản:
Để cài đặt Minecraft, chúng ta phải làm theo quy trình làm việc được đề cập dưới đây.
- Một hệ thống máy chủ lưu trữ web.
- Cài đặt / cập nhật lên phiên bản Java mới nhất. Bạn phải sử dụng phiên bản Java ngoại tuyến, không phải trình cắm Java cho trình duyệt web của bạn.
- Cài đặt phiên bản mới nhất của Minecraft Server
- Định cấu hình Máy chủ / mạng của bạn
- Khởi động máy chủ
- Truy cập Máy chủ
Trước khi chúng tôi bắt đầu cài đặt, một ý kiến hay là dừng lại nhiều nền quy trình hoặc chạy các chương trình càng tốt. Chúng tôi sẽ sử dụng phần mềm máy chủ mặc định của Mojang được phân phối miễn phí. Bạn có thể truy cập danh sách phần mềm máy chủ tùy chỉnh, nhưng các ứng dụng phần mềm này không được Mojang hỗ trợ.
Hãy nhớ rằng Mỗi người chơi muốn kết nối phải mua Minecraft Java Edition cho PC của họ từ minecraft.net. Phiên bản dành cho thiết bị di động và bảng điều khiển không được phiên bản Java hỗ trợ.
Đặt PC Windows của bạn làm máy chủ Minecraft.
Windows là hệ điều hành được sử dụng nhiều nhất cho máy tính để bàn và bạn có thể thiết lập PC Windows như Minecraft khá dễ dàng.
Bước 1: Cài đặt / Cập nhật Java
Bạn cần Môi trường thời gian chạy Java (JRE) hoặc đơn giản là Java để cài đặt Minecraft Server. Và bạn nên có phiên bản Java mới nhất. Nếu Java chưa được cài đặt, hãy truy cập Tải xuống và cài đặt.
Và nếu Java đã được cài đặt, hãy kiểm tra / cập nhật lên phiên bản mới nhất
Bước 2. Chọn vị trí cho tệp máy chủ Minecraft của bạn
Trước khi tải xuống phần mềm máy chủ, bạn nên tạo thư mục chuyên dụng cho nó vì máy chủ khi khởi động sẽ tạo một vài tệp cấu hình của nó và để có tất cả các tệp ở cùng một vị trí là một ý kiến hay. Thư mục này có thể ở bất kỳ đâu trên hệ thống của bạn mà bạn muốn.
Bước 3. Tải xuống và cài đặt
Tải xuống phần mềm thiết lập máy chủ Minecraft mới nhất từ trang tải xuống Minecraft chính thức. Máy chủ sẽ có sẵn dưới dạng tệp “.jar”.
Nhấp chuột phải tệp đã tải xuống và chạy nó với tư cách là Quản trị viên, mật khẩu Quản trị viên sẽ được yêu cầu, máy chủ sẽ khởi động và sẽ thoát ngay sau đó.
Bạn có thể được nhắc cho phép máy chủ Minecraft giao tiếp với mạng thông qua tường lửa.
Trong lần chạy đầu tiên, máy chủ sẽ ghi các tệp cấu hình trong thư mục,
Tệp văn bản A có tên eula.txt đã được tạo trong thư mục chuyên dụng sau. Và bạn phải chỉnh sửa nó bằng cách Mở tệp này trong một ứng dụng chỉnh sửa văn bản và tìm dòngeula = false và thay đổi thànheula = true, có nghĩa là "thỏa thuận cấp phép người dùng cuối”Đã được đọc và chấp nhận. Nếu không thực hiện, máy chủ sẽ không hoạt động bình thường.
Mở lại tệp máy chủ và Trong lần chạy máy chủ thứ hai này, sau khi bạn chấp nhận EULA, các tệp bổ sung sẽ được tải xuống và thế giới mặc định được tạo. Thế giới mặc định nằm ở / world / và trông rất giống một thư mục /.minecraft/saves/[someworldname]/ cũ thông thường từ Minecraft thông thường (thực tế là như vậy). Bạn có thể chơi thế giới đã tạo hoặc bạn có thể thay thế nội dung của / world / bằng nội dung của trò chơi đã lưu từ Minecraft hoặc thế giới được tải xuống từ Web.
Nếu một màn hình tương tự hiển thị thì máy chủ Minecraft của bạn đã khởi động thành công:
Bước 4: Khởi động máy chủ Minecraft.
Mở cửa sổ dấu nhắc lệnh hoặc là vỏ điện trong thư mục mà bạn đã lưu trữ tệp jar máy chủ. Để dễ dàng thực hiện việc này, hãy giữ phím shift trong khi bạn nhấp chuột phải vào khoảng trống bên trong thư mục:
Khi dấu nhắc lệnh được mở, hãy chạy lệnh bên dưới để khởi động máy chủ:
java -Xmx1024M -Xms1024M -jar server.jar nogui
(Sử dụng tên tệp máy chủ thực tế.)
Lệnh này sẽ mở Java và gán RAM tối đa 1GB Tối thiểu / 1GB và cho biết tệp là JAR, đặt tên cho JAR và cho hệ thống biết rằng không cần GUI. Bạn có thể thay đổi các giá trị RAM bằng cách Sử dụngXms vàXmx thông số. Theo mặc định, máy chủ Minecraft chạy với 100 MB RAM, là không đủ. Để thêm nhiều (hoặc ít hơn) RAM vào máy chủ của bạn, hãy thay đổi 1024M thành một thứ khác, chẳng hạn như 2048M. Số đầu tiên là dung lượng RAM tối đa mà nó có thể sử dụng và số thứ hai là dung lượng RAM tối thiểu. Mọi thứ có thể trở nên khó khăn khi số lượng người dùng tăng lên, đặc biệt là khi những thứ điên rồ như làm nổ tung các hang động khổng lồ với một lượng lớn TNT đang được thực hiện.
Hãy nhớ rằng không nên giảm giá trị bộ nhớ, khiến người chơi khác hoạt động và thay đổi thời gian trong trò chơi.
Nếu bạn muốn sử dụng Giao diện người dùng của máy chủ, loại trừ tham số "nogui" để cung cấp trải nghiệm máy chủ rõ ràng hơn và dễ quản lý hơn:
java -Xmx1024M -Xms1024M -jar {tên tệp máy chủ}Giao diện GUI và cửa sổ đầu cuối hiển thị cho bạn các chi tiết giống nhau, trong khi GUI sẽ hiển thị cho bạn cửa sổ thống kê ở phía trên bên trái và danh sách người chơi hiện đã đăng nhập ở phía dưới bên phải.
Trong máy chủ hoàn toàn mới, thế giới sẽ được tải trơn tru. Trò chơi sẽ ở chế độ sinh tồn vì nó là mặc định của máy chủ có thể được thay đổi. Và một luồng thông báo sẽ được hiển thị trong cửa sổ bảng điều khiển khi mọi thứ đang diễn ra như người chơi tham gia, liên lạc của người chơi và các thông báo khác.
Bước-5. Tinh chỉnh máy chủ
1. Create một tệp .bat để lưu trữ các lệnh phổ biến
Để khởi động máy chủ Minecraft được cấu hình sẵn và bạn không phải nhập tất cả các lệnh mỗi lần, một tệp .bat có thể được tạo trong thư mục máy chủ.
Để làm như vậy, hãy tạo một tệp .txt mới trong Notepad bằng cách chọnTập tin> Mới. Nhập nội dung sau:
java -Xmx3G -Xms1G -jar server.jar
- Đi đếnTập tin> Lưu thànhvà đặt tên tệp là “con dơi.”
- Lựa chọnLưu kiểu, mẫu, sau đó chọnTất cả các tệp.
- Sự lựa chọn của bạnthư mục ứng dụng cho vị trí và chọnTiết kiệm. Bất cứ khi nào bạn muốn khởi chạy máy chủ của mình, chỉ cần nhấp đúp vào tệp run.bat mà bạn đã tạo.
- Bây giờ mời những người chơi khác tham gia máy chủ Minecraft. Họ chỉ cần biết địa chỉ IP công cộng hoặc địa chỉ IP cục bộ của bạn nếu bạn đang chơi trên cùng một mạng.
Nhấp đúp vào tệp để khởi động máy chủ của bạn. Bạn có thể gặp lỗi “Class_Not_Found” và ServerGuiConcole, chỉ cần bỏ qua những lỗi này và bạn sẽ thấy hộp thoại “Server Thread / INFO” khởi động máy chủ
2. Lệnh máy chủ
Các lệnh máy chủ có thể được sử dụng cả trong cửa sổ bảng điều khiển và trên “Nhà điều hành”Nếu bạn là OP hoặc“ nhà điều hành ”trên máy chủ. Có rất nhiều lệnh máy chủ, nhiều lệnh trong số đó khá khó hiểu và không thường xuyên được sử dụng. Để biết chi tiết, hãy truy cập danh sách lệnh.
Khi ở trong cửa sổ bảng điều khiển máy chủ, hãy nhập lệnh không có “/” và khi ở trong cửa sổ trò chuyện, hãy nhập lệnh bằng “/”.
Nhưng quan trọng nhất là bạn có thể sử dụngdừng lại, đóng máy chủ một cách an toàn và cứu thế giới.
3. Tinh chỉnh với Thuộc tính máy chủ
Đóng máy chủ trước khi tiếp tục hoặc nếu bạn đang chạy qua Cửa sổ đầu cuối thì chỉ cần nhập “dừng” trong Cửa sổ đầu cuối. Vì chúng tôi không thể tinh chỉnh máy chủ khi máy chủ đang chạy.
Bên trong thư mục máy chủ, bạn sẽ tìm thấy “thế giớiThư mục ”, chứa khu vực bản đồ đã tạo của bạn, danh sách hoạt động và server.properties tệp, trong số những thứ khác.
Nếu bạn mở tệp server.properties trong trình soạn thảo văn bản, bạn sẽ thấy một tệp cấu hình đơn giản có thể được chỉnh sửa thủ công. Một số cài đặt này khả dụng thông qua máy chủ / lệnh trong trò chơi nhưng nhiều lệnh thì không.
Bằng cách sử dụng các chuyển đổi số đơn giản hoặc true / false, chúng tôi có thể cho phép người chơi bay trong chế độ sinh tồn, tắt The Nether, điều chỉnh cài đặt thời gian chờ của máy chủ và một loạt các biến số khác.
Một số tùy chọn quan trọng sẽ được hiển thị.
- cấp-tên: Trên thực tế, đó là tên của thế giới Minecraft. Và nếu bạn thay đổi tên này thì máy chủ sẽ tìm một thư mục có tên đã thay đổi, và nếu không tìm thấy thư mục nào thì máy chủ sẽ tạo một cấp mới với tên đã thay đổi.
- quái vật đẻ trứng: Nếu tùy chọn này được đặt thành false thì những quái vật như zombie, creepers và bộ xương sẽ không xuất hiện. Thường bị tắt đối với các máy chủ "op" hoặc "sáng tạo" trong đó mọi người xây dựng và sinh tồn không phải là trọng tâm của trò chơi.
- động vật đẻ trứng: Nếu tùy chọn này được đặt thành false thì các động vật như sói, cừu, bò và gà sẽ không sinh sản.
- PVP: Nếu tùy chọn này được đặt thành false thì người chơi không thể làm hại lẫn nhau, nhưng vẫn có thể gây ra thiệt hại khi đẩy người khác ra khỏi gờ.
- danh sách trắng: Nếu tùy chọn này được đặt thành true thì máy chủ sẽ chỉ cho phép tên người dùng được nhập trong tệp “white-list.txt” kết nối và chơi.
Trong khi nhiều cài đặt khá dễ hiểu, một số cài đặt yêu cầu hiểu sâu hơn về biến số liên quan. Truy cập danh sách server.properties chi tiết này. Sau khi thay đổi được thực hiện, hãy lưu tệp.
Hãy nhớ thêm tên người dùng Minecraft của bạn vào tệp “ops.txt” để bạn sẽ là “nhà điều hành” với tất cả các quyền quản trị và bạn có thể tạo bất kỳ mục nào theo ý thích của mình,
Bước-6: Kết nối và Chơi trên máy chủ
Sau khi máy chủ Minecraft khởi động và chạy, hãy mở trò chơi Minecraft, nhấp vào Nhiều người chơi nút, sau đó nhấp vàoKết nối trực tiếp và Bạn sẽ được nhắc nhập địa chỉ IP tại đây
Địa chỉ IP dựa trên kết nối của bạn với máy chủ
1, Trên cùng một hệ thống thông qua localhost.
Nếu trò chơi Minecraft đang được chơi trên cùng một hệ thống với máy chủ Minecraft, hãy nhập127.0.0.1:
2. Trên mạng LAN qua địa chỉ IP cục bộ của bạn
Nếu bạn đang sử dụng một máy tính khác trong mạng cục bộ (được kết nối với cùng một bộ định tuyến), hãy nhập IP cục bộ địa chỉ của máy tính đang chạy máy chủ. Để tìm cái này, hãy truy cập vào máy tính đang chạy máy chủ và nhậpipconfig vào một dấu nhắc lệnh. Địa chỉ IP phải giống với192.168.1.1, mặc dù hai số cuối cùng có thể khác nhau.
(Ở trên chỉ là ví dụ về địa chỉ IP)
3. Qua internet thông qua địa chỉ IP bên ngoài / công cộng của bạn
Nếu bạn muốn chơi với những người bên ngoài mạng nội bộ của mình, bạn phải thiết lập chuyển tiếp cổng để người chơi bên ngoài mạng gia đình của bạn có thể truy cập vào máy chủ. Hầu hết các kết nối băng thông rộng gia đình có thể dễ dàng hỗ trợ nhiều người chơi. Vì máy chủ Minecraft không có hệ thống mật khẩu, bạn nên tạo một danh sách trắng trên máy chủ. Sử dụng lệnh và tham số
/ whitelist [bật / tắt / danh sách / thêm / xóa / tải lại] [tên người chơi]
cho danh sách trắng để duy trì nó.
A. Bật chuyển tiếp cổng trên bộ định tuyến của bạn.
Bộ định tuyến của bạn thực hiện chuyển tiếp cổng để nó có thể gửi đúng lưu lượng đến đúng máy tính. Chuyển tiếp cổng là một rủi ro bảo mật tiềm ẩn mở mạng của bạn ra thế giới bên ngoài. Đọc tài liệu về bộ định tuyến của bạn để tìm các hướng dẫn cụ thể về cách định cấu hình chuyển tiếp cổng trên bộ định tuyến.
- Hãy truy cập port forwarding.com, chọn kiểu bộ định tuyến của bạn.
- Lựa chọn các trò chơi tức là “Máy chủ Minecraft” trong trường hợp này.
- Truy cập trang chủ của bộ định tuyến bằng cách nhập địa chỉ IP cổng mặc định của bạn vào thanh tìm kiếm của trình duyệt web.
- Bạn sẽ được nhắc nhập tên người dùng và mật khẩu cho bộ định tuyến của mình.
- Trên trang bộ định tuyến của bạn, xác định vị tríCổng chuyển tiếptrên trang chủ của bộ định tuyến của bạn. Nó có thể nằm dướicài đặt nâng cao. Kiểm tra hướng dẫn sử dụng của bộ định tuyến để được trợ giúp nếu cần.
- Từ đây, bạn có thể thiết lập các quy tắc cho chuyển tiếp cổng. Tùy thuộc vào bộ định tuyến của bạn, bạn có thể phải chọn một nút cho biếtThêm vàohoặc một cái gì đó tương tự để tiếp tục. Đặt tên cho quy tắc là "Minecraft".
- Trong cả hai trường cổng, hãy nhập cổng máy chủ Minecraft mặc định, tức là 25565.
- Nhập địa chỉ IP tĩnh của máy tính của bạn vàoIPĐịa chỉ Ngoài ra, chúng ta cần nhập địa chỉ IP cục bộ của máy chủ làm IP đầu ra hoặc IP máy chủ cho cổng được chuyển tiếp, điều này sẽ cho bộ định tuyến biết hệ thống sẽ trỏ đến. Để tìm IP cục bộ của máy chủ, hãy mở dấu nhắc lệnh và nhập ipconfig.
- Chọn cả haiUDP & TCP
- Nhấp vào Lưu hoặcỨng dụng.
- Sau khi bộ định tuyến khởi động lại, máy chủ Minecraft sẽ có thể truy cập được đối với người chơi trên internet.
- Tìm địa chỉ IP công cộng của máy chủ Minecraft bằng cách truy cập whatismyip.com.
- Và để kiểm tra xem máy chủ Minecraft có truy cập được hay không, hãy nhập địa chỉ IP công khai của máy chủ Minecraft vào Trình kiểm tra trạng thái máy chủ Minecraft.
Hãy nhớ rằng máy chủ Minecraft sẽ chạy khi bạn cố gắng kết nối nó.
Hơn nữa, cả địa chỉ IP bên ngoài và cục bộ của bạn có thể thay đổi khi bạn tắt máy tính hoặc đặt lại modem. Mỗi khi bạn khởi động máy chủ của mình, hãy nhớ kiểm tra kỹ địa chỉ IP bên trong và bên ngoài của bạn và cập nhật cài đặt cho phù hợp. Và bạn không muốn cập nhật mỗi khi máy tính của bạn được kết nối với bộ định tuyến thì Bạn nên sử dụng địa chỉ IP tĩnh. Hoặc nếu không, hãy tìm kiếm một dịch vụ DNS cho phép bạn có tên, thay vì địa chỉ IP, sẽ được giữ nguyên.
Nếu bạn gặp sự cố với việc kết nối công khai qua IPv4, hãy thử kết nối qua IPv6. Nhưng chỉ nên thực hiện để kiểm tra xem máy chủ Minecraft có trực tuyến hay không, người chơi bên ngoài vẫn sử dụng IPv4.
Giờ đây, bạn có thể gửi địa chỉ IP bên ngoài của máy chủ Minecraft cho những người chơi có thể sử dụng máy chủ Minecraft qua Internet:
(Ở trên chỉ là ví dụ về địa chỉ IP)
Bước 7. Chơi Minecraft nhiều người chơi:
Nhấn T để hiển thị bảng điều khiển trò chuyện.
Tất cả các thông báo công khai sẽ được hiển thị ở đây. Ở góc dưới bên trái Lưu ý dấu nhắc (>). Nhập một cái gì đó và nhấn Enter và tin nhắn sẽ được gửi đến tất cả những người chơi khác trong cuộc trò chuyện nhóm. Các lệnh cũng có thể được thực hiện ở đây, nhưng bắt đầu lệnh bằng một dấu gạch chéo (/).
Như một lựa chọn, hãy nhập “/danh sách”Và nhấn Enter sẽ liệt kê tất cả người chơi được kết nối. Ngoài ra, các vật phẩm có thể được trao cho bất kỳ người chơi nào (bao gồm cả chính bạn), cấm và tha thứ cho những người dùng cụ thể, thay đổi thời gian trò chơi và hơn thế nữa. Nếu bạn không chắc chắn về một lệnh cụ thể, bạn có thể nhập “/Cứu giúp”Để biết thêm thông tin.
Đó là thời gian để mời một số người chơi!
Tạo máy chủ Minecraft trên máy Mac của bạn
Chạy Minecraft Server trên Mac là một nhiệm vụ rất dễ dàng nếu bạn có một số kiến thức cơ bản về hệ thống.
Bước 1. Đảm bảo rằng bạn đã cài đặt Java.
Hãy nhớ rằng máy chủ sẽ không chạy chính xác trên các phiên bản macOS trước 10.8 và có thể làm hỏng máy của bạn.
Java được cập nhật thông qua trang web của Java nếu bạn đang chạy macOS 10.8. * (Mountain Lion) hoặc macOS 10.9. * (Mavericks). Tìm hiểu chi tiết về cách cài đặt / cập nhật từ KB này từ trang web của Apple
Các phiên bản macOS mới hơn bao gồm Java theo mặc định.
- Từ menu Apple, đi tớiTùy chọn hệ thốngvà tìm biểu tượng Java.Mở nó để khởi chạyBảng điều khiển Java.
- Nhấp vào tab Cập nhật, sau đó chọnCập nhật bây giờ.
- Khi cửa sổ trình cài đặt xuất hiện, hãy chọnCài đặt bản cập nhật> Cài đặt và khởi chạy lại.
Bước 2. Chọn vị trí cho các tệp máy chủ Minecraft của bạn.
Tạo một thư mục cho các tệp máy chủ Minecraft. Bạn có thể tạo thư mục theo sự lựa chọn của mình.
- Tải xuống phần mềm máy chủ Minecraft.
- Tạo một thư mục mới và đặt tên là “máy chủ Minecraft”Và kéo tệp máy chủ Minecraft đã tải xuống vào đó.
Bước 3. Tải xuống phần mềm máy chủ Minecraft
Tải xuống Phần mềm (tại đây). Nó có dạng tệp .jar Java. Lưu tệp này vào vị trí đã tạo ở bước cuối cùng.
- Đi đến của bạn Các ứng dụng và bấm đúp vàoChỉnh sửa văn bản
- Mở tài liệu .txt mới
- Khi ở trong TextEdit, hãy chọnđịnh dạng> Tạo văn bản thuần túy> đồng ý.
- Nhập thông tin sau vào tài liệu:
#! / bin / bash cd "$ (dirname" $ 0 ")" execute java -Xms1G -Xmx1G -jar {server file name} nogui Nhập nội dung đã tải xuống thay cho {server name}.Để biết chi tiết, hãy xem Phần Windows được thảo luận ở trên.
- Lưu tệp vào thư mục chứa tệp .jar của máy chủ của bạn và đặt tên là “chỉ huy.”
- Mở thiết bị đầu cuối Mac bằng cách đi tớiCác ứng dụng> Tiện ích, sau đó bấm đúp vàoThiết bị đầu cuối
- Để cấp quyền thực thi trên start.command tệp cho Chủ sở hữu, Nhóm. và Công khai, trong cửa sổ đầu cuối, nhập “chmod a + x”(Không có dấu ngoặc kép) theo sau bởi một khoảng trắng, rồi nhấnĐi vào.
- Kéo và thảtệp lệnh bạn được tạo thành thiết bị đầu cuối cửa sổ, sau đó nhấnĐi vàolần nữa. (Điều này chochạy quyền đối với tập lệnh start.command.)
- Bây giờ bạn có thể mởtệp lệnh tới chạy máy chủ. Khi bạn bấm đúp vào tệp, một cửa sổ mới sẽ mở ra và bạn có thể thấy một số thông báo lỗi. Đừng lo lắng về chúng; máy chủ bây giờ đã sẵn sàng để chơi Minecraft.
Bước 4. Bật chuyển tiếp cổng trên bộ định tuyến của bạn.
Vui lòng xem hướng dẫn trong phần cửa sổ được thảo luận ở trên để bật chuyển tiếp cổng.
Bước 5. Khởi động máy chủ Minecraft.
Nhấp đúp vào tệp “start.command” mà bạn đã tạo ở bước Một cửa sổ Terminal sẽ mở ra. Một số thông báo lỗi có thể bật lên trong lần đầu tiên bạn chạy máy chủ bình thường.
Bước-6: Vị trí IP trên OS X
- Mở màn hình nền.
- Mở táo menu dưới logo
- Cuộn xuống Hệ thống Sở thích
- Lựa chọn "Mạng lưới“
- Ở phía dưới bên phải, IP của bạn phải là “Địa chỉ IP (xxx.xxx.xxx.xxx)”. Sao chép nó.
Sau khi máy chủ Minecraft hoạt động, bạn có thể mời người chơi kết nối với máy chủ Minecraft
Để biết chi tiết về Tinh chỉnh với Máy chủ, Chuyển tiếp Cổng, Kết nối và chơi trên Máy chủ, vui lòng xem phần Windows được thảo luận ở trên.
Tạo máy chủ Minecraft trên Linux
Linux có nhiều loại khác nhau được gọi là bản phân phối hoặc bản phân phối, từ đó một số được thiết kế hoặc phù hợp hơn để chạy máy chủ. Ngoài ra, phiên bản 64-bit của Linux hoạt động tốt hơn trên CPU 64-bit và phiên bản 32-bit của Linux chỉ sử dụng 4 GB RAM đầu tiên ngay cả khi cài đặt nhiều RAM hơn.
Chúng tôi sẽ sử dụng một trong những bản phân phối Linux phổ biến nhất, tức là Ubuntu 18.04 Bionic Beaver cho máy chủ Minecraft.
Đặc quyền truy cập sang hệ thống Ubuntu 18.04 là bắt buộc. Một số lệnh Linux sẽ được thực thi với đặc quyền root hoặc trực tiếp với tư cách là người dùng root hoặc bằng cách sử dụngsudo lệnh trong khi các lệnh khác sẽ được thực thi như một người dùng không có đặc quyền
Bước 1. Cài đặt Java và các điều kiện tiên quyết
Hãy bắt đầu cài đặt tất cả các điều kiện tiên quyết bao gồm Java và lệnh nmap mà sau này chúng ta có thể sử dụng cho một số mục đích khắc phục sự cố cơ bản:
$ sudo apt update $ sudo apt install wget screen default-jdk nmap
Kiểm tra tài liệu về bản phân phối của bạn. Nó phải có thông tin về cách cài đặt JDK và các điều kiện tiên quyết khác.
Hoặc cách khác, hãy truy cập trực tiếp vào trang web của Java để tải xuống gói Java dành cho Linux.
Bước 2. Tạo người dùng Minecraft
Tiếp theo, chúng ta phải tạo một người dùng mới có tên Minecraft. Và máy chủ Minecraft sẽ chạy dưới quyền người dùng này:
$ sudo useradd -m -r -d / opt / minecraft minecraft
Bước 3. Cài đặt Máy chủ Minecraft
Nhiều phiên bản của máy chủ Minecraft có thể được chạy trên một hệ thống duy nhất và chúng tôi sẽ phải tạo một thư mục riêng cho từng phiên bản trong
/ opt / thư mục minecraft. Hãy để trường hợp đầu tiên của chúng ta là tồn tại: $ sudo mkdir / opt / minecraft / Survival
Bước 4. Tải xuống và cài đặt máy chủ Minecraft
- Bây giờ Tải xuống máy chủ Minecraft mới nhất từ bản tải xuống
- Sau khi tải xuống lệnh chạy bên dưới:
$ sudo wget -O /opt/minecraft/survival/minecraft_server.jar
3. Chấp nhận EULA điều khoản & điều kiện: $ sudo bash -c “echo eula = true> /opt/minecraft/survival/eula.txt” 4. Thay đổi quyền sở hữu của Thư mục / opt / minecraft / Survival / và tất cả các tệp của nó bằng cách: $ sudo chown -R minecraft / opt / minecraft / Survival /
Bước 5. Tạo tập lệnh khởi động Minecraft SystemD
- Để có thể khởi động máy chủ Minecraft một cách thuận tiện sau khi khởi động lại, hãy sử dụng trình soạn thảo văn bản yêu thích của bạn vi:
$ sudo vi /etc/systemd/system/[email protected]
- Tạo một tệp văn bản mới với tệp chứa nội dung sau:
[Unit] Description = Minecraft Server:% iAfter = network.target [Service] WorkingDirectory = / opt / minecraft /% iUser = minecraftGroup = minecraftRestart = alwaysExecStart = / usr / bin / screen -DmS mc-% i / usr / bin / java -Xmx2G -jar minecraft_server.jar noguiExecStop = / usr / bin / screen -p 0 -S mc-% i -X eval 'things "nói rằng MÁY CHỦ TẢI XUỐNG TRONG 5 GIÂY. TIẾT KIỆM TẤT CẢ CÁC BẢN ĐỒ ..." \ 015'ExecStop = / bin / sleep 5ExecStop = / usr / bin / screen -p 0 -S mc-% i -X eval 'things "save-all" \ 015'ExecStop = / usr / bin / screen -p 0 -S mc- % i -X eval 'things "stop" \ 015' [Install] WantedBy = multi-user.target
Tệp này chỉ là một ví dụ và bạn có thể chỉnh sửa bằng các lệnh theo ý thích của mình, ví dụ: để tăng RAM lên 4GB từ 2GB, hãy thực hiện thay đổi sau:
TỪ:
ExecStart = / usr / bin / screen -DmS mc-% i / usr / bin / java -Xmx2G -jar minecraft_server.jar nogui
ĐẾN:
ExecStart = / usr / bin / screen -DmS mc-% i / usr / bin / java -Xmx4G -jar minecraft_server.jar nogui
Bước 6. Khởi động máy chủ Minecraft
- Tiếp theo, sử dụng systemctlcommand để khởi động máy chủ Minecraft mới của bạn:
$ sudo systemctl start minecraft @ Survival
- Xác nhận rằng máy chủ Minecraft mới đang hoạt động:
$ sudo systemctl status minecraft @ Survival
- Để khởi động lại máy chủ Minecraft sau khi khởi động lại, hãy thực hiện:
$ sudo systemctl cho phép minecraft @ Survival
- Bây giờ sẽ có thể sử dụngnmap lệnh để kiểm tra cổng Minecraft mặc định 25565:
$ nmap -p 25565 localhost
Bước 7. Chạy nhiều hơn một phiên bản máy chủ Minecraft trên cùng một máy chủ
- Các lệnh Linux sau sẽ định cấu hình máy chủ Minecraft mới có tênlinuxconfigtrên cổng 25566.
/opt/minecraft/linuxconfig/server.properties.
- Sử dụng tập lệnh systemd hiện có của chúng tôi để triển khai một phiên bản khác của máy chủ Minecraft thật dễ dàng như:
$ sudo mkdir / opt / minecraft / linuxconfig $ sudo cp /opt/minecraft/survival/minecraft_server.jar / opt / minecraft / linuxconfig / $ sudo bash -c "echo eula = true> /opt/minecraft/linuxconfig/eula.txt "$ sudo bash -c" echo server-port = 25566> /opt/minecraft/linuxconfig/server.properties "$ sudo chown -R minecraft / opt / minecraft / linuxconfig /
- Cho phép máy chủ Minecraft khởi động sau khi khởi động lại và khởi động máy chủ:
$ sudo systemctl kích hoạt minecraft @ linuxconfig $ sudo systemctl khởi động minecraft @ linuxconfig
- Cuối cùng, hãy kiểm tra trạng thái:
$ sudo systemctl trạng thái minecraft @ linuxconfig
Để biết chi tiết về Tinh chỉnh với Máy chủ, Chuyển tiếp Cổng, Kết nối và chơi trên Máy chủ, vui lòng xem phần Windows được thảo luận ở trên.
Từ cuối cùng
Xin chúc mừng! Bây giờ bạn có thể tạo máy chủ Minecraft trên các hệ điều hành khác nhau.