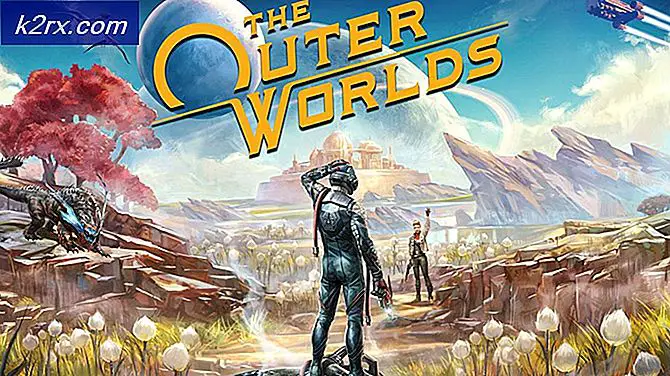Khắc phục: Không có máy quét nào được phát hiện
Lỗi Không có máy quét được phát hiện thường phát sinh khi máy tính không phát hiện thành công máy quét để gửi hoặc nhận yêu cầu công việc. Lỗi này được gây ra bởi nhiều lý do bao gồm việc cài đặt trình điều khiển không chính xác, máy quét không được kết nối chính xác hoặc có sự cố trong kết nối không dây.
Vấn đề này rất phổ biến và nó thường xuất hiện khi bạn cấu hình máy quét lần đầu tiên. Thông thường bằng cách cấu hình lại máy in, cách chính xác sẽ giải quyết vấn đề ngay lập tức. Làm theo các giải pháp bắt đầu từ một trong những đầu tiên và làm việc theo cách của bạn xuống.
Giải pháp 1: Kiểm tra cáp và nguồn điện
Trước khi chúng tôi thưởng thức các giải pháp liên quan đến phần mềm, chúng tôi sẽ bắt đầu bằng cách kiểm tra xem liệu nguồn và kết nối dữ liệu có được lắp và hoạt động chính xác hay không. Nếu máy quét được kết nối với USB, hãy thử cắm nó vào các khe cắm USB khác và xem máy in / máy tính có hiển thị chỉ báo rằng kết nối được thiết lập hay không.
Ngoài ra, hãy kiểm tra xem máy in có được bật đúng cách hay không bằng cách nhấn nút nguồn. Trong trường hợp máy quét được xây dựng bằng máy in, hãy kiểm tra xem mô-đun máy quét có được bật trong máy in hay không và đang ở giai đoạn đang chạy hay chưa. Sau khi thực hiện tất cả các kiểm tra này, hãy kiểm tra xem thông báo lỗi vẫn còn tồn tại hay không.
Giải pháp 2: Cấu hình lại máy quét lần nữa
Thông báo lỗi này chủ yếu có nghĩa là máy quét không được kết nối với máy tính của bạn hoặc Windows không phát hiện thấy một máy quét trực tuyến hợp lệ để gửi công việc đến. Chúng tôi có thể thử cấu hình lại máy quét trước khi chúng tôi bắt đầu cài đặt lại các trình điều khiển liên quan. Tốt nhất là bạn nên có tài khoản quản trị viên để thực hiện các giải pháp này.
- Nhấn Windows + S, nhập bảng điều khiển trong hộp thoại và mở ứng dụng.
- Nhấp vào Xem theo: Biểu tượng lớn và chọn danh mục Thiết bị và Máy in .
- Nhấp vào Thêm thiết bị hoặc Thêm máy in nếu máy quét của bạn được tích hợp vào máy in đa năng.
- Giờ đây, các cửa sổ sẽ bắt đầu tìm kiếm các máy quét / máy in có sẵn được kết nối qua USB hoặc qua mạng. Nếu thiết bị của bạn hiển thị, hãy nhấp vào thiết bị và làm theo các hướng dẫn trên màn hình để kết nối với chúng.
- Sau khi máy quét / máy in được kết nối, hãy thử quét trang kiểm tra và kiểm tra xem chức năng có như mong đợi hay không.
Lưu ý: Nếu bạn đang kết nối máy quét qua mạng, hãy đảm bảo rằng nó được kết nối với đúng mạng với thông tin xác thực chính xác. Bạn có thể thay đổi cài đặt mạng bằng cách sử dụng các phím mũi tên trong menu.
Giải pháp 3: Cập nhật trình điều khiển máy quét
Nếu tất cả các giải pháp trên không hoạt động, chúng tôi có thể thử cập nhật trình điều khiển máy quét. Bạn nên điều hướng đến trang web của nhà sản xuất và tải xuống trình điều khiển máy quét mới nhất có sẵn. Đảm bảo tải xuống trình điều khiển chính xác dành cho máy quét của bạn. Bạn có thể tìm số model hiện diện ở mặt trước của máy quét hoặc trong hộp của nó.
Lưu ý: Có vài trường hợp trình điều khiển mới hơn không hoạt động. Trong trường hợp đó, tải xuống phiên bản cũ hơn của trình điều khiển và cài đặt nó bằng cách sử dụng cùng một phương pháp được mô tả bên dưới.
- Nhấn Windows + R để khởi động Run Type devmgmt.msc trong hộp thoại và nhấn Enter. Thao tác này sẽ khởi chạy trình quản lý thiết bị của máy tính của bạn.
- Điều hướng thông qua tất cả phần cứng, mở menu phụ Thiết bị hình ảnh, nhấp chuột phải vào phần cứng máy quét của bạn và chọn Cập nhật trình điều khiển .
Lưu ý: Nếu máy quét của bạn được tích hợp sẵn với máy in, bạn nên cập nhật trình điều khiển của máy in bằng cách sử dụng cùng một phương pháp được giải thích bên dưới. Trong trường hợp đó, bạn nên tìm trong danh mục 'Hàng đợi in'.
- Bây giờ Windows sẽ bật một hộp thoại hỏi bạn có cách nào bạn muốn cập nhật trình điều khiển của bạn. Chọn tùy chọn thứ hai ( Duyệt máy tính của tôi cho phần mềm trình điều khiển ) và tiếp tục.
Chọn tệp trình điều khiển bạn đã tải xuống bằng cách sử dụng nút duyệt khi nó xuất hiện và cập nhật nó cho phù hợp.
- Khởi động lại máy tính của bạn và kiểm tra xem sự cố đã được giải quyết chưa.
Lưu ý: Nếu bạn không thể cập nhật trình điều khiển theo cách thủ công, bạn cũng có thể chọn tùy chọn đầu tiên Tìm kiếm tự động để cập nhật phần mềm trình điều khiển. Tùy chọn này sẽ làm cho Windows tự động tìm kiếm trên web và chọn trình điều khiển tốt nhất hiện có.
Bài viết liên quan:
Máy quét không hoạt động
Mẹo CHUYÊN NGHIỆP: Nếu vấn đề xảy ra với máy tính của bạn hoặc máy tính xách tay / máy tính xách tay, bạn nên thử sử dụng phần mềm Reimage Plus có thể quét các kho lưu trữ và thay thế các tệp bị hỏng và bị thiếu. Điều này làm việc trong hầu hết các trường hợp, nơi vấn đề được bắt nguồn do một tham nhũng hệ thống. Bạn có thể tải xuống Reimage Plus bằng cách nhấp vào đây