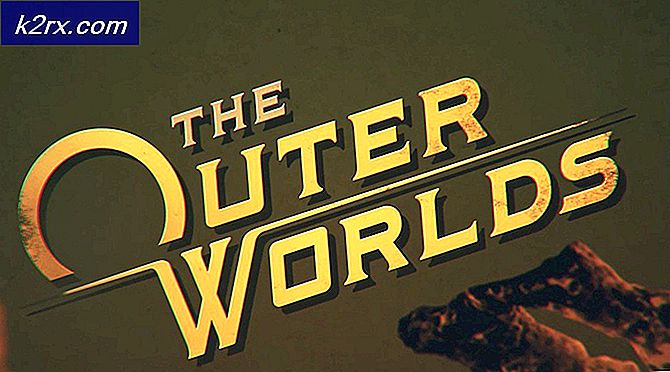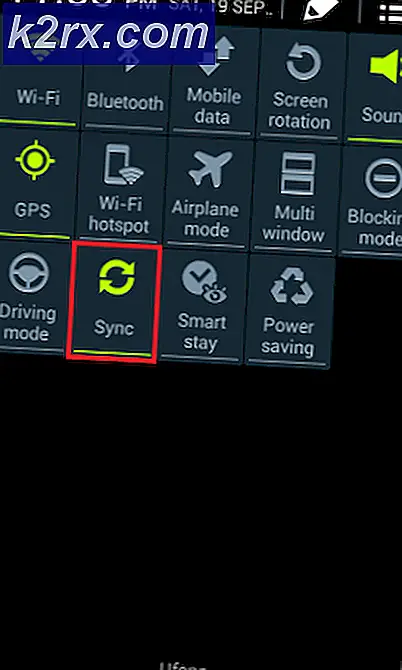Khắc phục: Biểu tượng ghi chú cố định trên thanh tác vụ không được kết hợp
Các biểu tượng Sticky Notes có thể không kết hợp trên thanh tác vụ của hệ thống do sự thay đổi thiết kế của ứng dụng Sticky Notes của Microsoft.
Vấn đề là, sau lần thay đổi thiết kế gần đây, mỗi ghi chú trong Sticky Notes có cửa sổ của nó (điền vào thanh tác vụ của người dùng với các mục Sticky Notes) và mọi ghi chú phải được quản lý riêng lẻ, trong khi, trong phiên bản trước của ứng dụng , tất cả các ghi chú được kết hợp trong một cửa sổ duy nhất và người dùng có thể dễ dàng hiển thị / ẩn các ghi chú chỉ bằng một cú nhấp chuột.
Bạn có thể thử các giải pháp được đề cập dưới đây để nhóm các Ghi chú dính.
Giải pháp 1: Kết hợp các nút trên thanh tác vụ và ẩn nhãn
Vấn đề đang xảy ra có thể được giải quyết bằng cách kết hợp các nút trên thanh tác vụ để ngăn các Ghi chú cố định bao phủ toàn bộ không gian Thanh tác vụ của bạn.
- Nhấp chuột phải vào Thanh tác vụ của hệ thống của bạn và chọn Cài đặt thanh tác vụ.
- Bây giờ, hãy mở rộng menu thả xuống Kết hợp các nút trên thanh tác vụ và chọn Luôn luôn, ẩn nhãn.
- Bây giờ, hãy kiểm tra xem Thanh tác vụ của bạn có vượt quá nhiều Windows của Sticky Notes hay không.
Giải pháp 2: Sử dụng Tính năng Danh sách Ghi chú
Tính năng mới của Danh sách ghi chú trong Ghi chú cố định cung cấp cho bạn tùy chọn kết hợp tất cả các ghi chú trong một cửa sổ và cùng một cửa sổ có thể giải quyết vấn đề trong tầm tay.
- Nhấp chuột phải vào biểu tượng Thanh tác vụ của bất kỳ cửa sổ Sticky Notes nào và chọn Danh sách ghi chú.
- Bây giờ đóng tất cả các ghi chú khác và quản lý tất cả các ghi chú thông qua Danh sách ghi chú (bạn có thể bấm đúp vào ghi chú để mở ghi chú) để kiểm tra xem nó có đáp ứng yêu cầu của bạn không.
- Nếu vậy, thì ghim Ghi chú dính vào Thanh tác vụ vì nó sẽ giúp dễ dàng thao tác Danh sách ghi chú.
Giải pháp 3: Hiển thị / Ẩn Tất cả Ghi chú Thông qua Thanh tác vụ
Nhiều người dùng có xu hướng đặt các ghi chú dán khác nhau ở các vị trí khác nhau trên máy tính để bàn của họ và họ muốn đóng và mở các ghi chú này bằng một cú nhấp chuột vào vị trí cần thiết của họ. Tính năng Danh sách ghi chú (được thảo luận trong giải pháp 2) không bao gồm khía cạnh đó. Trong trường hợp này, sử dụng Hiển thị Tất cả Ghi chú hoặc Ẩn Tất cả Ghi chú mới có thể giải quyết được vấn đề.
- Nhấp chuột phải vào bất kỳ cửa sổ Sticky Notes nào trên thanh Taskbar của hệ thống và chọn Ẩn tất cả ghi chú (Bạn cũng có thể thử CTRL + O phim tăt).
- Một lần nữa, nhấp chuột phải vào bất kỳ cửa sổ Sticky Notes nào trên thanh Taskbar của hệ thống và chọn Hiển thị tất cả ghi chú để kiểm tra xem nó có đáp ứng yêu cầu của bạn không.
- Bạn cũng có thể có được chức năng tương tự bằng cách nhấp chuột phải vào bất kỳ cửa sổ Sticky Notes nào trong khi giữ phím Shift và sau đó chọn Thu nhỏ tất cả Windows hoặc là Khôi phục tất cả Windows (theo yêu cầu của bạn). Bạn cũng có thể nhấp, giữ và lắc một lưu ý để thu nhỏ tất cả các cửa sổ khác.
- Bạn cũng có thể thử các phím tắt của Windows + M (để thu nhỏ tất cả các cửa sổ, không chỉ cửa sổ Sticky Notes), Windows + D (để hiển thị màn hình nền của hệ thống của bạn) hoặc Alt + F4 để đóng hoàn toàn ứng dụng.
Giải pháp 4: Sử dụng Sticky Notes trên một màn hình ảo khác
Phương pháp trên có thể đáp ứng yêu cầu của người dùng PC thông thường nhưng đối với người dùng nâng cao, có 10 hoặc 20 cửa sổ ghi chú đang mở (mặc dù được kết hợp trên màn hình), điều đó không thực tế vì những người dùng đó phải sử dụng phím Alt + Tab để chuyển đổi giữa các ứng dụng và điều hướng giữa 10 hoặc 20 cửa sổ ghi chú có thể ảnh hưởng xấu đến hiệu suất của người dùng. Trong bối cảnh này, việc sử dụng Sticky Notes trên màn hình ảo có thể giải quyết được vấn đề.
- Nhấp chuột phải vào bất kỳ cửa sổ Sticky Notes nào trên thanh Taskbar của hệ thống và chọn Đóng tất cả Windows.
- Sau đó nhấp vào nút Task View (nếu nút không có ở đó, hãy nhấp chuột phải vào thanh Taskbar của hệ thống và chọn nút Show Task View) trên thanh Taskbar của hệ thống và nhấp vào Máy tính để bàn mới (gần phía trên bên trái của cửa sổ).
- Sau đó, điều hướng đến màn hình mới được tạo bằng cách nhấp vào biểu tượng của nó trên đầu màn hình.
- Bây giờ nhấn phím Windows và nhập Sticky Notes. Sau đó, chọn Ghi chú dính (trong danh sách kết quả).
- Sau đó, chuyển sang một màn hình khác bằng cách nhấn Windows + Ctrl + Mũi tên (trái hoặc phải) và sau đó quay lại màn hình nơi Sticky Notes đang mở để kiểm tra xem nó có đáp ứng yêu cầu của bạn không. Đảm bảo rằng tùy chọn của “Nhấn Alt + Tab sẽ hiển thị Windows đang bật”Được đặt thành Chỉ máy tính để bàn tôi đang sử dụng.
Giải pháp 5: Cài đặt phiên bản cũ hơn của ứng dụng Sticky Notes
Nếu việc thử các giải pháp trên không đáp ứng được yêu cầu của bạn, thì bạn có thể phải hoàn nguyên về phiên bản cũ hơn của ứng dụng. Trước khi tiếp tục, bạn nên tạo một điểm khôi phục hệ thống, đề phòng trường hợp mọi thứ không hoạt động.
- Có quyền sở hữu thư mục WindowsApps. Thông thường, được đặt tại (bạn có thể phải cho phép xem các tệp hệ thống ẩn và bảo vệ):
C: \ Program Files \ WindowsApps
- Sau đó nhấp chuột phải vào nút Windows và trong trình đơn ngữ cảnh (được gọi là trình đơn Truy cập Nhanh), chọn Windows PowerShell (Quản trị viên).
- Hiện nay hành hình sau đây để tẩy ứng dụng Sticky Notes hiện tại:
Get-AppxPackage Microsoft.MicrosoftStickyNotes | Remove-AppxPackage
- Sau đó hành hình sau đây để cài đặt phiên bản cũ hơn của ứng dụng (bạn có thể phải tìm đường dẫn đến phiên bản ứng dụng của mình hoặc bạn có thể sử dụng bất kỳ phiên bản ứng dụng nào do bên thứ ba lưu trữ nhưng hãy hết sức cẩn thận vì các ứng dụng đã mua như vậy có thể gây ra các vấn đề bảo mật và làm hỏng hệ thống / dữ liệu của bạn):
Add-AppxPackage -register "C: \ Program Files \ WindowsApps \ Microsoft.MicrosoftStickyNotes_3.1.54.0_x64__8wekyb3d8bbwe \ AppxManifest.xml" -DisableDevelopmentMode
Nếu lệnh đó không hoạt động với bạn, bạn có thể phải thay thế phiên bản ứng dụng (_3.1.54.0_x64__8wekyb3d8bbwe) với phiên bản của bạn.
- Hiện nay hành hình sau đây để tắt các bản cập nhật ứng dụng:
Get-AppxProvisonedPackage -Online | Đối tượng ở đâu {$ _. PackageName -like "* StickyNotes *"} | Remove-AppxProvisonedPackage -Online - Sau khi cài đặt ứng dụng cũ hơn, hy vọng rằng sự cố Sticky Notes đã được giải quyết.
Nếu sự cố vẫn tiếp diễn, thì bạn có thể quản lý các cài đặt Sticky Notes khác nhau bằng cách sử dụng các ứng dụng như KhayIt (điều này sẽ ngăn các ghi chú dính xuất hiện trên Thanh tác vụ nhưng sẽ thu nhỏ chúng vào khay hệ thống) và 7 + Thanh tác vụ Tweaker (để chỉnh sửa cài đặt Sticky Notes làm phiền bạn). Nếu ứng dụng này không giải quyết được sự cố hoặc bạn không muốn thử chúng, thì bạn có thể phải thử bất kỳ ứng dụng thay thế nào (như Stickies, Action Note, v.v.) của Sticky Notes.